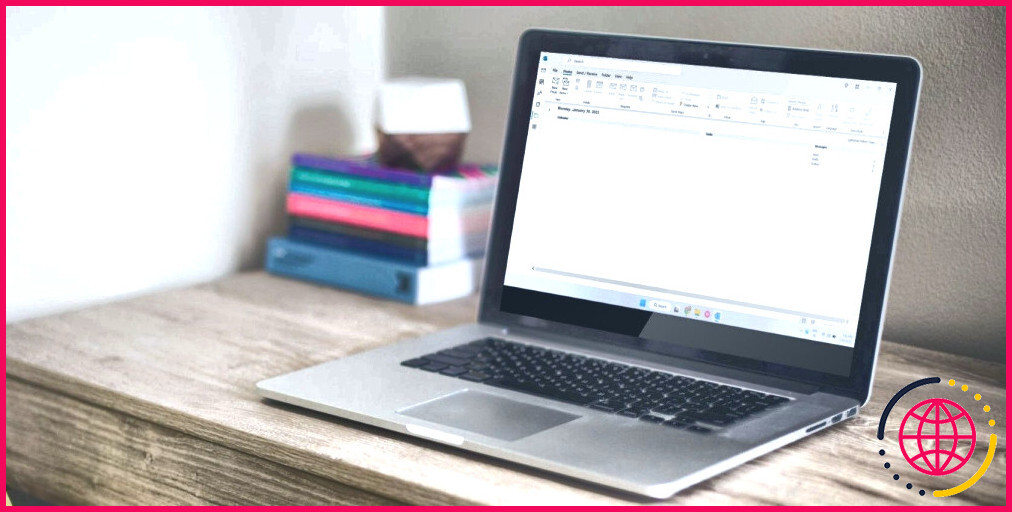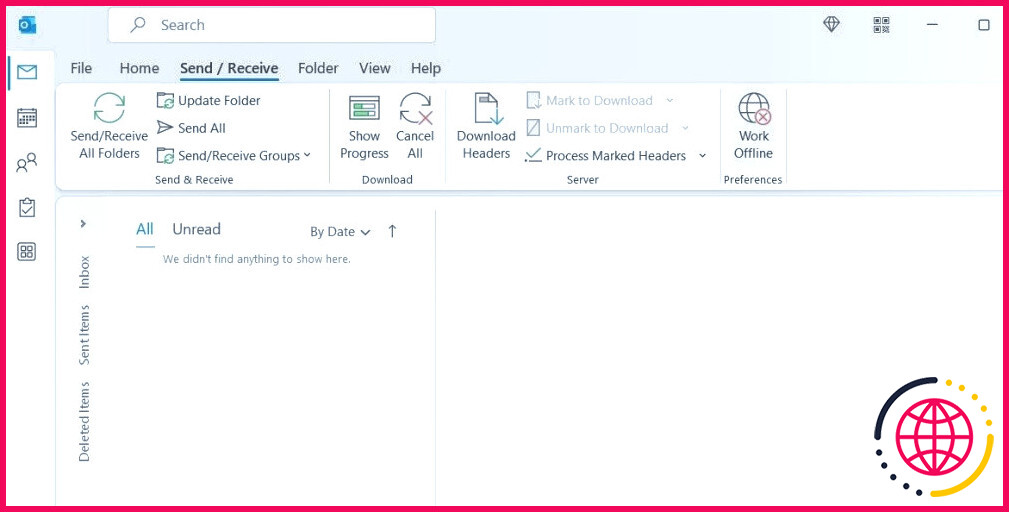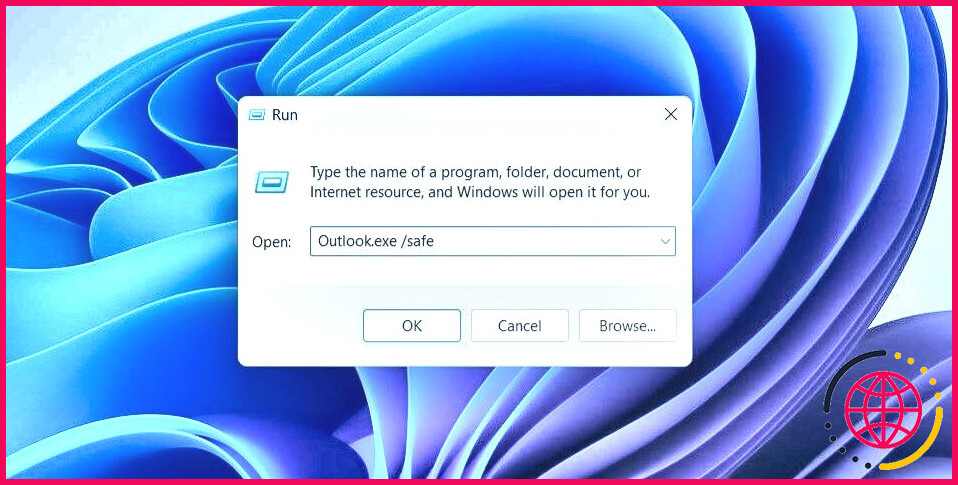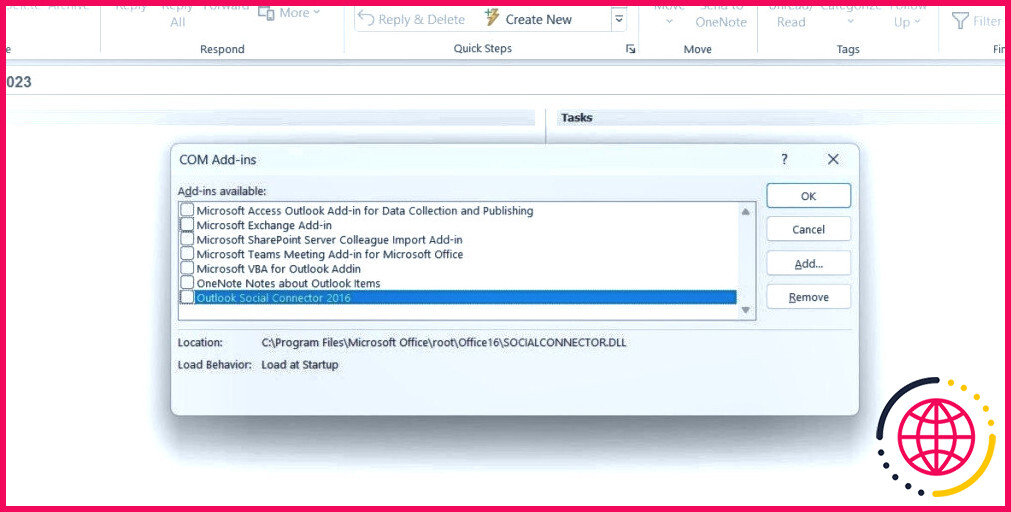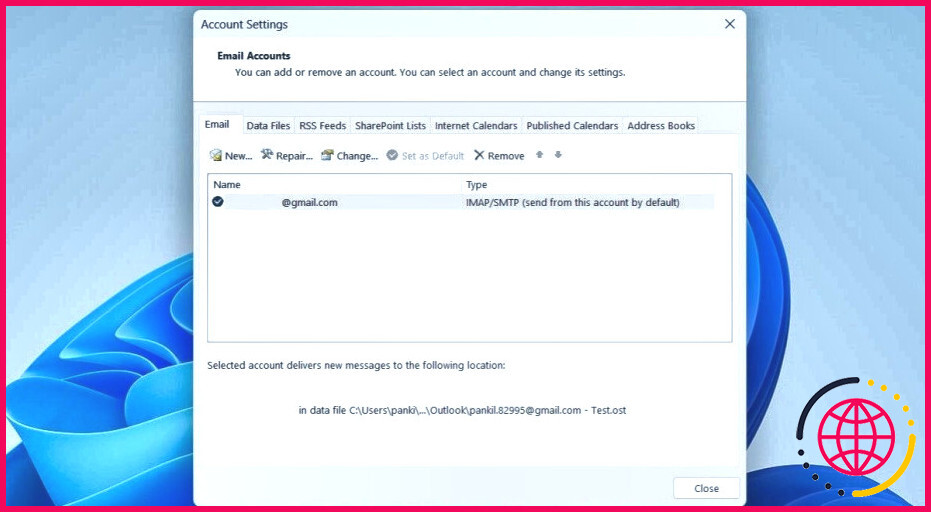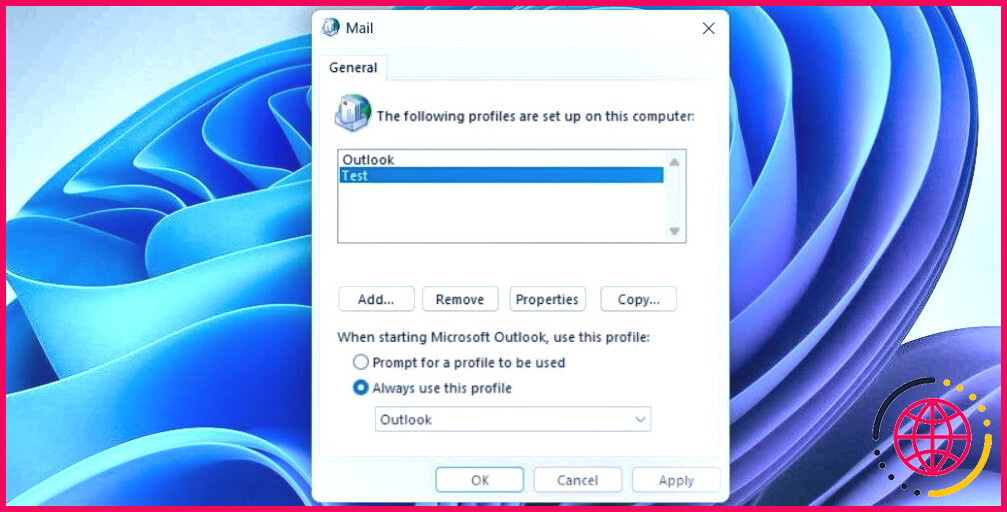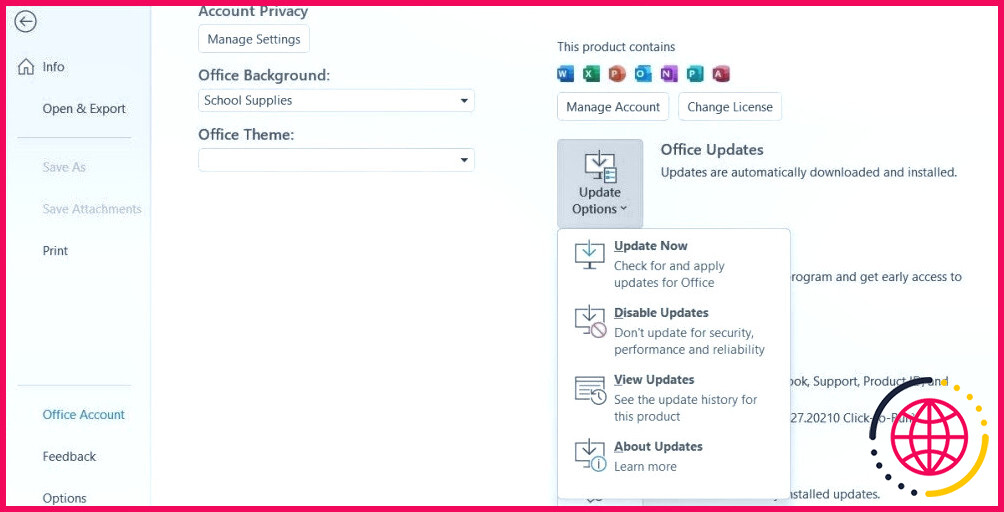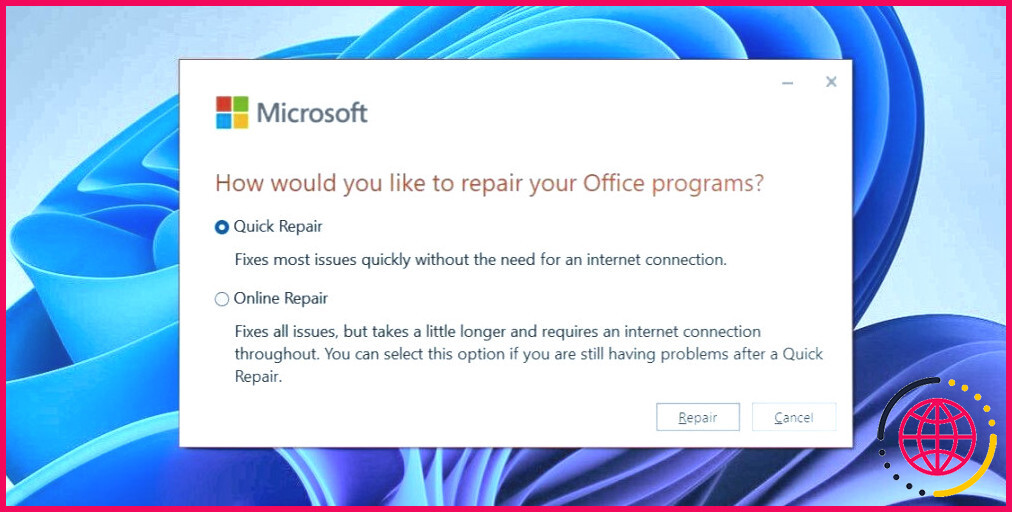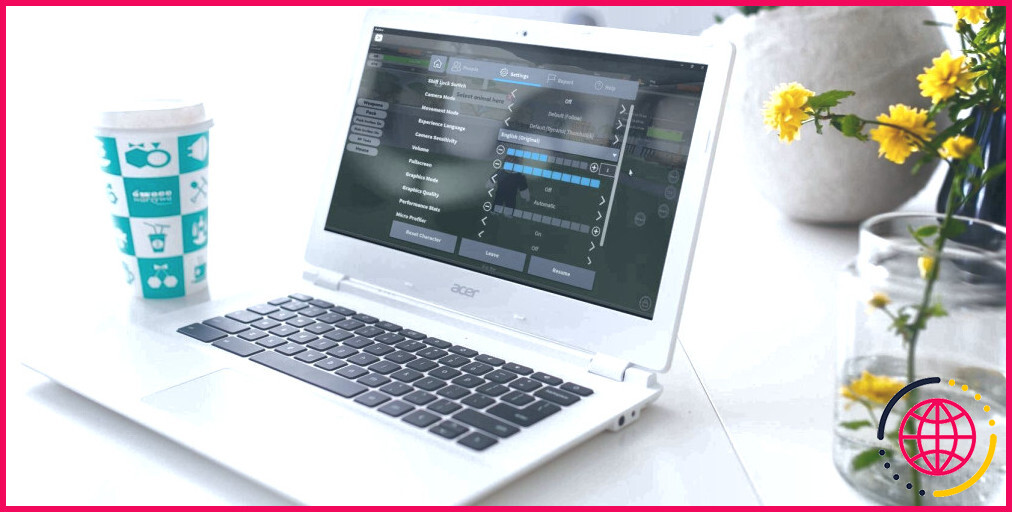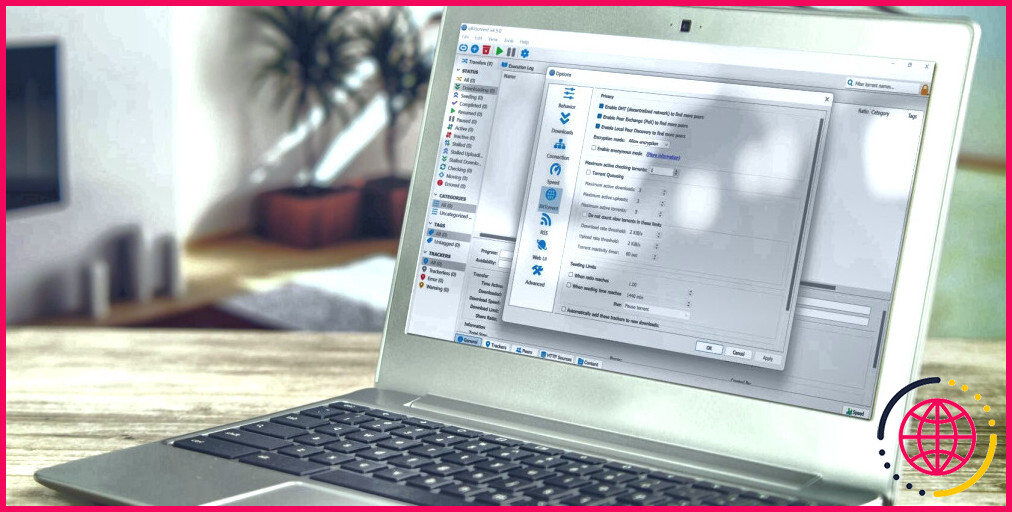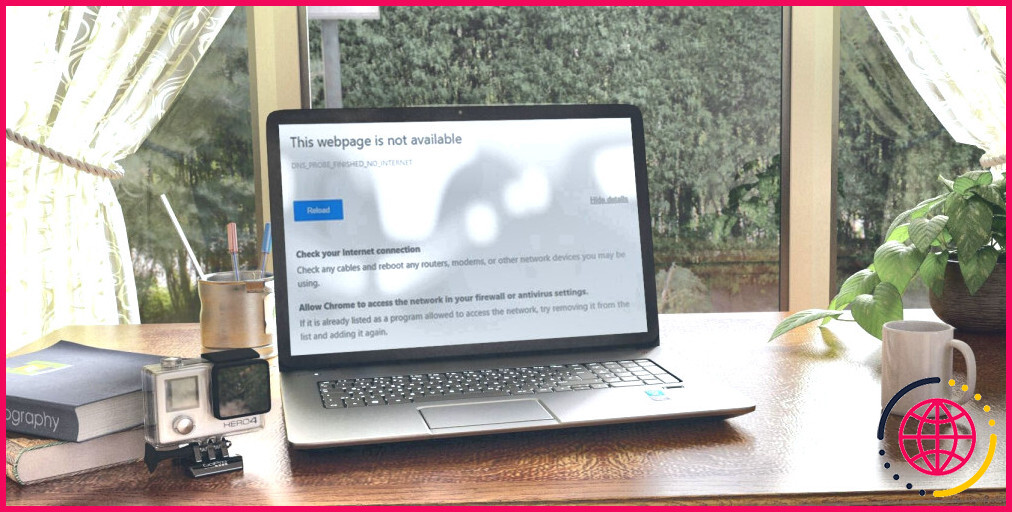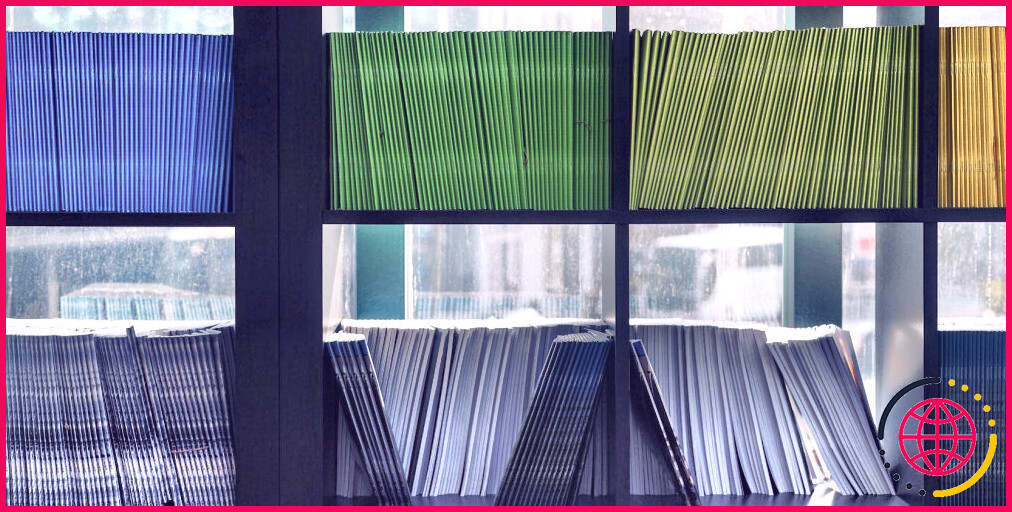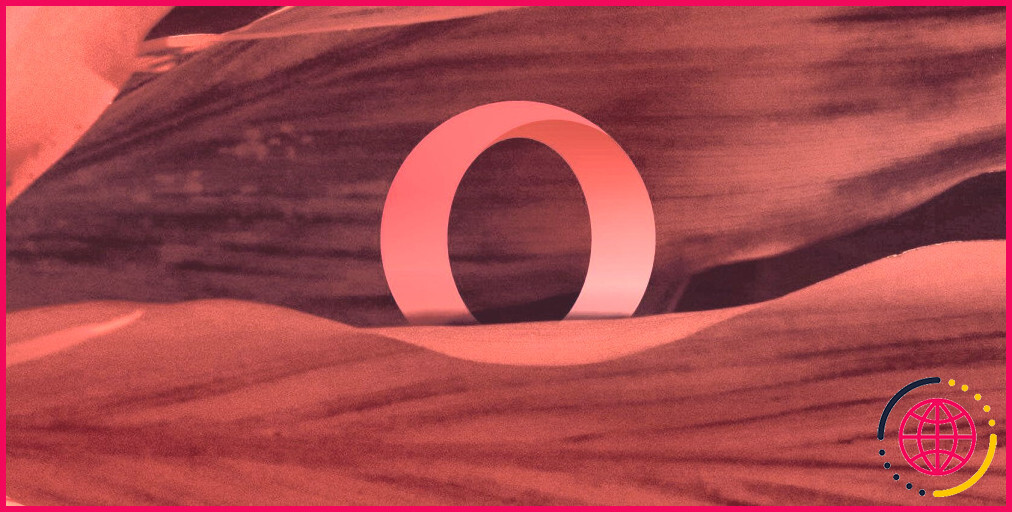8 façons de résoudre un problème de déconnexion d’Outlook sous Windows.
Microsoft Outlook est un client de messagerie populaire parmi les utilisateurs de Windows. Bien qu’il s’agisse d’une application formidable pour s’occuper des courriels, des horaires, des travaux et de bien d’autres choses, elle n’est pas sans imperfections.
Parfois, Outlook peut échouer à développer une connexion avec les serveurs web et également afficher l’erreur séparée sur votre ordinateur Windows. Si vous rencontrez exactement le même problème, voici quelques solutions qui valent la peine d’être essayées.
1. Inspectez votre connexion Internet
L’une des sources les plus courantes de l’erreur détachée dans Outlook est un mauvais fonctionnement de la connexion Internet. Par conséquent, c’est la toute première chose que vous devez inspecter.
Si vous pensez que vous avez des problèmes de réseau, effectuez un test de vitesse web rapide sur votre système informatique ou un bouton vers un lien réseau divers.
2. Assurez-vous que le mode hors ligne est désactivé.
Le mode hors ligne d’Outlook, comme son nom l’indique, vous permet d’accéder à votre courrier, votre calendrier, vos contacts et aussi d’autres choses sans connexion internet active. Si vous avez activé ce mode par erreur, Outlook ne se connectera certainement pas à ses serveurs web, ce qui entraîne l’erreur de déconnexion.
Pour désactiver le mode déconnecté dans Outlook, cliquez sur le bouton . Envoyer/ recevoir et cliquez sur l’onglet Travailler hors ligne . Lorsque vous le faites, Outlook se lie à son serveur web, et vous devriez voir l’icône connecté debout près du bas.
3. Utilisez Outlook Web
Outlook, comme la majorité des produits Microsoft, dispose d’une version Web. Vous pouvez essayer de l’utiliser si vous êtes dans une frousse et que vous n’avez pas non plus le temps d’identifier ce qui déclenche le mauvais comportement de l’application Outlook sur Windows.
Ouvrez votre navigateur recommandé ainsi que de naviguer sur. Outlook pour l’internet. Il a une interface similaire à Outlook pour Windows, donc vous ne devriez pas avoir de problèmes à l’utiliser.
4. Ouvrez Outlook en mode sans échec
Il est possible qu’un des modules complémentaires d’Outlook agisse ainsi que d’empêcher l’application de développer une connexion. Pour rechercher cette possibilité, vous devez ouvrir Outlook en mode sans échec.
Lorsque vous ouvrez Outlook en mode sans échec, l’application s’exécute sans aucun module complémentaire ou paramètre personnalisé. Cela peut vous aider à établir si le problème est déclenché par l’un des add-ins.
Pour ouvrir Outlook en mode sans échec :
- Cliquez avec le bouton droit de la souris sur le symbole de démarrage pour ouvrir le menu de l’utilisateur avancé.
- Sélectionnez Exécuter à partir de la liste de contrôle.
- Tapez Outlook. exe/ sécurisé dans le champ de message et appuyez également sur Enter.
- Sélectionnez votre profil ainsi que cliquez sur OK pour ouvrir Outlook en mode sans échec.
Si vous ne voyez pas l’erreur détachée lorsque vous exécutez Outlook en mode sans échec, l’un de vos modules complémentaires peut être en cause. Pour découvrir le fautif, vous devez désactiver tous les modules complémentaires et les activer individuellement. Voici les actions pour faire exactement la même chose.
- Dans l’application Outlook, cliquez sur Fichier puis sur Options.
- Dans la fenêtre d’accueil des options d’Outlook, choisissez l’option Compléments dans la barre latérale gauche.
- Cliquez sur le Allez sur à côté de Compléments COM.
- Désactivez toutes les cases à cocher pour désactiver vos compléments, puis cliquez sur. OK.
Redémarrez l’application Outlook et activez également votre complément individuellement jusqu’à ce que l’erreur se reproduise.
5. Supprimez et ajoutez à nouveau votre compte Outlook
Les problèmes d’authentification avec votre compte Outlook peuvent de même protéger contre l’app de se joindre aux serveurs ainsi que d’activer l’erreur séparée. Une façon très facile de traiter de tels problèmes est de supprimer votre compte Outlook ainsi que de l’inclure à nouveau. Voici exactement comment vous pouvez vous y prendre.
- Ouvrez l’application Outlook et cliquez sur Fichier.
- Dans le Info cliquez sur l’onglet Paramètres du compte sélection d’aliments déroulante et choisissez également Paramètres du compte.
- Dans la fenêtre suivante, choisissez le compte que vous voulez éliminer et cliquez également sur le bouton de la souris. Supprimer choix.
- Sélectionnez Oui pour confirmer.
- Une fois éliminé, cliquez sur Nouveau dans la fenêtre des paramètres du compte.
- Entrez les qualifications de votre compte pour vous connecter et après cela, examinez si l’erreur de déconnexion est réparée.
6. Développez un nouveau profil Outlook
Votre compte Outlook comprend des configurations pour l’application Outlook. Si ce profil devient difficile à atteindre pour une raison ou une autre, Outlook peut lancer des erreurs inhabituelles comme celle examinée juste ici. Vous pouvez produire ainsi que d’utiliser un nouveau compte Outlook pour voir si cela aide à traiter le problème.
Utilisez ces étapes pour créer un nouveau compte Outlook.
- Appuyez sur Win + R pour ouvrir la boîte de dialogue d’exécution.
- Tapez contrôle dans le paquet et tapez également Entrez pour ouvrir le panneau de configuration.
- Cliquez sur le bouton Afficher par menu déroulant pour choisir Les grandes icônes.
- Cliquez sur Courrier (Microsoft Outlook).
- Sous Profils , choisissez Afficher les profils.
- Cliquez sur le bouton Ajouter , entrez dans un nom pour votre compte, et cliquez également sur OK.
- Dans la fenêtre d’accueil Ajouter un compte, entrez les informations de votre compte et frappez. Suivant.
- Sélectionnez votre compte nouvellement développé sous Au début de Microsoft Outlook ainsi que frappé Appliquez.
7. Mettez à jour l’application Outlook
Si vous avez désactivé les mises à jour automatiques des applications Office, vous utilisez peut-être une version obsolète de l’application Outlook. Cela peut déclencher l’apparition de l’erreur détachée sur Windows.
Pour mettre à jour l’app Outlook sur votre ordinateur :
- Ouvrez l’app Outlook et dirigez-vous vers Fichier > Compte Office.
- Dans le volet de droite, sélectionnez Options de mise à jour > Mettre à jour maintenant.
Une fois mis à jour, réactivez l’application Outlook et voyez également si le problème est toujours présent.
8. Exécutez l’outil de réparation d’Office.
Le dispositif de réparation Microsoft Office peut vous aider à prendre en charge les collisions avec l’application Outlook. Ainsi, si la mise à niveau d’Outlook ne fonctionne pas, essayez d’utiliser l’appareil de réparation d’Office pour traiter l’erreur de déconnexion. Pour cela, utilisez les étapes suivantes :
- Ouvrez Panneau de configuration en utilisant la sélection des aliments de recherche.
- Cliquez sur la sélection d’aliments déroulante dans le coin supérieur droit pour choisir. Les grandes icônes.
- Sélectionnez Les programmes ainsi que les fonctionnalités.
- Localisez Microsoft Office sur la liste et cliquez également sur le bouton Modifier en haut.
- Sélectionnez le Réparation rapide alternative et cliquez ensuite sur Réparer.
Attendez que le dispositif de travail de réparation fasse son point et voyez également si cela répare l’erreur. Si ce n’est pas le cas, vous pouvez dupliquer les actions ci-dessus pour effectuer un.Réparation en ligne.
Soyez à nouveau connecté grâce à ces correctifs pour Outlook.
Dans la plupart des cas, le passage à une connexion web stable ou l’utilisation d’Outlook en mode sans échec devrait aider à résoudre l’erreur séparée. Sinon, vous devrez peut-être essayer des remèdes avancés tels que la production d’un nouveau profil Outlook ou l’utilisation de l’outil de service de réparation pour résoudre le message d’erreur.
Si vous êtes fatigué de vous occuper de ces erreurs gênantes dans l’app Outlook, il existe de nombreux clients de messagerie gratuits qui valent la peine d’être explorés.
Abonnez-vous à notre newsletter
Comment résoudre le problème de connexion à Outlook ?
11 astuces pour réparer l’erreur de connexion à Outlook
- Conseil 1 Supprimez le compte de messagerie ou votre profil Outlook.
- Conseil 2 Supprimez les fichiers de votre répertoire Outlook.
- Conseil 3Modifiez votre registre.
- Conseil 4Supprimez la clé Outlook du registre.
- Conseil 5Activer l’option Outlook Anywhere / Paramètres du proxy Exchange.
- Conseil 6Autorisez Exchange à configurer votre compte.
Comment forcer Outlook à se déconnecter ?
Dans n’importe quelle application Office, allez dans Fichier > Compte (ou Compte Office dans Outlook) > Déconnexion.
Comment résoudre les problèmes liés à Outlook dans Windows 10 ?
Démarrer Outlook en mode sans échec.
- Dans Windows 10, cliquez sur Démarrer.
- Tapez Outlook /safe, dans la rubrique Rechercher des programmes et des fichiers, puis cliquez sur OK.
- Fermez et ouvrez de nouveau Outlook.
- Si le problème est résolu, vous pouvez continuer à travailler, ou si vous avez le temps, suivez les étapes suivantes pour trouver le complément COM à l’origine du problème.
Comment réparer Outlook sous Windows ?
Comment résoudre les problèmes courants d’Outlook
- Démarrer Outlook en mode sans échec.
- Exécutez l’assistant de support et de récupération de Microsoft.
- Exécutez l’outil de réparation de la boîte de réception.
- Réparez Office.
- Supprimez Outlook de votre dossier de démarrage.
- Ne plus effectuer un envoi/réception en quittant Outlook.
- Mettez à jour tous vos modules complémentaires.
- Essayez-le sur une autre machine.