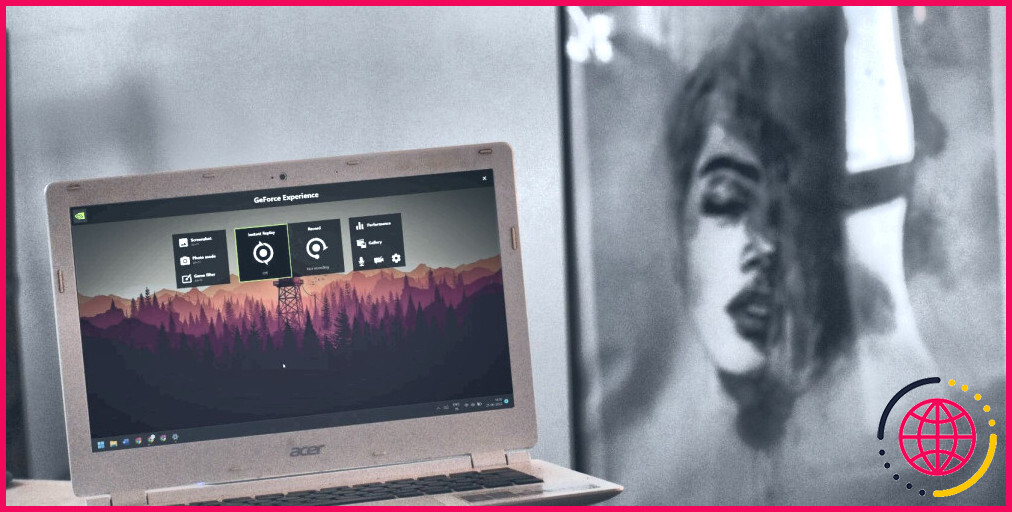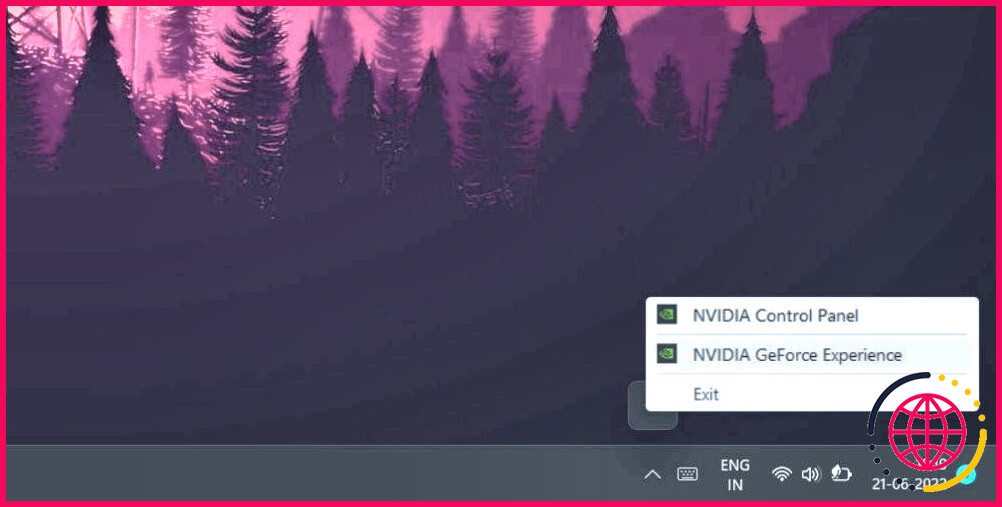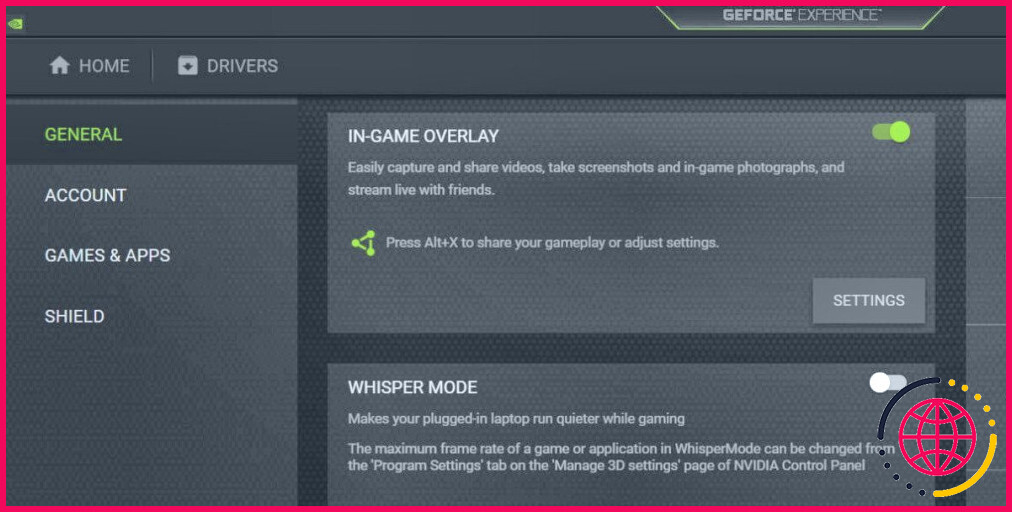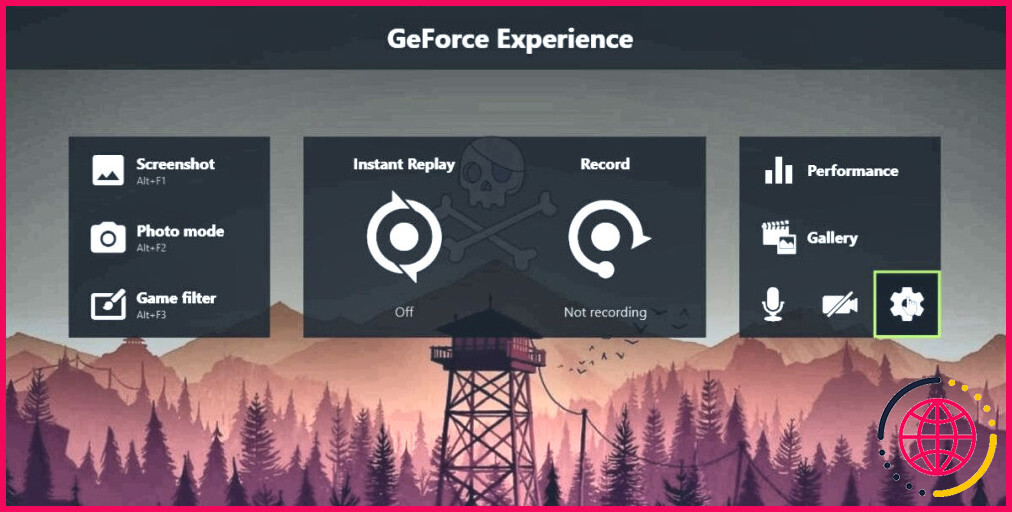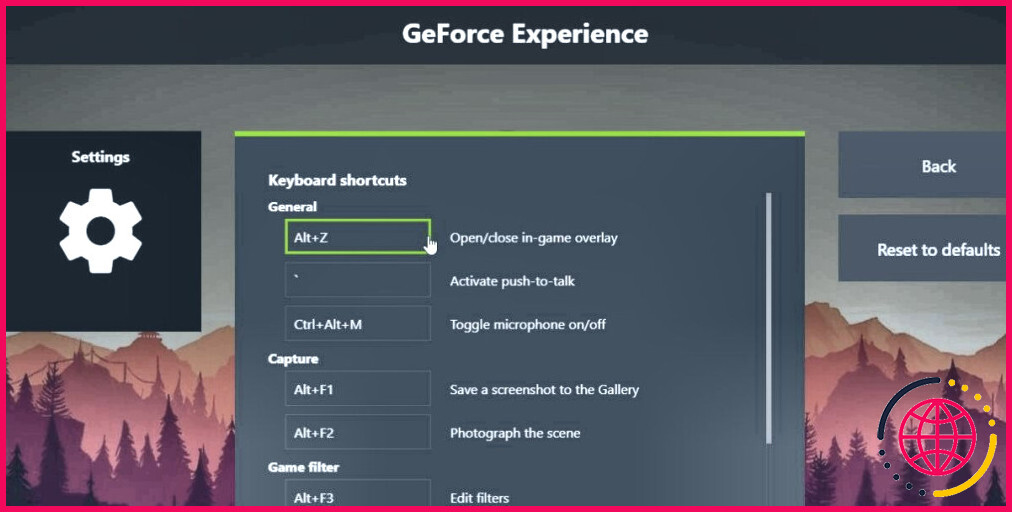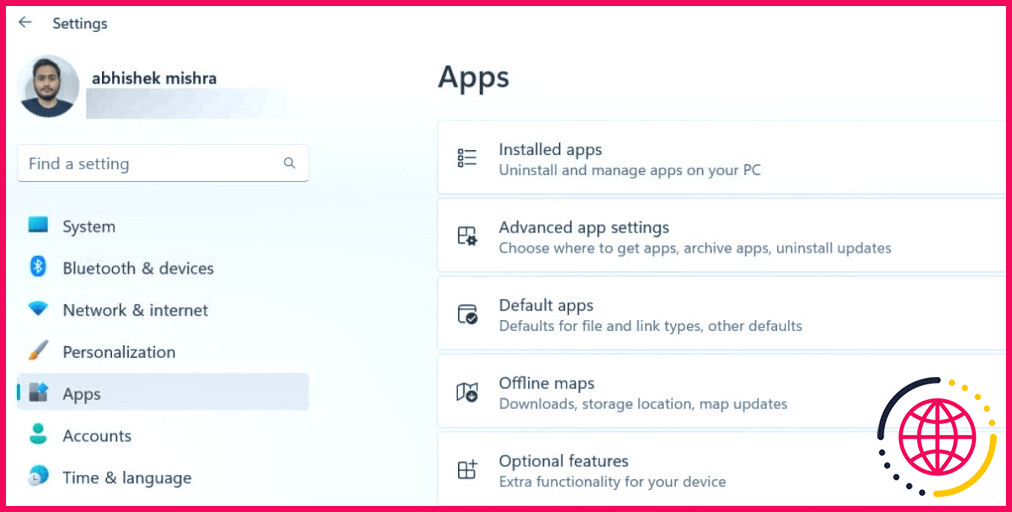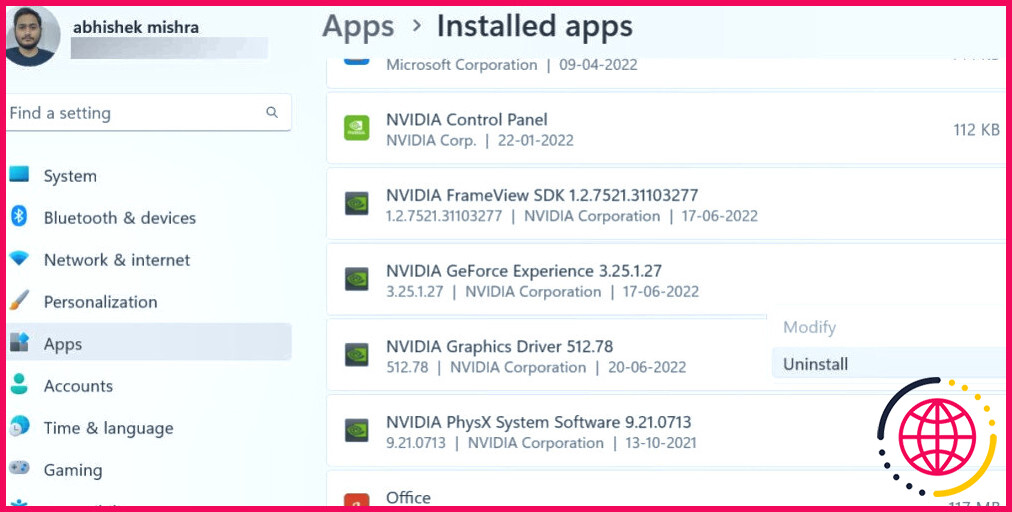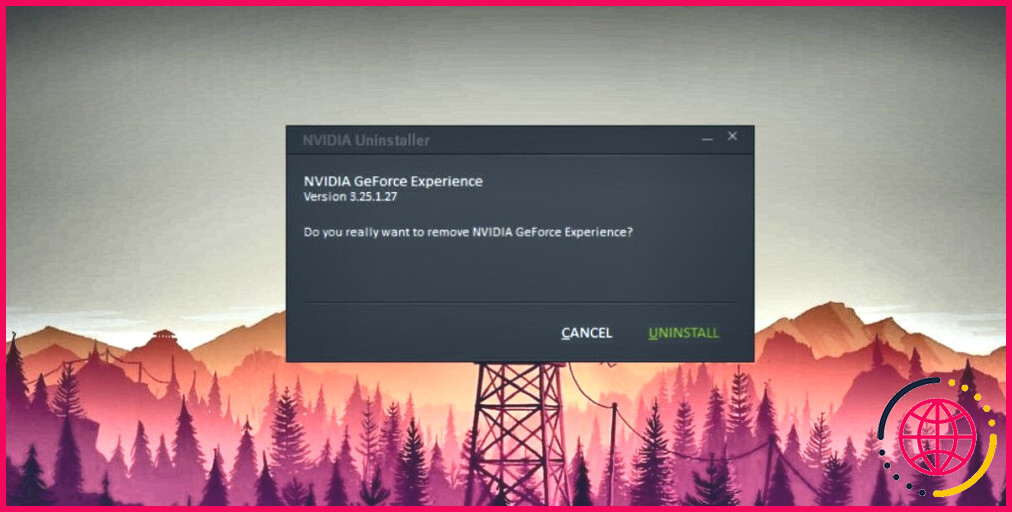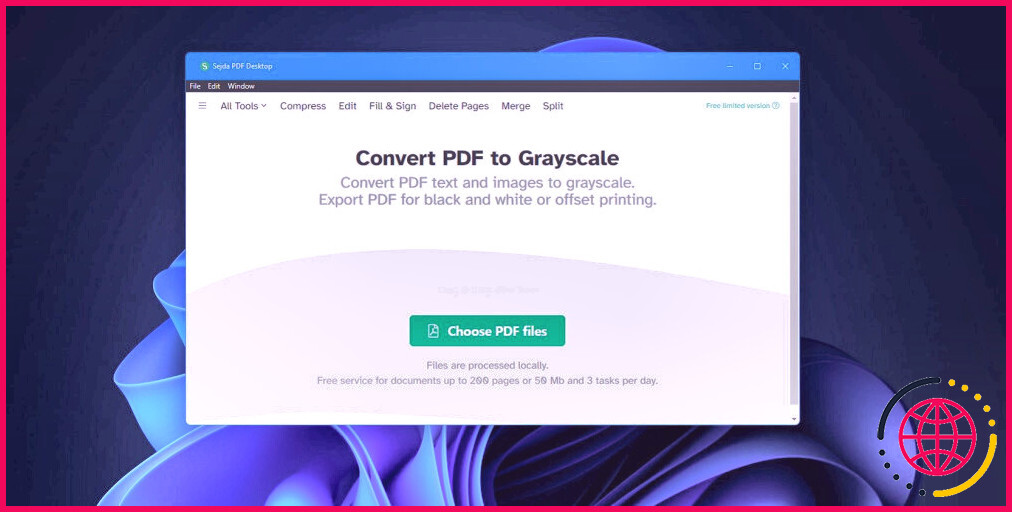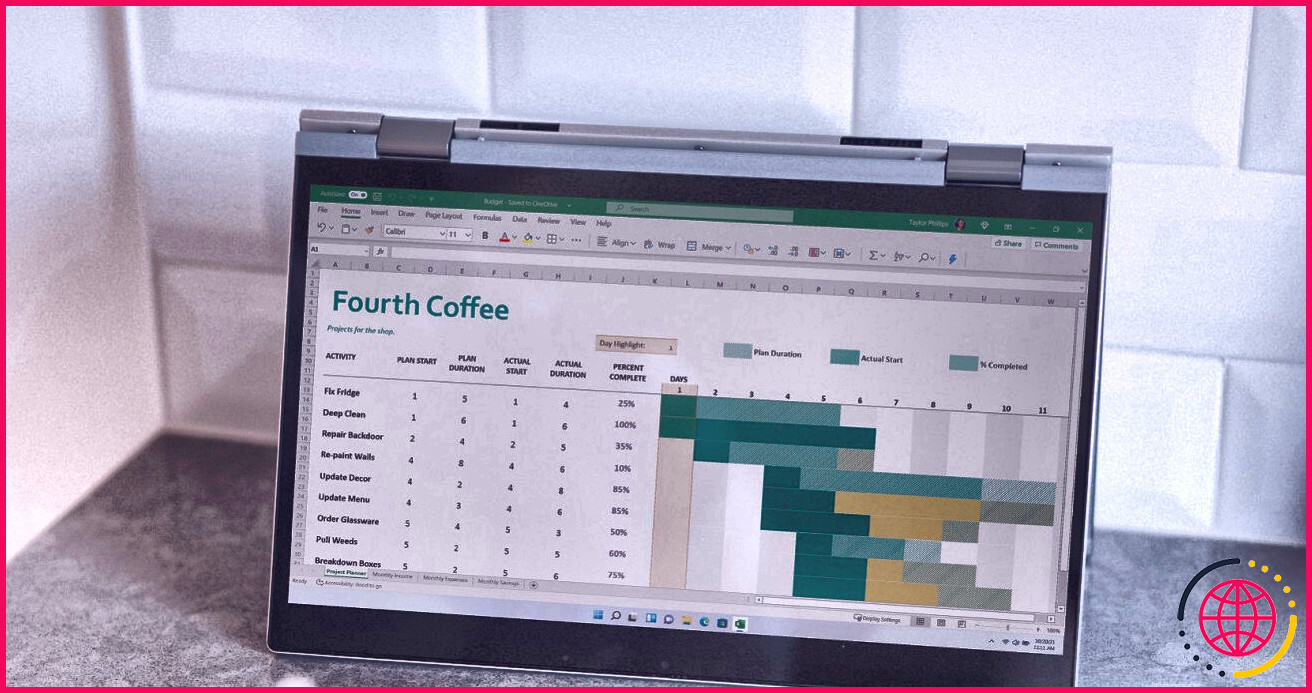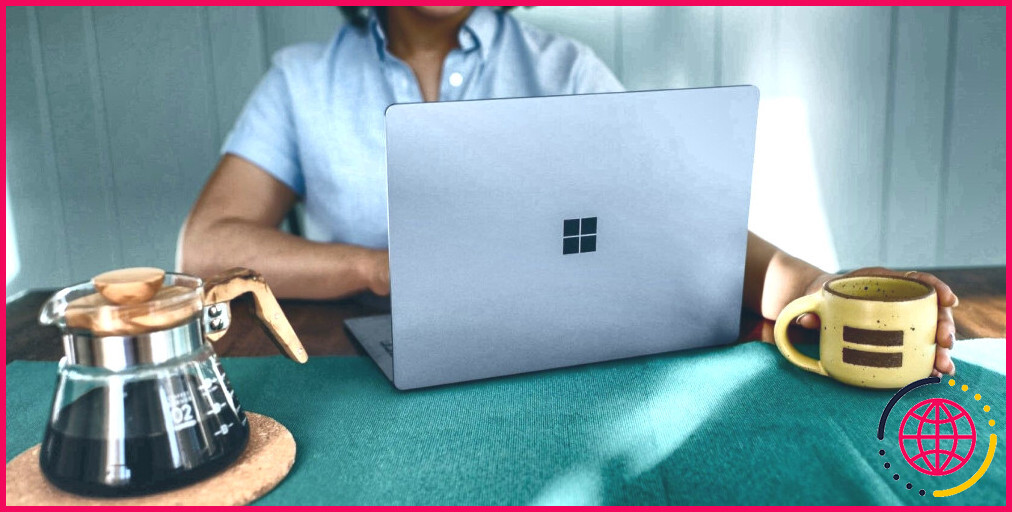Comment désactiver ou éteindre la superposition GeForce sous Windows
Les incrustations sont une fonctionnalité assez courante de nos jours. Presque toutes les applications de jeu, tous les lanceurs de jeux et tous les logiciels de cartes graphiques proposent une option d’incrustation. Mais tous les joueurs n’ont pas besoin d’un paramètre d’incrustation qui apparaît à chaque fois que vous lancez un jeu.
Si vous estimez que vous n’avez pas besoin de la superposition GeForce ou des fonctions qu’elle offre, vous pouvez la désactiver. Nous allons énumérer toutes les méthodes possibles pour masquer et désactiver la superposition Nvidia GeForce.
Pourquoi utiliser la superposition Nvidia GeForce ?
L’incrustation Nvidia GeForce est un utilitaire de jeu utile. Il offre de nombreuses fonctionnalités intéressantes pour les joueurs passionnés et les streamers. Plutôt que d’installer des logiciels distincts pour chaque fonctionnalité, les joueurs les obtiennent toutes dans une seule application. Consultez notre guide détaillé sur l’application Nvidia GeForce Experience pour plus d’informations.
Voici quelques-unes des fonctionnalités offertes par la surcouche Nvidia GeForce :
- Enregistrement d’écran pour stocker tous les clips de jeu d’une session.
- Reprise instantanée pour enregistrer les 20 dernières minutes de jeu à 60 FPS.
- Diffusion en direct des parties sur Twitch ou YouTube.
- Capturez des captures d’écran haute résolution du jeu et téléchargez-les sur Google Photos ou Imgur.
- Partager le jeu avec des amis.
- Surveillez les performances de votre carte graphique.
Pouvez-vous désactiver la superposition Nvidia GeForce ?
Oui, il est possible de désactiver l’incrustation Nvidia GeForce. L’application offre la possibilité de désactiver complètement la fonction dans les paramètres.
Malgré cela, elle ne fournit pas de méthode pour désactiver l’incrustation pour un seul jeu. Il existe une astuce pour le faire, mais malheureusement, elle ne fonctionne pas tout le temps.
Comment désactiver la surcouche Nvidia GeForce pour tous les jeux ?
Si vous n’avez plus besoin de l’incrustation Nvidia GeForce, vous pouvez la désactiver sur votre système. N’oubliez pas que cette méthode désactive complètement la superposition. Vous ne pourrez pas utiliser les fonctions d’enregistrement ou de streaming.
Pour désactiver la superposition Nvidia GeForce, répétez les étapes suivantes :
- Allez sur le bureau et déplacez le curseur de votre souris sur la barre des tâches. Cliquez sur le bouton flèche pour faire apparaître les icônes cachées.
- Cliquez avec le bouton droit de la souris sur l’icône Nvidia et sélectionnez l’option Nvidia GeForce Experience dans la liste.
- Dans l’application Nvidia GeForce Experience, recherchez l’option l’équipement dans la barre supérieure et cliquez dessus pour entrer dans le menu paramètres.
- Maintenant, faites défiler vers le bas et localisez l’icône Incrustation dans le jeu (superposition dans le jeu). Si vous voyez une option vert à côté, c’est que le recouvrement est actif.
- Cliquez sur la bascule verte pour désactiver la superposition. Incrustation dans le jeu sur votre système.
- Fermez maintenant l’application Nvidia GeForce Experience. La superposition ne sera plus active. Vous pouvez le confirmer en appuyant sur la touche Alt + Z qui est le raccourci de recouvrement par défaut.
Comment fermer la superposition Nvidia GeForce à l’aide d’un raccourci clavier
Vous pouvez fermer ou lancer les incrustations Nvidia GeForce à l’aide de la touche Alt + Z . Si vous souhaitez un raccourci clavier plus pratique, vous pouvez le modifier dans les paramètres de l’incrustation.
Pour modifier le raccourci clavier de la superposition, procédez comme suit :
- Appuyez sur Alt + Z pour lancer la superposition Nvidia GeForce. Passez la souris sur l’icône l’engrenage et cliquez dessus pour ouvrir la fenêtre paramètres.
- Maintenant, faites défiler vers le bas et sélectionnez l’option Raccourcis clavier .
- Le raccourci clavier pour lancer la superposition est la première option sous l’option Général est la première option de la section Généralités .
- Cliquez sur la section champ de texte et saisissez la nouvelle combinaison de touches que vous souhaitez utiliser. Avant cela, vérifiez que la combinaison n’est pas déjà utilisée pour une autre fonction.
- Cliquez ensuite sur retour et quittez la fenêtre. Essayez votre nouvelle combinaison de touches pour vérifier si elle lance la superposition.
Comment désinstaller complètement l’application Nvidia GeForce Experience ?
Nvidia GeForce Experience est un logiciel supplémentaire qui offre les derniers pilotes prêts pour le jeu. Vous bénéficiez également de la fonction de superposition et de l’option d’optimisation automatique des jeux pour votre matériel. Mais vous pouvez exécuter des jeux et d’autres applications gourmandes en GPU sans ce logiciel.
Tant que les pilotes de GPU Nvidia sont installés, votre GPU fonctionnera sans problème. Vous pouvez donc supprimer l’application Nvidia GeForce Experience pour vous débarrasser définitivement des superpositions.
Pour supprimer Nvidia GeForce Experience, répétez les étapes suivantes :
- Appuyez sur Win + I pour lancer l’application Paramètres. Naviguez vers le menu latéral gauche et faites défiler vers le bas pour trouver l’option Apps .
- Cliquez dessus, puis cliquez sur l’option Applications installées .
- Maintenant, faites défiler la liste des applications installées et trouvez l’option Nvidia GeForce Experience . Vous pouvez même utiliser la barre de recherche en haut pour trouver l’application.
- Cliquez sur l’application trois points et sélectionnez l’option Désinstaller Windows reconfirme votre décision de désinstaller l’application. Windows reconfirme votre décision de désinstaller l’application. Cliquez sur l’option Désinstaller pour désinstaller l’application.
- Attendez maintenant que la désinstallation soit terminée.Redémarrez votre système.
Nvidia GeForce Experience est maintenant supprimé de votre système. Vous n’aurez plus à vous soucier de la fonction de superposition.
Pourquoi supprimer la superposition Nvidia GeForce ?
La superposition Nvidia GeForce a son lot de problèmes. Il s’agit notamment de l’instabilité de la détection des jeux, d’un comportement problématique avec les applications en plein écran, etc. Si vous rencontrez l’un de ces problèmes, il est conseillé de supprimer l’application Nvidia GeForce Experience pour voir si elle résout le problème.
La surcouche Nvidia GeForce a-t-elle un impact sur les performances du système ?
L’application Nvidia GeForce Experience ne consomme pas beaucoup de ressources système. La configuration officielle requise est un processeur à deux cœurs et un GPU de la série GTX 600.
Cependant, si vous disposez d’un système bas de gamme et que vous exécutez des jeux exigeants avec peu ou pas de ressources disponibles, la superposition peut prendre de la puissance de traitement précieuse.
Si les baisses de FPS sont minimes, vous pouvez les ignorer. Dans le cas contraire, la désactivation de la superposition ou la suppression de l’application Nvidia GeForce Experience peut vous permettre d’obtenir quelques images supplémentaires dans vos jeux.
Se débarrasser définitivement des incrustations de Nvidia
Nvidia GeForce Experience n’est pas une mauvaise application. C’est un outil pratique pour optimiser automatiquement vos jeux. Mais tout dépend de votre cas d’utilisation et si vous avez besoin de la fonction d’incrustation ou non. Si vous utilisez rarement GeForce Overly, vous pouvez soit la désactiver depuis les paramètres de l’application, soit désinstaller le programme de votre PC.
S’abonner à notre newsletter
Comment désactiver les superpositions dans Windows 10 ?
Allez dans Paramètres -> Paramètres de démarrage et désactivez « Utiliser le démarrage en plein écran ». Comment activer l’écran de démarrage dans Windows 10 ? Vous pouvez également aller dans Paramètres – Personnalisation – Démarrage et activer Utiliser le plein écran du démarrage.
L’incrustation Nvidia réduit-elle les FPS ?
Testé à fond. Mon jeu a eu une tonne de problèmes, y compris un bégaiement agressif toutes les quelques secondes, les fps étant aléatoirement coupés en deux après avoir redémarré le jeu, un lag extrême et des chutes de fps en essayant d’utiliser une souris pour le mouvement, etc.