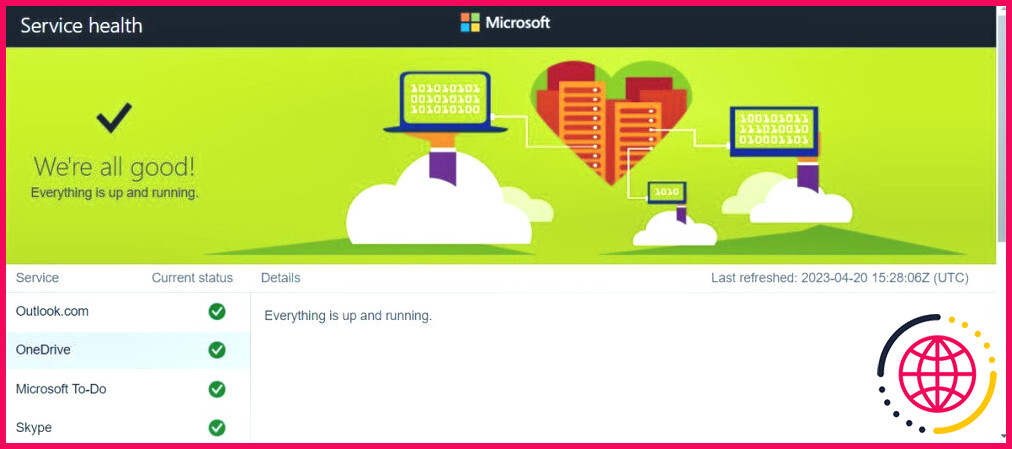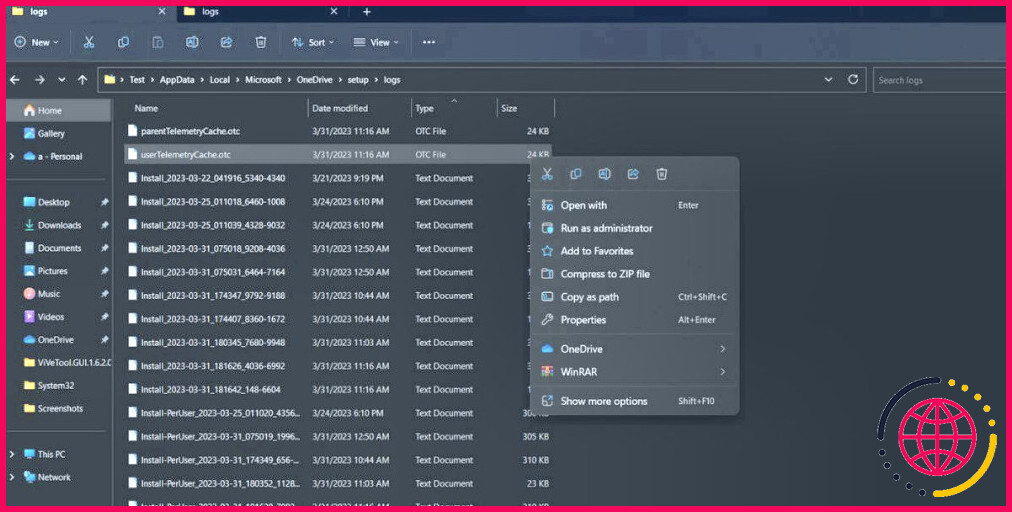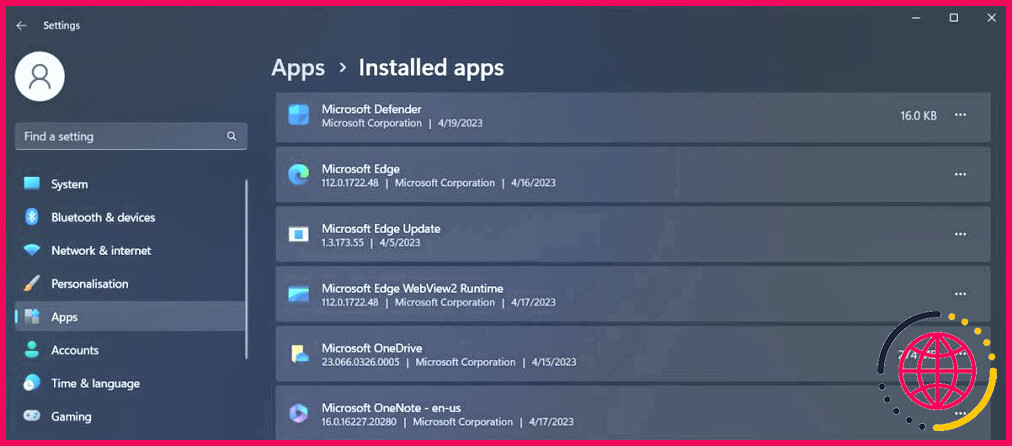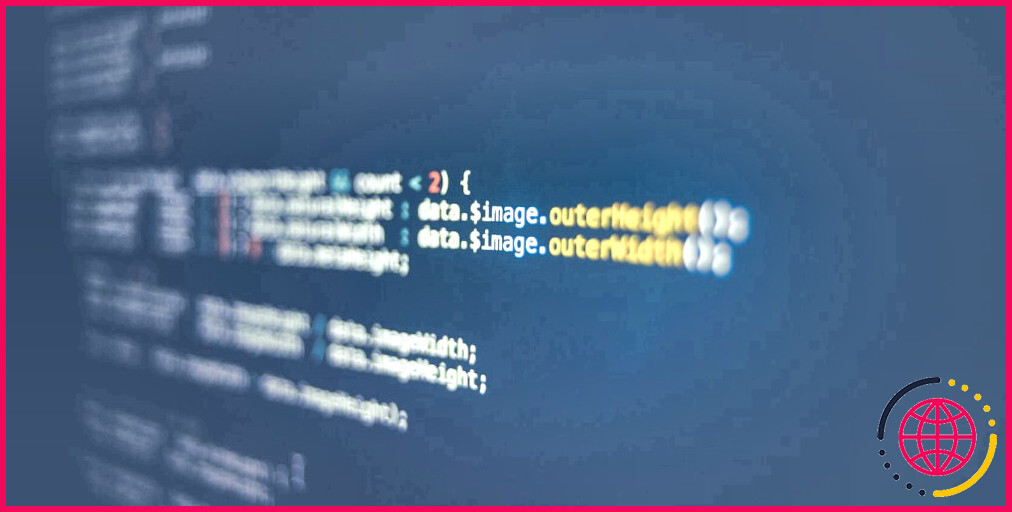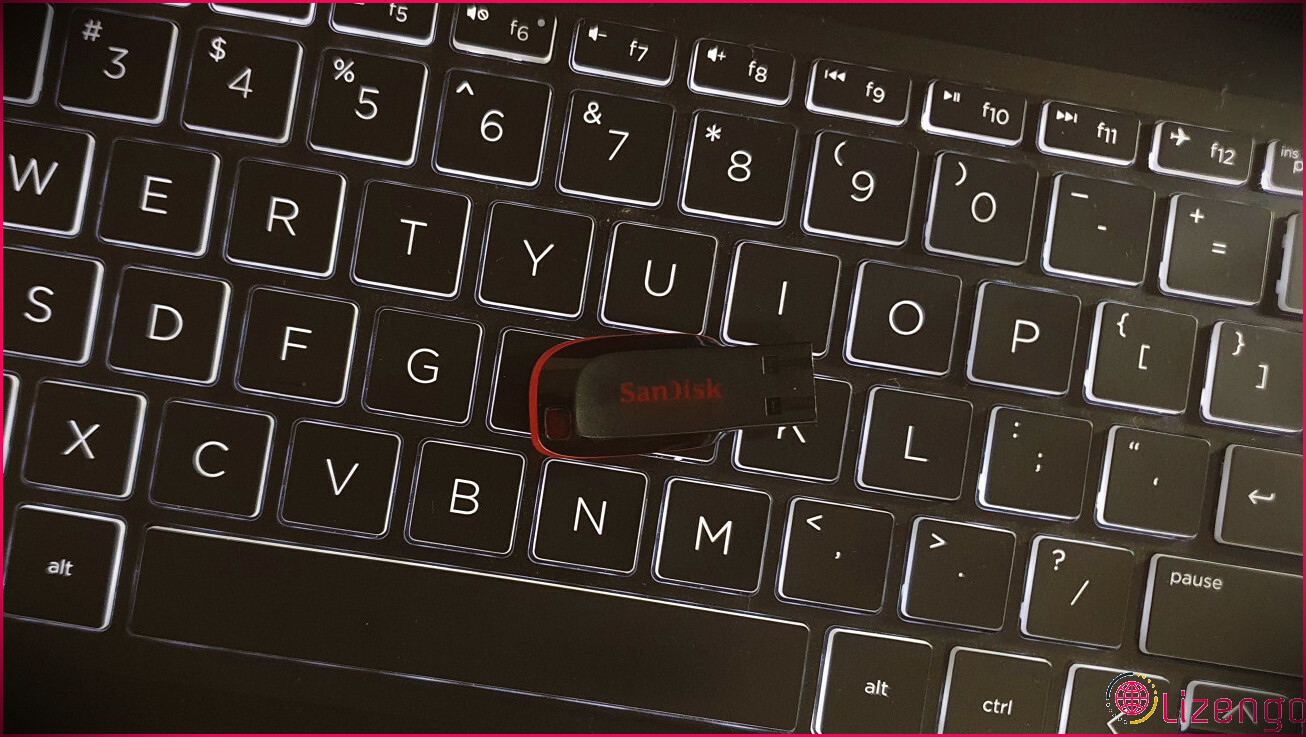6 façons de corriger l’erreur « Désolé, il y a un problème avec les serveurs OneDrive » sous Windows
Si vous possédez un ordinateur Windows, il n’y a aucune raison de ne pas profiter de OneDrive. Avec ses 5 Go de stockage gratuit et l’intégration poussée d’Office, le service de stockage de Microsoft est un excellent outil de productivité.
Cependant, il rencontre parfois des problèmes, notamment l’erreur « Désolé, il y a un problème avec les serveurs OneDrive ». Lorsque cela se produit, vous pouvez essayer plusieurs choses au lieu d’attendre que l’erreur disparaisse d’elle-même.
1. Vérifiez les serveurs OneDriver
Comme l’indique le message d’erreur, il se peut qu’il y ait un problème avec les serveurs OneDrive et que Microsoft soit en train de les réparer ou d’effectuer des travaux de maintenance. Vous pouvez vérifier les serveurs OneDrive. l’état du serveur OneDrive afin de déterminer si le problème est limité à votre appareil ou à votre réseau.
Si Microsoft a effectivement signalé un problème concernant les serveurs OneDrive, vous ne pouvez rien faire d’autre qu’attendre. Sinon, il est temps de résoudre le problème de votre côté.
2. Vérifiez votre connexion Internet
Une connexion internet lente ou instable peut être la raison pour laquelle OneDrive affiche l’erreur « Désolé, il y a un problème avec les serveurs OneDrive ». Si votre connexion internet est défectueuse, OneDrive aura du mal à se connecter au serveur et à synchroniser vos données.
Si OneDrive n’est pas la seule application qui fonctionne mal en raison d’une mauvaise connexion, vous devriez remédier à l’instabilité de votre connexion internet.
3. Supprimez le cache de OneDrive
Comme toute autre application sur votre ordinateur, OneDrive stocke et utilise le cache, afin de ne pas télécharger les mêmes données à chaque fois. Mais si le cache est corrompu, vous rencontrerez toutes sortes de problèmes, y compris l’erreur de serveur.
Pour supprimer la mémoire cache de OneDrive, lancez la boîte de dialogue Exécuter en appuyant sur la touche Win + R. Tapez ensuite wsreset.exe et appuyez sur Entrer.
4. Vérifiez les paramètres du pare-feu
Si vous pouvez accéder à OneDrive sur le web mais que vous obtenez une erreur de serveur lorsque vous lancez l’application, jetez un coup d’œil à vos paramètres de pare-feu.
Le pare-feu de Windows peut affecter la fonctionnalité de OneDrive ; assurez-vous donc d’autoriser l’application à travers le pare-feu de Windows. De même, si vous avez installé un antivirus tiers, vous devez ajouter OneDrive à la liste des exceptions.
5. Supprimer les journaux de télémétrie de OneDrive
Si les journaux de télémétrie fonctionnent mal d’une manière ou d’une autre, il se peut que vous rencontriez un problème de serveur avec OneDrive. C’est pourquoi la suppression des journaux devrait résoudre le problème.
- Appuyez sur Win + R pour lancer la boîte de dialogue Exécuter.
- Tapez %appdata% et appuyez sur Entrez. Cela devrait ouvrir le dossier AppData sur votre ordinateur.
- Naviguez jusqu’à Local > Microsoft > OneDrive > journaux.
- Supprimez les UserTelemetryCache.otc.session et UserTelemetryCache.otc logs.
- Redémarrez votre ordinateur, lancez OneDrive et vérifiez si le problème est maintenant résolu.
6. Réinstallez OneDrive
Comme toujours, lorsqu’il semble que vous ne parvenez pas à trouver le problème et que vous êtes à bout de patience, il est temps de réinstaller l’application. De cette façon, Windows supprimera tous les fichiers corrompus ou endommagés qui empêchent l’application de fonctionner.
Appuyez sur Win + I pour lancer les paramètres et aller à Applications > Apps installées. Là, cliquez sur l’icône trois points à côté de OneDrive et sélectionnez Désinstaller. Une fois le processus terminé, vous pouvez réinstaller l’application via le Microsoft Store.
Vous n’avez pas à craindre de perdre vos données lors de la désinstallation de l’application. Vous pouvez toujours accéder à tous les fichiers que vous avez stockés en accédant à votre compte OneDrive en ligne.
Corriger l’erreur du serveur OneDrive sous Windows
Lorsque vous rencontrez le message « Désolé, il y a un problème avec les serveurs OneDrive », vous pouvez penser qu’il n’y a rien à faire tant que Microsoft n’a pas résolu le problème. Cependant, vous ne devriez pas vous fier aussi facilement à ce que OneDrive vous dit et suivre les conseils ci-dessus. Il y a de fortes chances que le problème soit limité à votre réseau ou à votre appareil.
Le problème étant désormais résolu, vous pouvez partager vos fichiers les plus importants et y accéder. Mais si vous voulez les garder encore plus en sécurité, vous devriez les placer dans le coffre-fort de OneDrive.
S’abonner à notre lettre d’information
Qu’est-ce que le code d’erreur 0x8004def5 ?
Cependant, certains utilisateurs se heurtent au code d’erreur exaspérant 0x8004def5 chaque fois qu’ils essaient de lancer OneDrive. Ce code d’erreur indique un problème dans l’établissement d’une connexion avec OneDrive. Si vous rencontrez la même erreur et que vous ne pouvez pas vous connecter et accéder à votre compte OneDrive, ne vous inquiétez pas.
Qu’est-ce que cela signifie que OneDrive n’est pas connecté ?
Le problème OneDrive ne se connecte pas peut être causé par une erreur dans le processus de démarrage actuel. Essayez de redémarrer OneDrive pour qu’il fonctionne normalement. Étape 1. Cliquez sur le bouton OneDrive dans le coin inférieur droit du bureau, cliquez sur l’option Plus, puis choisissez Fermer OneDrive.
Qu’est-ce que le code d’erreur 0x8004e4c3 sur OneDrive ?
Nous avons trouvé d’autres utilisateurs qui ont également partagé que le code d’erreur OneDrive 0x8004e4c3 est lié au fait que TLS 1.2 n’est pas activé sur l’ordinateur, ce qui fait que OneDrive ne peut pas se connecter au service en nuage. Vous pouvez suivre les étapes suivantes : 1. Fermez OneDrive et toutes les applications Office.