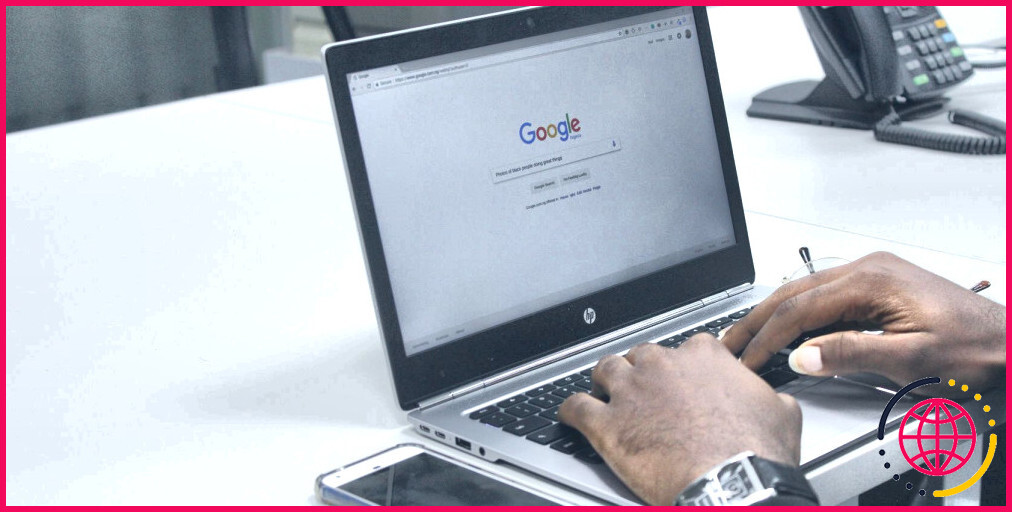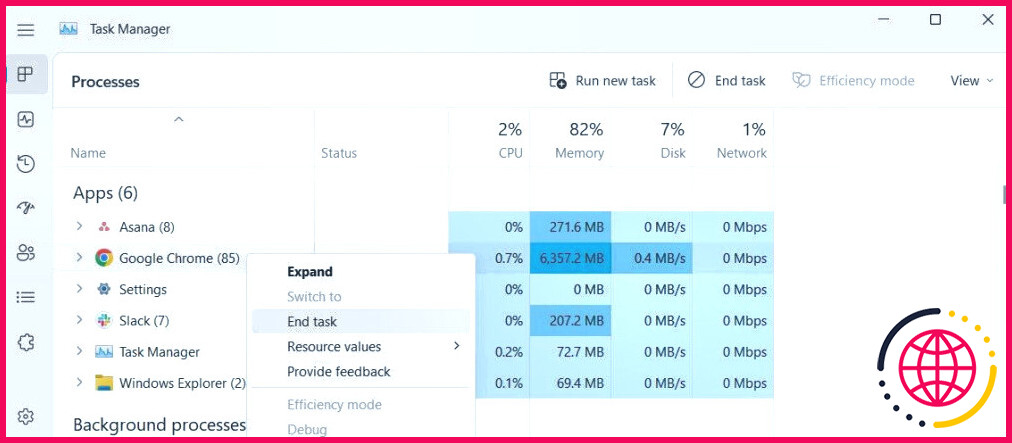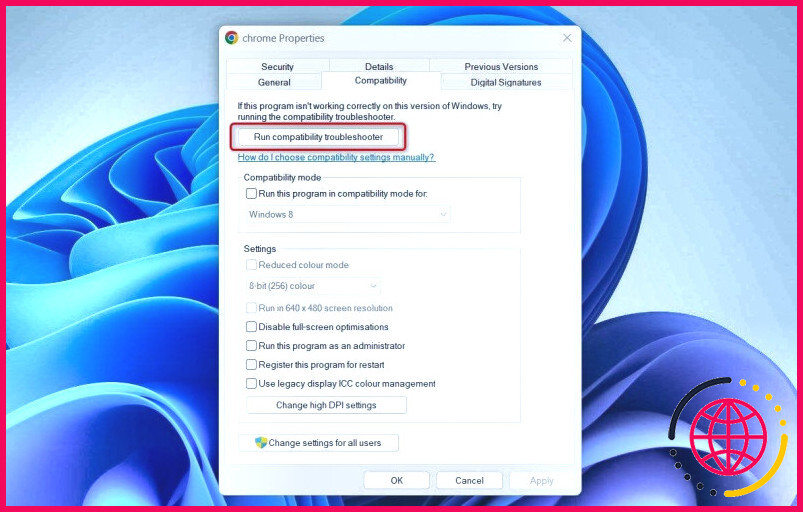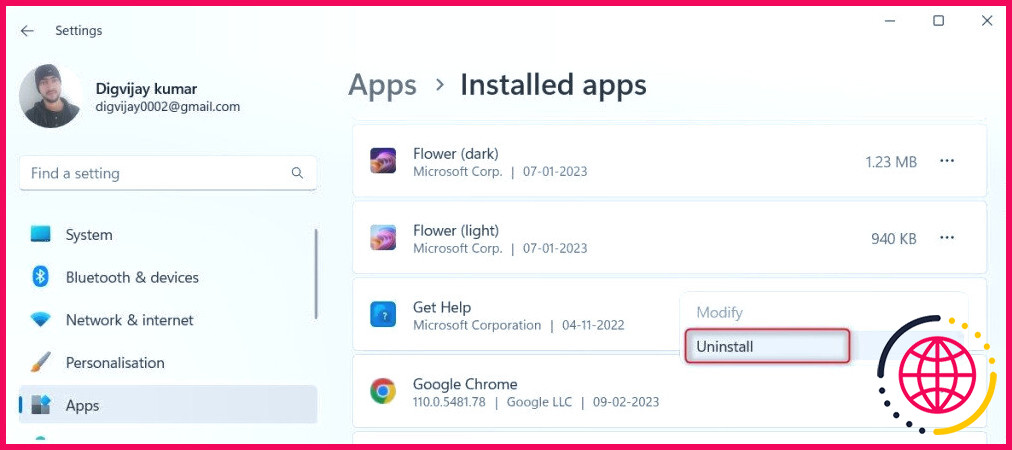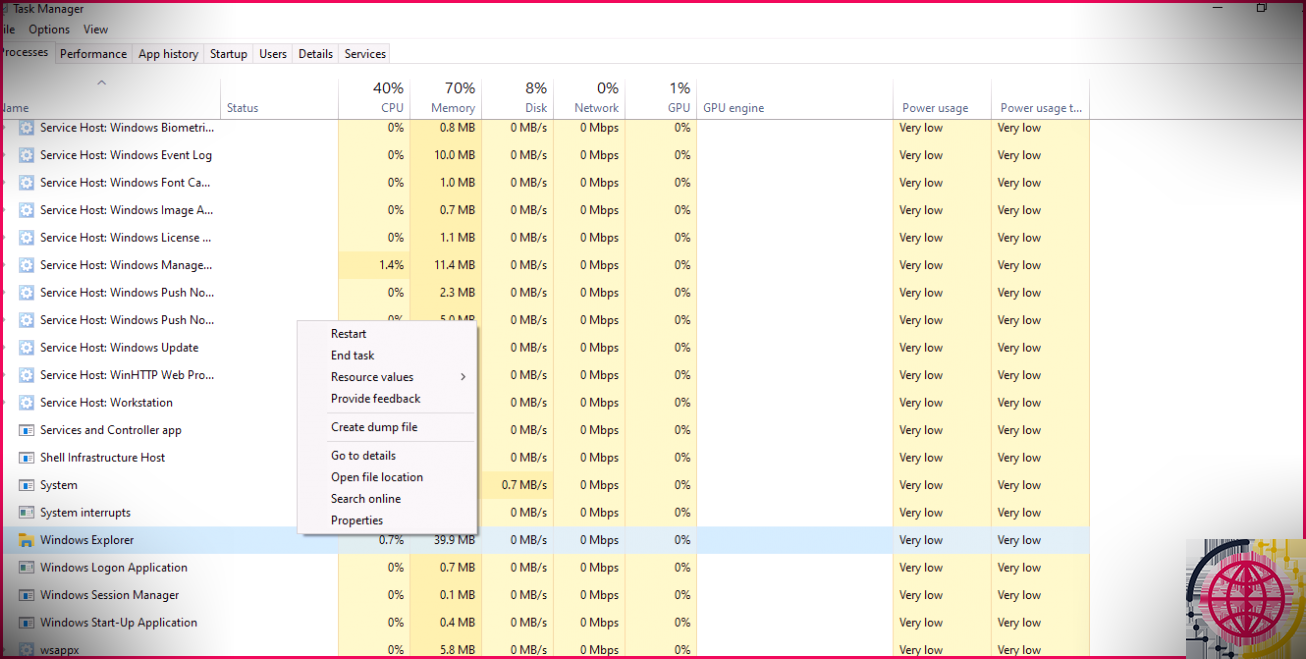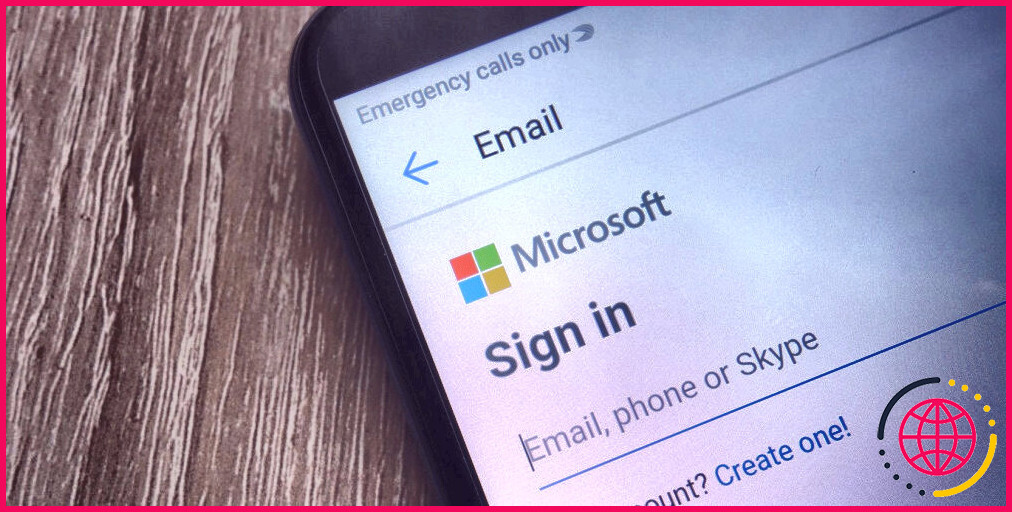Google Chrome ne s’ouvre pas sous Windows 11 ? Essayez ces solutions
Lorsque vous comptez sur Google Chrome pour vos besoins de recherche quotidiens, cela peut être un problème important si le navigateur Web cesse soudainement de s’ouvrir sur votre système informatique Windows. Les possibilités sont soit des documents Chrome corrompus ou un plugin gourmand en ressources provoquent ce trouble.
Si vous vous occupez de ce souci, ce guide est là pour vous aider à le régler ainsi qu’à revenir à l’exécution de Google Chrome une fois de plus.
1. Redémarrez votre ordinateur
La première étape à suivre lorsque vous vous occupez de Google Chrome qui ne s’ouvre pas est de réactiver votre système informatique. Cela rafraîchit les sources du système et peut réparer tout type de problèmes mineurs qui pourraient déclencher le problème.
2. Terminez les processus de Chrome dans le gestionnaire des tâches.
Si le redémarrage de votre ordinateur n’a vraiment pas aidé, vous pouvez terminer tous les processus Google Chrome actuellement en cours d’exécution dans votre gestionnaire de tâches. Voici exactement comment procéder :
- Appuyez sur Ctrl + Shift + Esc sur votre clavier pour ouvrir le gestionnaire des tâches.
- Sur le Processus onglet, essayez de trouver des solutions Chrome en cours d’exécution.
- Si vous la localisez, faites un clic droit dessus, et choisissez . Terminez la tâche.
Après avoir fait cela, essayez d’ouvrir Google Chrome une fois de plus.
3. Désactivez temporairement votre antivirus ou votre pare-feu.
Vos antivirus ou votre logiciel de pare-feu peuvent occasionnellement bloquer l’ouverture de Chrome. Dans cette situation, vous pouvez essayer de les désactiver pendant un court moment pour établir le problème. Cependant, soyez prudent car la désactivation de vos anti-virus laisse votre système informatique vulnérable.
- Cliquez sur Démarrer ainsi que sur rechercher Sécurité Windows.
- Sélectionnez Virus & & protection contre les menaces dans le volet de gauche.
- Sous Virus & et les dispositifs de protection contre les dangers , cliquez Gérer les configurations.
- Désactivez la fonction Protection en temps réel interrupteur.
Après avoir terminé les étapes ci-dessus, fermez la fenêtre d’accueil ainsi que redémarrez votre ordinateur. Lorsque le système démarre, ouvrez le navigateur web Chrome et vérifiez également si le problème a effectivement été résolu.
4. Exécutez le dépanneur de compatibilité
Si Google Chrome est toujours fermé sur votre ordinateur Windows, vous pouvez exécuter le dépanneur de compatibilité pour réinitialiser vos paramètres Google Chrome. Cela permettra de reconnaître et aussi de réparer tout type de problèmes de compatibilité qui peuvent déclencher le problème.
Pour exécuter le dépanneur de compatibilité, utilisez ces actions :
- Cliquez avec le bouton droit de la souris sur le chemin plus rapide de Google Chrome dans la barre des tâches.
- Dans la sélection d’aliments qui s’affiche, cliquez avec le bouton droit de la souris sur . Google Chrome et sélectionnez Propriétés.
- Dans la fenêtre d’accueil des propriétés, passez à l’onglet Compatibilité l’onglet.
- Ensuite, cliquez sur le bouton Exécuter le dépanneur de compatibilité interrupteur.
- Ensuite, adhérez aux instructions à l’écran pour terminer le processus.
Après avoir effectué les actions ci-dessus, lancez Google Chrome une fois de plus et voyez également si cela fonctionne actuellement.
5. Supprimez le profil utilisateur de Chrome.
Si vous avez toujours des problèmes, il est peut-être temps d’effacer le compte utilisateur Chrome. Cela va certainement supprimer toutes vos informations individuelles, alors assurez-vous de soutenir toute sorte d’informations pertinentes.
Habituellement, vous supprimez les comptes individuels Chrome via le navigateur Web lui-même. Mais considéré que vous ne pouvez pas l’ouvrir, ci-dessous est un moyen alternatif :
- Ouvrez l’explorateur de fichiers de Windows et allez également à l’endroit suivant. Alternativement, libérez la boîte de dialogue Exécuter (voir comment ouvrir Exécuter sur Windows), allez dans le cours énuméré ci-dessous, et aussi cliquez sur. OK :
- Cliquez avec le bouton droit de la souris sur le Chrome ainsi que choisir Supprimer à partir de la sélection d’aliments contextuels.
Après avoir suivi les actions ci-dessus, redémarrez votre système informatique et essayez à nouveau d’ouvrir Google Chrome.
6. Réinstallez Google Chrome
Parfois, certains fichiers essentiels au bon fonctionnement de Google Chrome peuvent venir à être endommagés ou abîmés, ce qui fait que le navigateur se comporte anormalement ou cesse complètement de fonctionner. Désinstaller et aussi réinstaller Google Chrome peut aider à remplacer toutes les données endommagées ou corrompues.
Pour réinstaller Google Chrome, suivez les étapes suivantes :
- Appuyez sur Win + I sur votre clavier pour ouvrir la sélection d’aliments Settings.
- Dans l’application Paramètres de Windows, cliquez sur Apps > apps installées.
- Trouvez Google Chrome dans la liste des applications installées.
- Cliquez sur les 3 points à côté d’elle et choisissez. Désinstaller.
- Pour confirmer, cliquez sur Désinstaller à nouveau.
- Suivez les invites pour terminer le processus de désinstallation.
Après avoir adhéré aux étapes ci-dessus, redémarrez votre système informatique. Dès que cela est fait, voyez l’écran Page web de téléchargement et d’installation de Google Chrome. , après quoi téléchargez et installez l’application.
Correction de Google Chrome ne s’ouvrant pas sur Windows
Bien qu’il puisse être irritant lorsque Google Chrome ne s’ouvre pas sur votre système informatique Windows, il existe de multiples remèdes simples qui peuvent généralement résoudre le problème. Passez en revue cet aperçu ainsi que placé ces étapes en méthode ; vous serez rapidement surfer sur le web rapidement !
Abonnez-vous à notre e-newsletter
Comment réparer Google Chrome qui ne s’ouvre pas sous Windows 11 ?
Premièrement : Essayez ces correctifs communs aux pannes de Chrome.
- Fermez les autres onglets, extensions et apps.
- Redémarrez Chrome.
- Redémarrez votre ordinateur.
- Vérifiez les logiciels malveillants.
- Ouvrez la page dans un autre navigateur.
- Réglez les problèmes de réseau et signalez les problèmes du site web.
- Corriger les applications problématiques (ordinateurs Windows uniquement).
- Vérifiez si Chrome est déjà ouvert.
Windows 11 est-il compatible avec Google Chrome ?
Dans l’ensemble, chaque fois que vous ouvrez un type de fichier associé à un navigateur web, il devrait ouvrir votre nouveau navigateur par défaut dans Windows 11, Google Chrome.