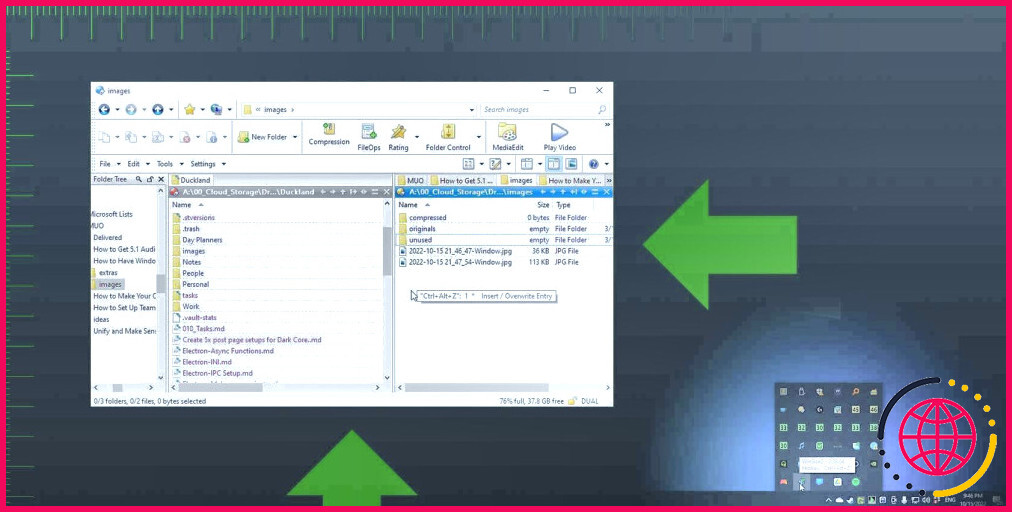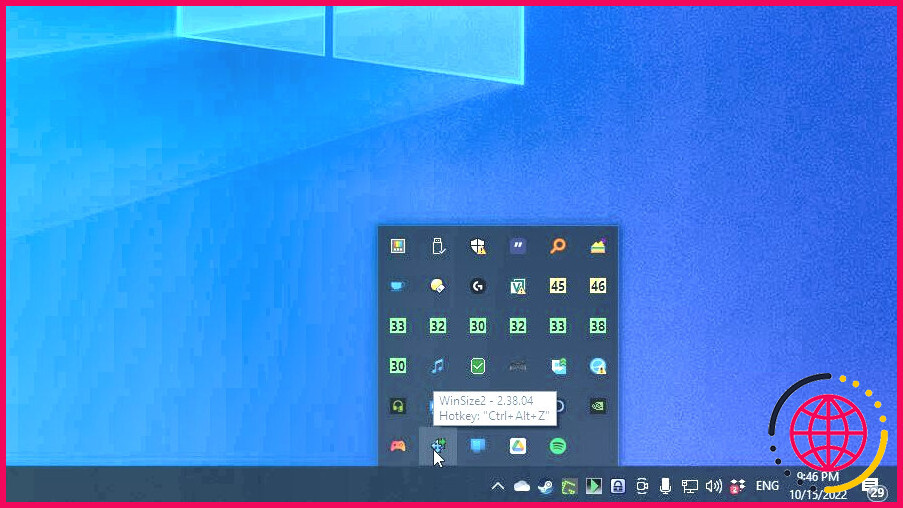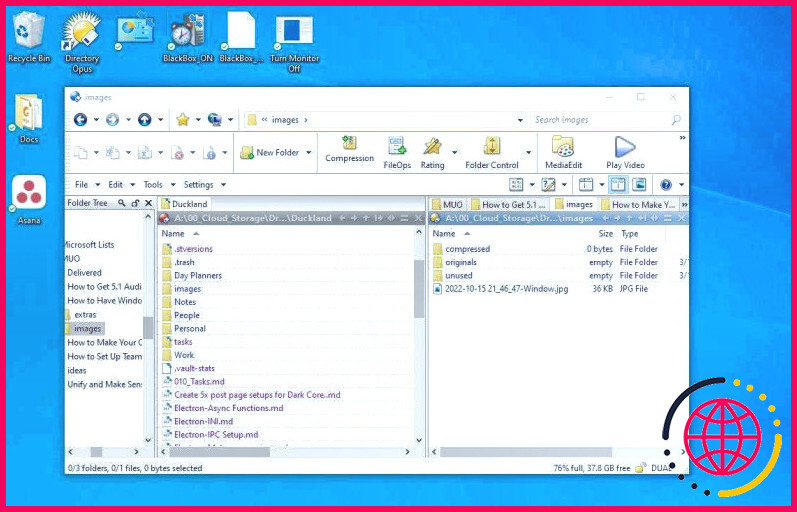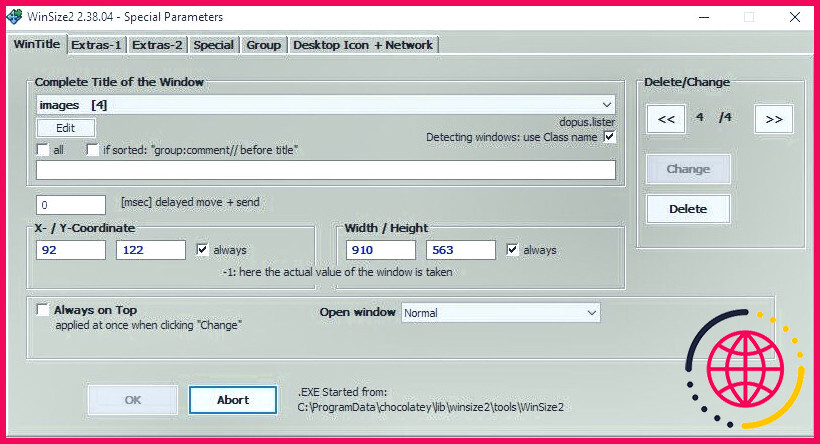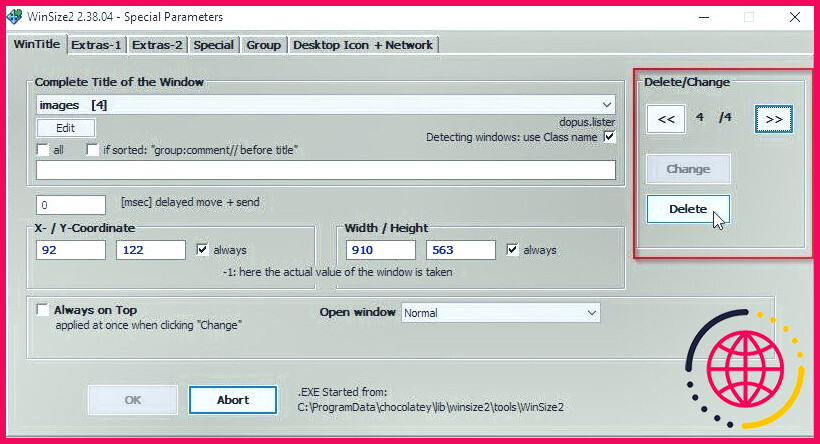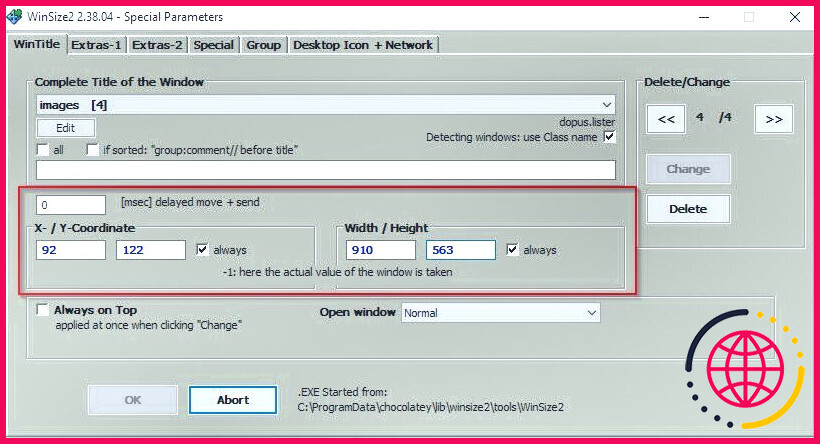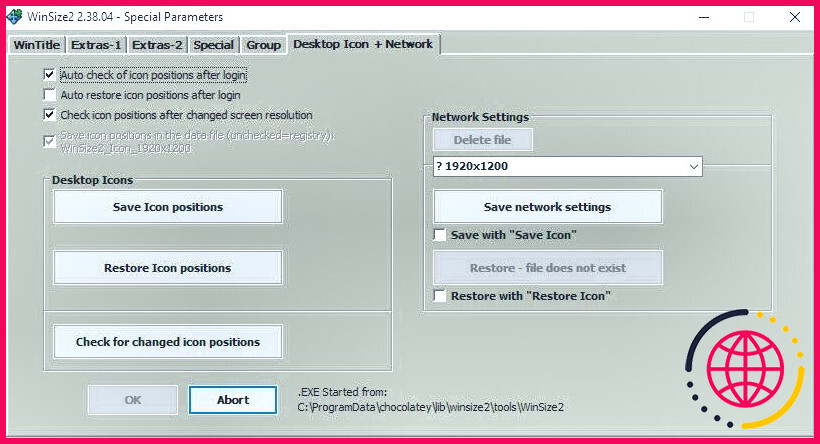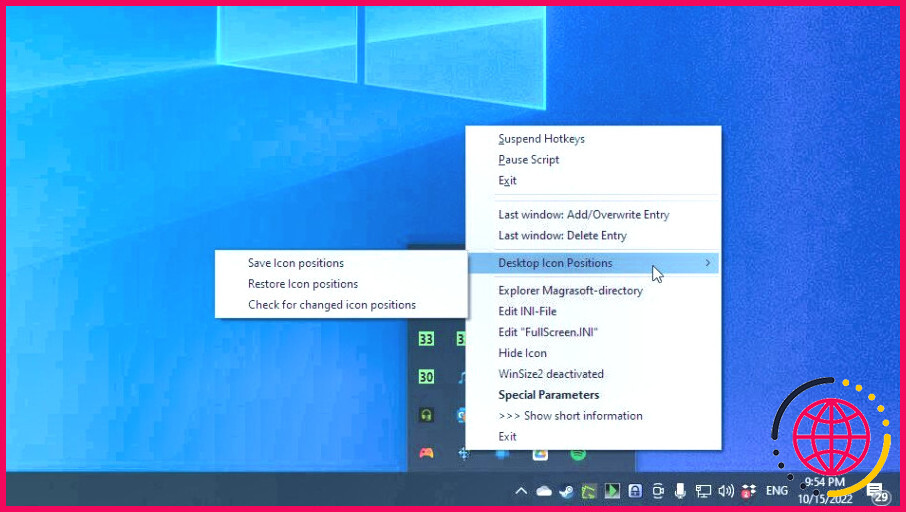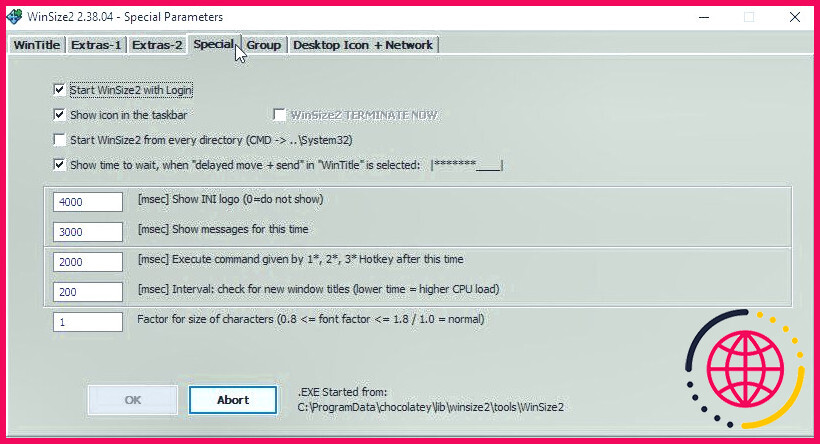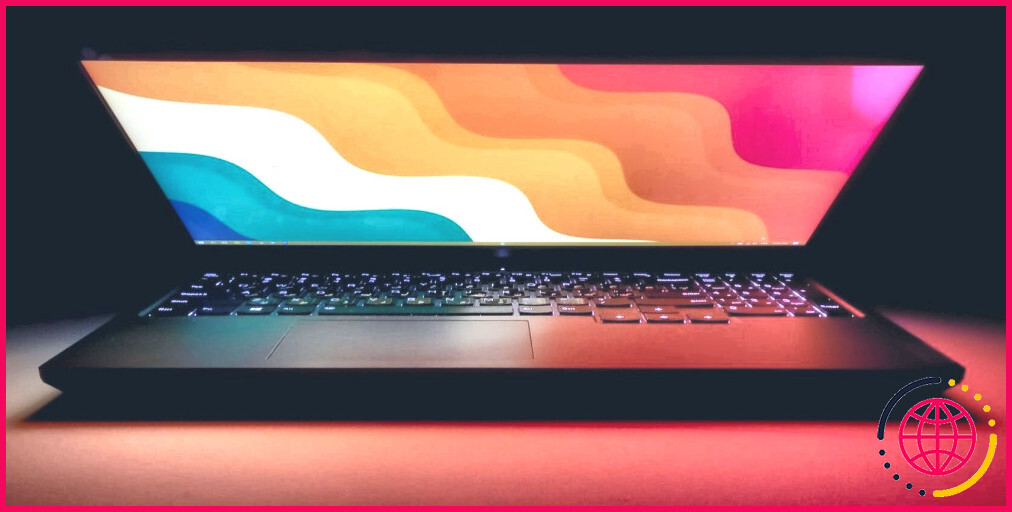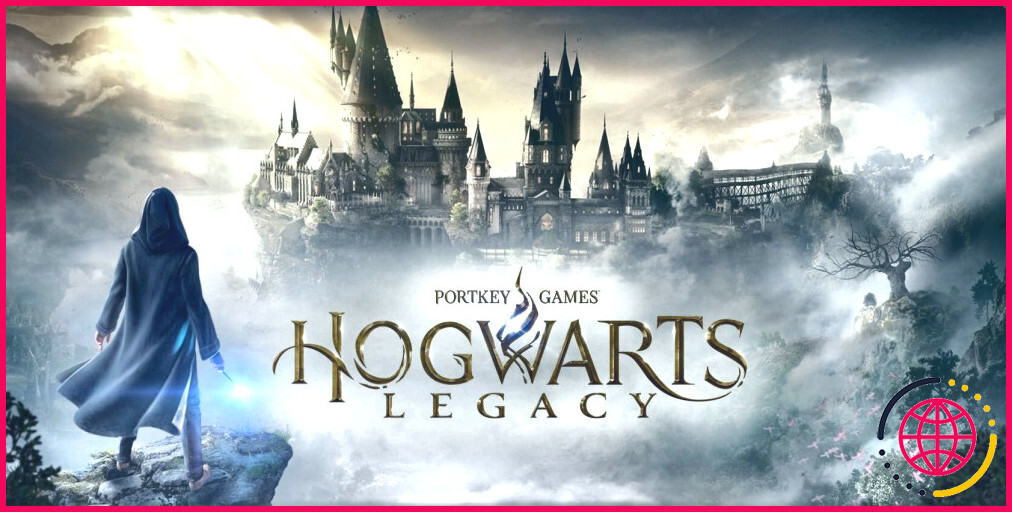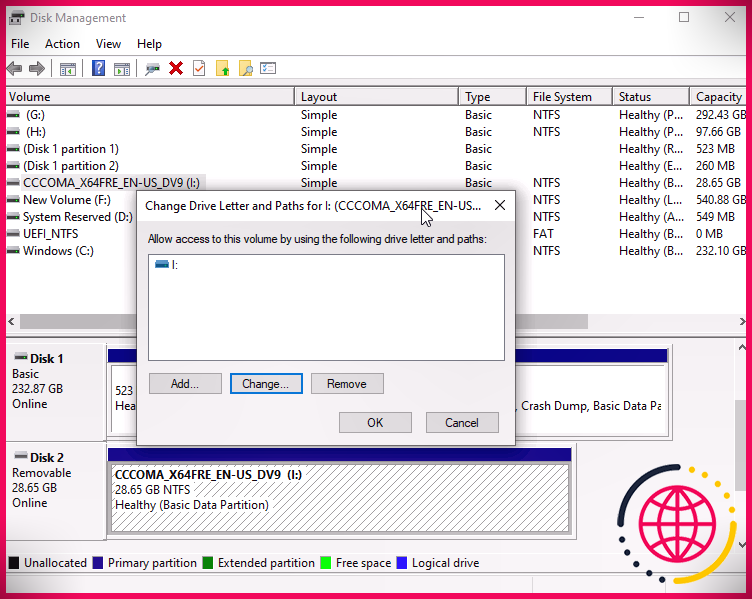Comment faire en sorte que les fenêtres se souviennent de leur taille et de leur position avec WinSize2.
Nous avons effectivement connu de nombreuses versions de Windows. Pourtant, Microsoft refuse toujours de fournir à son OS une fonctionnalité très demandée : la capacité de garder en mémoire le positionnement ainsi que les dimensions de chaque fenêtre de l’ordinateur de bureau.
Heureusement, l’énergie gratuite WinSize2 peut y contribuer. Donc, voyons exactement comment vous pouvez l’utiliser pour maintenir votre ordinateur de bureau arrangé en « collant » les fenêtres domestiques à leur emplacement.
Comment télécharger & & Installer WinSize2
Comme il s’agit d’un outil tiers, il n’est pas consigné avec Windows. Par conséquent, pour l’utiliser, vous aurez certainement besoin de . télécharger l’application depuis le site officiel de WinSize2.
Après l’avoir téléchargé et monté, vous ne verrez rien sur votre écran. L’application s’exécutera dans l’historique, à l’abri des regards, en attendant votre entrée. Comme nous le verrons ensuite, son interface utilisateur proviendra d’un symbole dans la barre des fenêtres.
Avant d’accéder à l’interface de WinSize2, nous devons vous avertir qu’elle semble ancienne. C’est parce que, eh bien, elle est ancienne.
WinSize 2 a été lancé plus de dix ans auparavant, cependant ce n’est pas un inconvénient. D’autre part, il reste pertinent plusieurs versions de Windows plus tard, le moment donné que sa sortie n’influençant pas son efficacité.
De même, nous devrions certainement énoncer deux options : Snap Layouts et aussi FancyZones de PowerToys. Si vous ne vous engagez pas à sauvegarder réellement le placement et les mesures de chaque fenêtre, mais que vous avez juste l’intention de garder votre bureau bien rangé, ces deux-là peuvent faire la méthode.
Les deux vous permettent de disposer vos fenêtres domestiques sur des « zones » prédéfinies sur l’ordinateur de bureau, mais Snap Layouts n’est disponible que sur Windows 11, tandis que PowerToys FancyZones dessert également les variations antérieures de l’OS de Microsoft. Pour en savoir plus sur eux, consultez notre post sur la façon d’utiliser Snap Layouts dans Windows 11, ainsi que notre aperçu sur la façon de personnaliser et d’utiliser PowerToys FancyZones sur Windows 10.
Comment verrouiller de manière instable la position des fenêtres
Pointez la flèche de votre souris sur l’icône de WinSize2, restant dans la zone de notification de Windows. Vous verrez certainement une bulle flottante avec sa variation et aussi une touche de raccourci énergique.
Vous pouvez utiliser ce mélange de touches de raccourci, mappé par défaut sur Ctrl + Alt + Z, pour conserver le placement ainsi que les dimensions de n’importe quelle fenêtre d’accueil sur n’importe quelle zone de l’ordinateur de bureau.
WinSize 2 fonctionne également sur les configurations multi-moniteurs. Cependant, il pourrait ne pas suffire pour une véritable entreprise esthétique de votre espace de travail. Si vous utilisez un écran 4K ou Ultrawide, consultez en outre notre article sur les très meilleures applications de moniteur virtuel pour maximiser votre écran Ultrawide.
Voyons WinSize2 en action, en utilisant l’une des fenêtres d’accueil » Lister » du gestionnaire de données Directory Opus efficace comme cobaye.
Avec la fenêtre d’accueil dont vous souhaitez conserver le positionnement et les mesures visibles, déplacez-la ainsi que redimensionnez-la n’importe où sur votre bureau, exactement comme vous souhaitez qu’elle apparaisse à l’avenir.
Avec la fenêtre d’accueil énergique et aussi choisie, pour créer une entrée pour elle ainsi que pour sauvegarder sa place ainsi que sa taille, appuyez sur la combinaison de touches de raccourci de WinSize2 (par défaut.Ctrl + Alt + Z ).
Presque immédiatement, un message apparaîtra certainement flottant à côté du curseur de la souris de votre ordinateur, vous informant du succès de l’action.
C’était ça ! Si vous essayez de fermer et de rouvrir la fenêtre d’accueil, vous la verrez certainement réapparaître au même endroit avec les mêmes dimensions. Essayez de vous déplacer et de la fermer. Lorsqu’elle réapparaîtra, au lieu de surgir sur une zone arbitraire de votre ordinateur de bureau, WinSize2 découvrira certainement son apparence, et aussi la relocalisation et aussi le redimensionnement où vous l’avez « épinglée ».
Comment écraser les règles cachées
WinSize 2 travaille en développant une politique pour la fenêtre d’accueil active chaque fois que vous utilisez son raccourci.
Si jamais vous changez d’avis concernant l’endroit et aussi la façon dont une fenêtre doit s’afficher, vous pouvez utiliser exactement le même moyen plus rapide pour créer une nouvelle règle écrasant la précédente.
Si vous souhaitez ouvrir une fenêtre ou la positionner ainsi que la redimensionner manuellement, vous pouvez le faire via l’interface de WinSize2, comme nous le verrons ensuite.
Comment supprimer les règles et aussi déverrouiller les fenêtres.
Pour déverrouiller une fenêtre après avoir créé une régulation WinSize2 pour celle-ci, vous devrez certainement supprimer cette règle. Pour cela, vous devrez certainement vous rendre dans la fenêtre d’accueil principale de WinSize2.
Localisez le symbole de WinSize2 dans la zone de notification de Windows ainsi que double-cliquez dessus.
Avec la fenêtre de WinSize2 sur votre écran, et aussi pendant que vous êtes sur l’écran de l’ordinateur. WinTitle onglet, observez la sélection d’aliments déroulante sous Titre complet de la fenêtre. Vous y découvrirez des entrées pour toutes les politiques que WinSize2 a développées pour diverses fenêtres domestiques.
Chaque entrée est nommée d’après le titre de la fenêtre domestique qu’elle cible. Pour vous aider à garantir que vous avez sélectionné la bonne, WinSize2 présente en plus la procédure d’une fenêtre maison sous le bord idéal du menu déroulant.
Pour supprimer une entrée, après l’avoir localisée et choisie dans le menu déroulant, portez votre attention sur le panneau situé à droite de la fenêtre intitulé. Supprimer/ Modifier.
De même, vous pouvez utiliser le panneau boutons avec des flèches pour se déplacer entre les entrées tout en cliquant sur le bouton Supprimer supprimera certainement le règlement choisi de la liste de WinSize2.
Positionnement manuel & & Redimensionnement
En choisissant différentes entrées dans WinSize2, vous avez peut-être remarqué les nombres sous X-/ Y-Coordinate ainsi que Largeur/Hauteur qui changent. C’est dû au fait que ces chiffres définissent le positionnement d’une fenêtre d’accueil sur l’écran.
La toute première collection de chiffres sous Coordonnée X-/ Y spécifie les coordonnées du coin supérieur gauche d’une fenêtre d’accueil sur l’axe horizontal ainsi que sur l’axe vertical du moniteur.
Ainsi, si, par exemple, vous les réglez tous deux sur absolument non, le coin supérieur gauche de la fenêtre d’accueil sera aligné avec le coin supérieur gauche de votre écran.
Si vous utilisez un moniteur Full-HD ainsi que vous établissez le premier nombre à 960 et aussi le second à 540 (le résultat de la résolution de l’écran, 1920 par 1080, chaque nombre étant séparé par 2), le bord supérieur gauche de la fenêtre d’accueil sera certainement redressé à la facilité de votre écran.
La 2e série de chiffres définit la taille et aussi la hauteur de la fenêtre. Ainsi, si vous obtenez les mêmes chiffres ci-dessous, également, 960 et 540, la fenêtre d’accueil occupera certainement un quart de votre écran (la moitié de la résolution horizontale et la moitié de la résolution verticale).
Rappelez-vous que si vous faites n’importe quel type d’ajustements ou de changements à un règlement, vous devriez cliquer sur.OK par la suite pour les conserver.
WinSize peut aussi verrouiller les icônes
Détestez-vous comment Windows ignore complètement juste comment vous avez « organisé » vos symboles de manière plus rapide sur votre bureau et les réorganise après un changement de résolution ?
Heureusement, WinSize2 vous permet en plus de conserver vos placements de symboles. Il peut même conserver diverses configurations de symboles pour diverses résolutions d’écran.
Pour utiliser complètement cette fonctionnalité ainsi que pour vous assurer que les raccourcis de votre ordinateur de bureau restent en place, rendez visite aux fenêtres de WinSize2. Icône du bureau + réseau onglet. Là, assurez-vous que La vérification automatique des placements de symboles après la connexion. ainsi que Vérification des positions des symboles après transformation de la résolution d’affichage sont rendus possibles.
Vous pouvez également faire usage de la fonction placements d’icônes de sauvegarde commutateur ci-dessous pour enregistrer la configuration actuelle des symboles de votre ordinateur de bureau.
N’oubliez pas de cliquer sur le bouton OK par la suite pour sauvegarder toute sorte d’ajustements que vous faites.
Vous n’avez pas besoin de visiter la fenêtre de WinSize2 chaque fois que vous souhaitez conserver vos placements d’icônes. Cette activité est de même disponible avec le menu de clic droit de son icône de plateau.
En cliquant avec le bouton droit de la souris sur cette dernière, sous la rubrique Positions des icônes du bureau sous-menu, vous localiserez certainement 3 entrées qui vous permettent de rapidement :
- Enregistrer les placements de symboles.
- Restaurer les placements de symboles.
- Vérifier les positions modifiées des symboles.
Gardez WinSize2 dans le plateau
WinSize 2 n’utilise pas les caractéristiques secrètes ou non documentées de Windows pour atteindre ses objectifs, car de tels attributs n’existent pas en premier lieu.
Au lieu de cela, c’est un script intelligent qui garde constamment la trace de tout type de fenêtre d’accueil sur l’écran. Si la fenêtre d’accueil correspond à l’une des politiques de WinSize2, il la déplace et la redimensionne également en conséquence.
Nous précisons que parce que pour faire usage de ce que WinSize2 traite, vous devrez certainement le laisser tourner en arrière-plan. Heureusement, l’application a des frais généraux marginaux et ne présente pas d’écrans de harcèlement agaçants vous incitant à vous inscrire.
Voulez-vous une méthode simple pour vous assurer qu’elle sera constamment disponible, qu’elle fonctionnera en arrière-plan et qu’elle gardera également des balises sur vos fenêtres ? Visitez le Spécial de sa fenêtre d’accueil.
Là, assurez-vous que Démarrez WinSize2 avec Connexion est rendu possible. Avec cette option cochée, WinSize2 sera certainement exécuté instantanément chaque fois que vous vous rendrez sur votre bureau.
WinSize2 : Vieux, mais toujours utile
Bien qu’il s’agisse d’un vieux logiciel selon les critères d’aujourd’hui, comme nous l’avons vu, WinSize2 est tout sauf démodé.
Tout cela grâce à l’obstination de Microsoft à ne pas ajouter une fonction aussi simple que le placement perpétuel de la fenêtre d’accueil contrôlable par l’utilisateur ainsi que le positionnement des symboles à son OS leader.
Jusqu’à ce qu’il le fasse, WinSize2 aura une place dans chaque installation Windows.
Comment faire pour que les fenêtres s’ouvrent à la même taille ?
Redimensionnez l’écran de la fenêtre de votre application requise, puis maintenez la touche ‘shift’ et appuyez sur X’ (croix) pour fermer l’application. Cela permettra de sauvegarder la taille de l’écran et il se rouvrira dans la même taille la prochaine fois.
Comment changer l’endroit où windows s’ouvre à l’écran ?
Maintenez la touche windows enfoncée et utilisez les curseurs pour déplacer la fenêtre là où vous le souhaitez. Si elle est sur le moniteur de gauche et que vous la voulez à droite, maintenez la touche windows + appuyez sur la touche flèche droite et elle se déplacera sur l’écran.