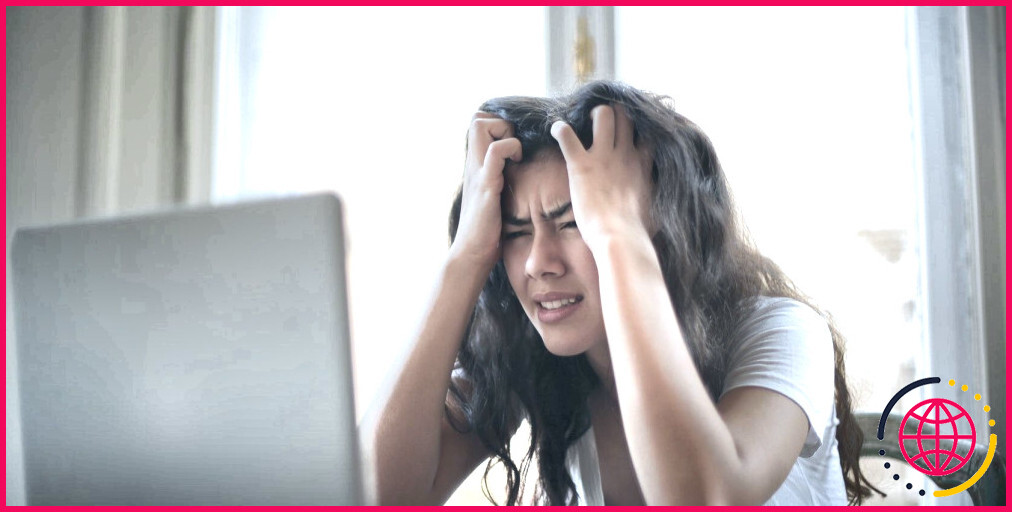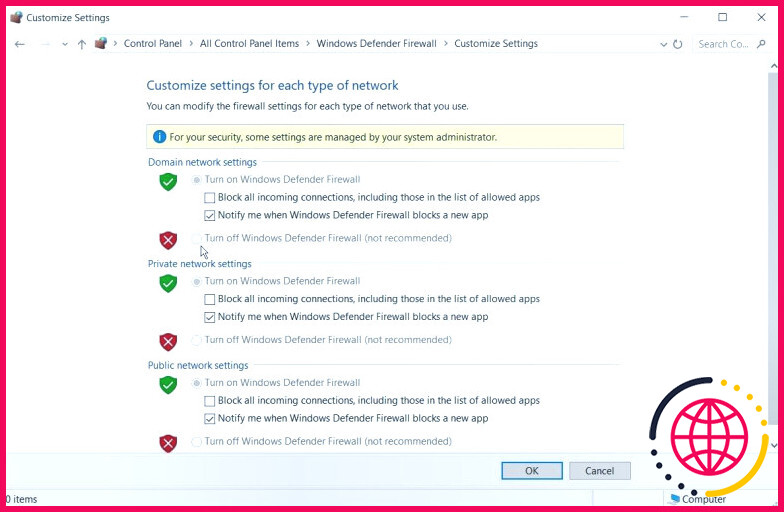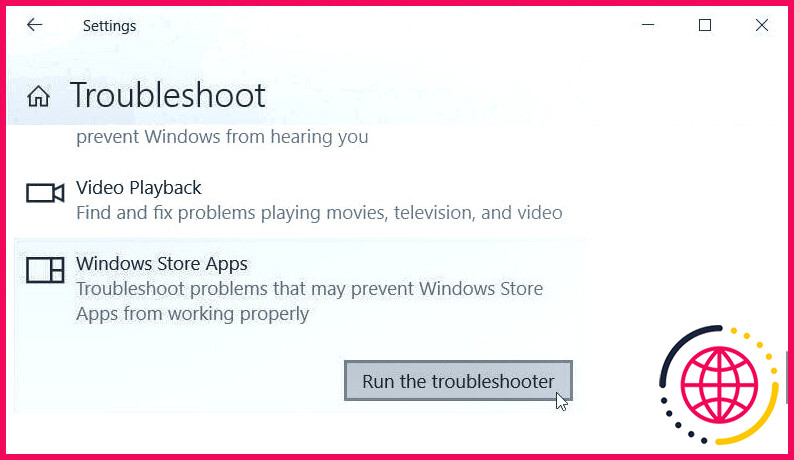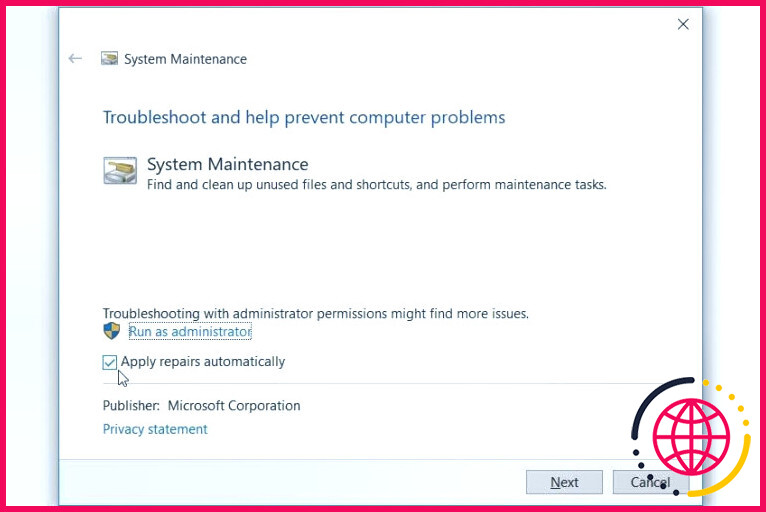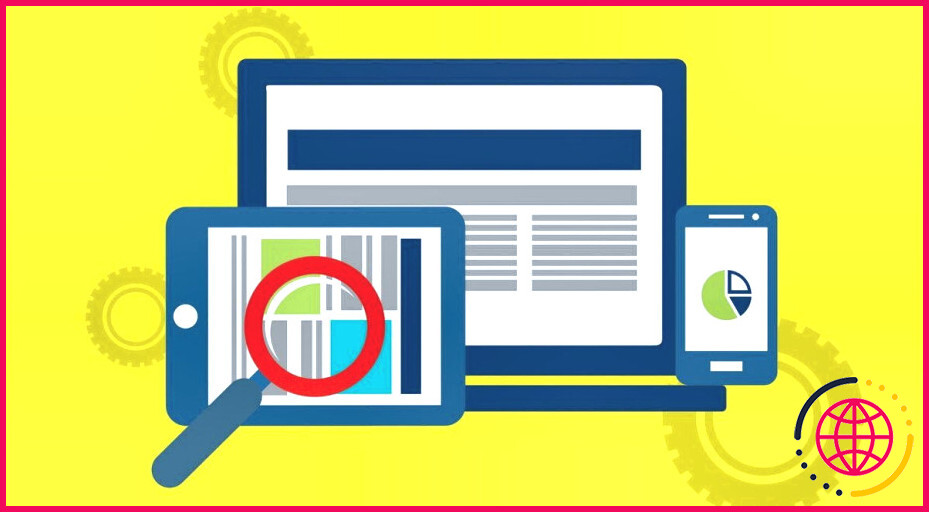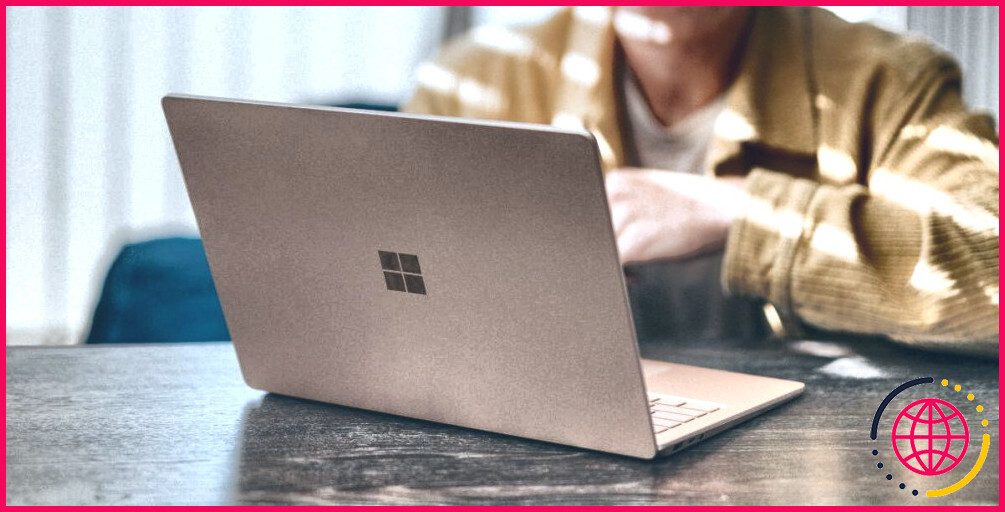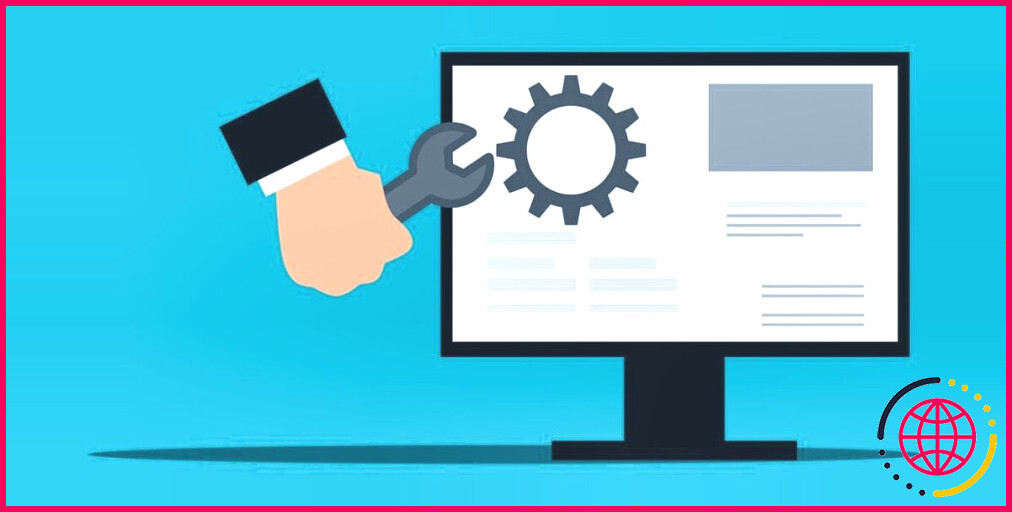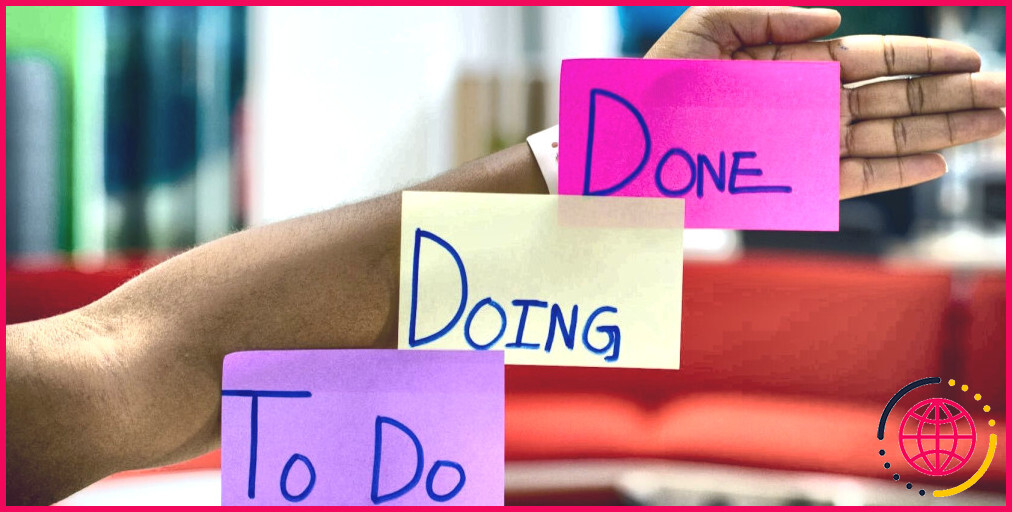6 façons de corriger l’erreur « Cette application ne prend pas en charge le contrat spécifié » sous Windows.
Juste au moment où vous êtes sur le point d’ouvrir votre application préférée, vous tombez sur un message d’erreur qui vérifie : « Cette application ne prend pas en charge le contrat spécifié. »
Heureusement, il existe des remèdes à ce problème pour vous aider à retourner dans vos applications. Donc, plongeons et explorons tous les moyens simples pour résoudre le problème à portée de main.
1. Désactiver le pare-feu Windows Defender
Le pare-feu Windows Defender vous empêche fréquemment d’exécuter des applications nuisibles. Lorsqu’il identifie une menace, il fait généralement apparaître différents messages d’erreur.
Cependant, l’outil pourrait en plus vous éviter d’exécuter des apps tierces qui ne sont pas défectueuses. Dans de telles circonstances, il pourrait être intéressant de désactiver ce dispositif.
Donc, prenons le problème en main en désactivant le pare-feu Windows Defender :
- Tapez Panneau de configuration dans la barre de recherche de la sélection d’aliments de démarrage et choisissez l’option Meilleure combinaison .
- Cliquez sur le Afficher par sélection déroulante d’aliments et choisissez ensuite Grandes icônes .
- Sélectionnez Pare-feu Windows Defender dans les options.
- Cliquez sur le bouton Activer et aussi désactiver le pare-feu Windows Defender. option.
- Ensuite, inspectez le Désactivez le pare-feu Windows Defender cases sur le Privé , Domaine , et aussi Paramètres du réseau public . Enfin, appuyez sur OK pour sauvegarder ces configurations.
Il peut également être intéressant de désactiver votre programme anti-virus tiers pour résoudre le problème. Néanmoins, gardez à l’esprit de le réactiver une fois le souci résolu à la main.
2. Utilisez les dépanneurs du système
Les dépanneurs du système Windows peuvent vous aider à résoudre pratiquement tout type de problème sur votre PC. Néanmoins, vous devez choisir le meilleur appareil en fonction de la nature du problème.
Par exemple, rencontrez-vous des problèmes lors de l’exécution d’applications provenant du Microsoft Store ? Si c’est le cas, alors le dépanneur Windows Store Apps peut vous aider.
Donc, ci-dessous, voici comment traiter le problème avec le dépanneur Windows Store Apps :
- Tapez Paramètres dans la barre de recherche du menu Démarrer et choisissez l’option Meilleure combinaison .
- Sélectionnez Mise à jour & & Sécurité dans les options. Ensuite, choisissez Dépannage dans le volet latéral gauche.
- Sélectionnez le Dépannage des applications Windows Store sur le côté droit. À partir de là, appuyez sur le bouton Exécuter le dépanneur bouton.
Imaginons que ce problème est dû à des problèmes de maintenance du système. Dans ce cas, le dépanneur de maintenance du système devrait vous aider.
Voici les actions pour exécuter cet outil :
- Tapez Tâches de maintenance recommandées immédiatement. dans la barre de recherche du menu Démarrer ainsi que choisir l’option Meilleure correspondance . Cela devrait ouvrir le dépanneur de la maintenance du système.
- Cliquez sur Avancé dans le coin inférieur gauche, puis vérifiez l’option Appliquer les travaux de réparation automatiquement case.
- Appuyez sur le bouton Suivant dans le coin inférieur droit et après cela, adhérez aux instructions à l’écran.
Si le problème persiste, alors vous pouvez gérer un problème lié au matériel. Dans ce cas, le dépanneur de matériel et aussi de périphériques devrait vous aider.
Voici les actions pour exécuter le dépanneur de matériel et de dispositifs :
- Tapez Paramètres dans la barre de recherche du menu Démarrer ainsi que choisir l’option Meilleure correspondance .
- Sélectionnez Mise à jour & & Sécurité parmi les choix proposés. Ensuite, choisissez Dépannage dans le volet latéral gauche.
- Cliquez sur le bouton Dépannage du matériel et également des périphériques. sur le côté droit.
- Appuyez sur le Exécutez le dépanneur et après cela, suivez les instructions à l’écran.
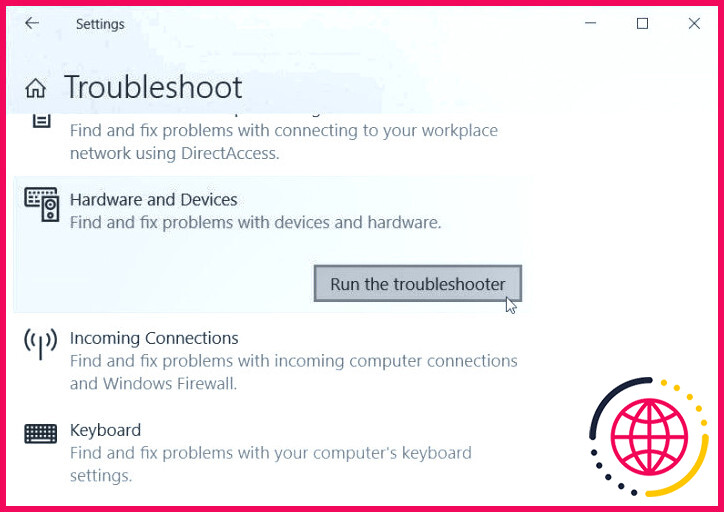
Vous avez du mal à résoudre le problème à l’aide des dépanneurs intégrés ? Si oui, après cela, vous devriez utiliser des dispositifs d’analyse sophistiqués tels que CHKDSK, SFC, ainsi que DISM.
Ces trois dispositifs peuvent constamment être trouvés en utile pour réparer ou modifier les fichiers système corrompus. Donc, si le problème à portée de main est causé par un parasite du système, ces outils doivent vous aider.
Commençons par exécuter un scan CHKDSK :
- Tapez Invite de commande dans la barre de recherche de la sélection des aliments de départ.
- Cliquez avec le bouton droit de la souris sur le Meilleure correspondance résultat et choisissez également Exécuter en tant qu’administrateur .
- Tapez la commande suivante ainsi que la touche Entrez :
chkdsk C: /f
Si vous voulez numériser un lecteur différent, modifiez le paramètre C : par la lettre du lecteur concerné. Enfin, réactivez votre outil une fois que la vérification de CHKDSK est terminée.
Si le souci persiste, essayez d’exécuter les outils DISM ainsi que SFC.
Voici les actions à effectuer pour exécuter une analyse DISM :
- Ouvrez le Invite de commande en utilisant les approches précédentes.
- Tapez la commande suivante et appuyez également sur Saisissez pour lancer l’analyse :
DISM /Online /Cleanup-Image /ScanHealth
Attendez que la procédure soit terminée. A partir de là, tapez la commande suivante et appuyez ensuite sur la touche Entrez :
DISM /Online /Cleanup-Image /RestoreHealth
Redémarrez votre appareil lorsque ce processus est terminé. De là, exécutez une vérification SFC par le biais de ces actions :
- Ouvrez le Invite de commande selon les étapes précédentes.
- Tapez la commande suivante et appuyez également sur Saisissez :
sfc /scannow
Attendez que la vérification soit terminée. Enfin, fermez l’invite de commande et redémarrez votre gadget pour conserver ces modifications.
4. Découvrir les applications défectueuses et aussi les mettre à jour ou les réinstaller.
Dans certaines circonstances, le problème main est déclenché par des applications tierces défectueuses. Donc, l’option la plus efficace est de localiser les apps gênantes et aussi de faire quelque chose à leur sujet.
Par exemple, vous pourriez mettre à jour ou réinstaller tout type d’application tierce suspecte. Si le problème persiste, vous pourriez penser à effacer vos applications défectueuses.
Si vous vous battez pour trouver tout type d’application douteuse sur votre outil, essayez d’effectuer un démarrage ordonné. De cette façon, votre gadget démarrera et n’exécutera que les applications essentielles requises par l’OS. Dans ce cas, toutes vos applications tierces ne seront pas exécutées dans l’historique.
Si le démarrage propre règle le problème, après cela il est clair qu’il y a une application tierce qui crée des problèmes. Pour atteindre l’origine du problème, essayez de mettre à jour ou de réinstaller toutes vos apps tierces… une par une.
5. Restaurez votre appareil à son état précédent.
L’erreur » L’app ne prend pas en charge le contrat défini » est-elle un problème actuel ? Si oui, après cela, le dispositif de restauration du système pourrait vous aider.
Lorsque vous utilisez l’outil de restauration du système, votre PC va certainement revenir à son état précédent. Au cours de cette procédure, le gadget va certainement supprimer tout type de problèmes récents du système. Ainsi, cela peut également supprimer l’erreur « L’application ne prend pas en charge le contrat spécifié ».
Mais voici les choses : vous ne pouvez utiliser l’outil de restauration du système que si vous avez produit un point de restauration.
Donc, si vous avez quelques facteurs de récupération économisés sur votre PC, juste ici comment vous pouvez utiliser parmi eux :
- Tapez Créer un point de restauration dans la barre de recherche de la sélection d’aliments de démarrage ainsi que choisir l’option Meilleure combinaison .
- Naviguez vers le Protection du système cliquez sur Restauration du système , et après cela, appuyez sur Suivant .
- Sélectionnez Afficher les points de récupération supplémentaires , choisissez votre point de retour préféré, ainsi que cliquez sur. Suivant .
- Appuyez sur le Terminer et suivez ensuite les directives à l’écran.
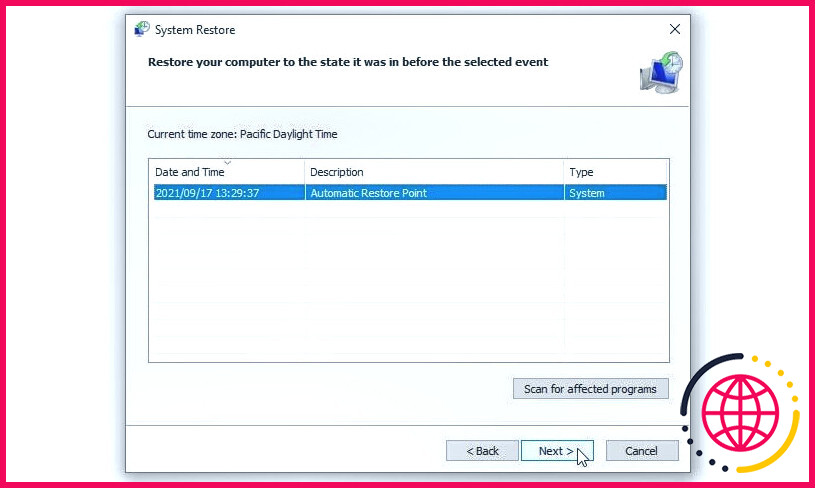
Si tout le reste ne fonctionne plus, alors la mise à jour de votre gadget pourrait être le service. Lorsque vous mettez à jour Windows, le système monte les derniers attributs qui suppriment un grand nombre de menaces de sécurité et aussi d’insectes.
Donc, voici les étapes pour mettre à jour votre PC Windows :
- Tapez Paramètres de mise à jour de Windows dans la barre de recherche de sélection d’aliments de démarrage et choisissez également l’option Meilleure combinaison .
- Enfin, appuyez sur la touche Vérifier les mises à jour et après cela, suivez les instructions à l’écran.
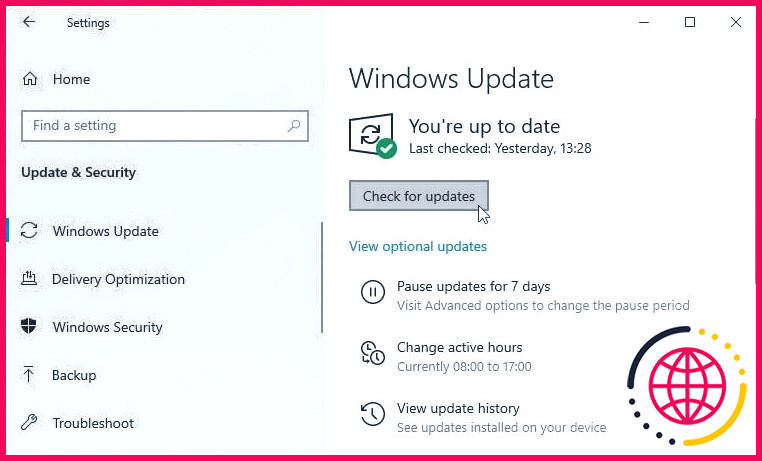
Des messages d’erreur comme « Cette application ne soutient pas l’accord défini » peuvent être un sacré problème. Dans de nombreux cas, ces erreurs sont déclenchées par des modifications des paramètres du système ou des apps tierces défectueuses.
Heureusement, vous pouvez rapidement régler le problème disponible en appliquant les techniques que nous avons couvertes.
Vous avez du mal à configurer des applications sur votre gadget ? Il existe des services pour cela aussi.