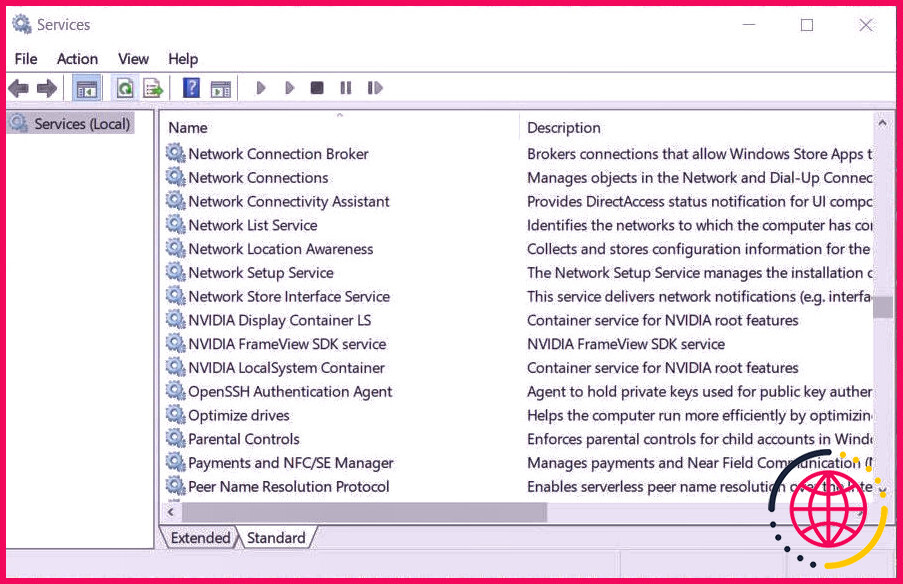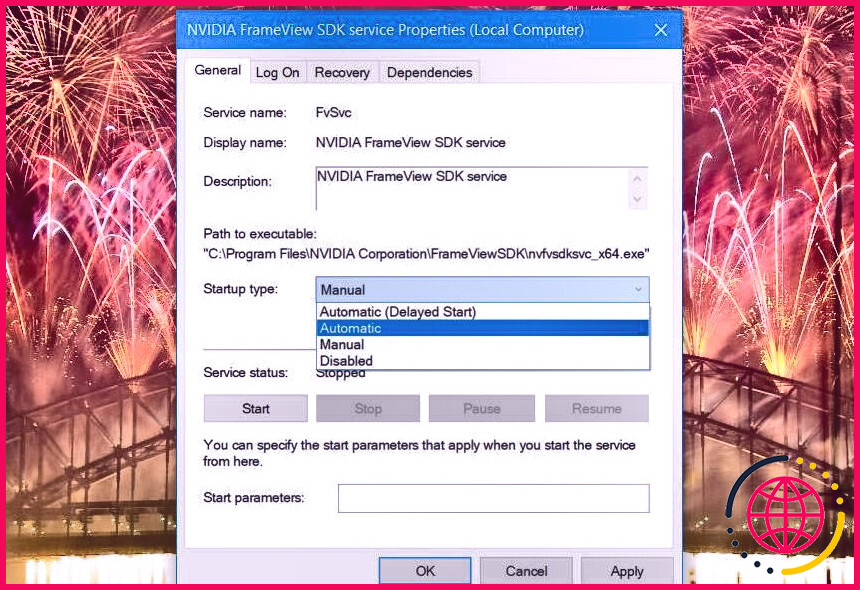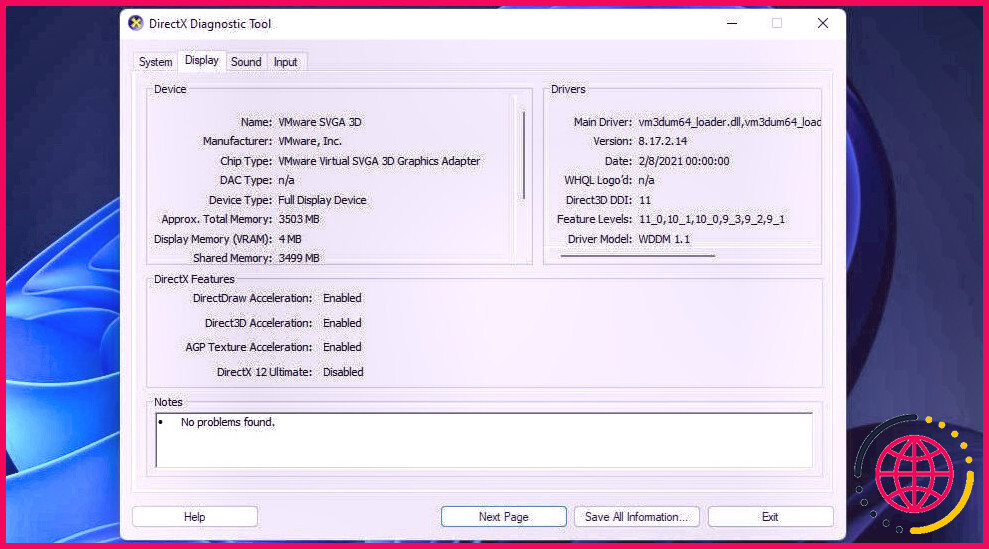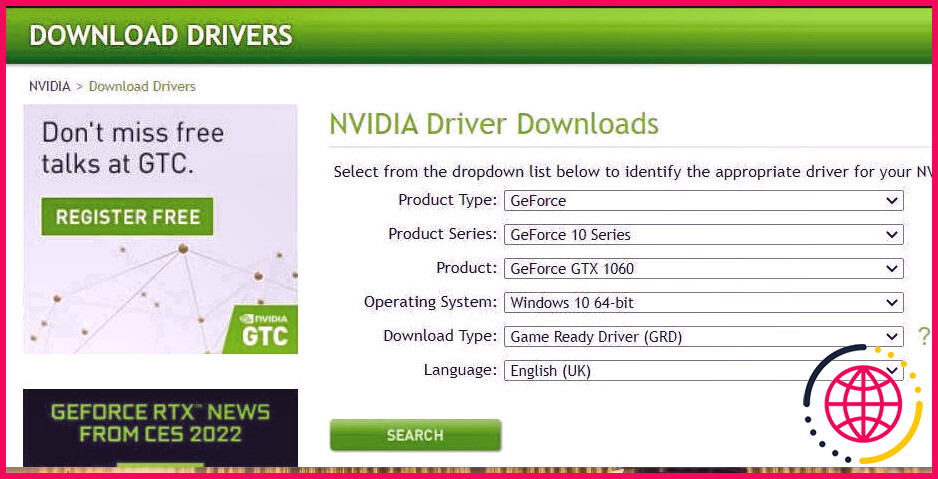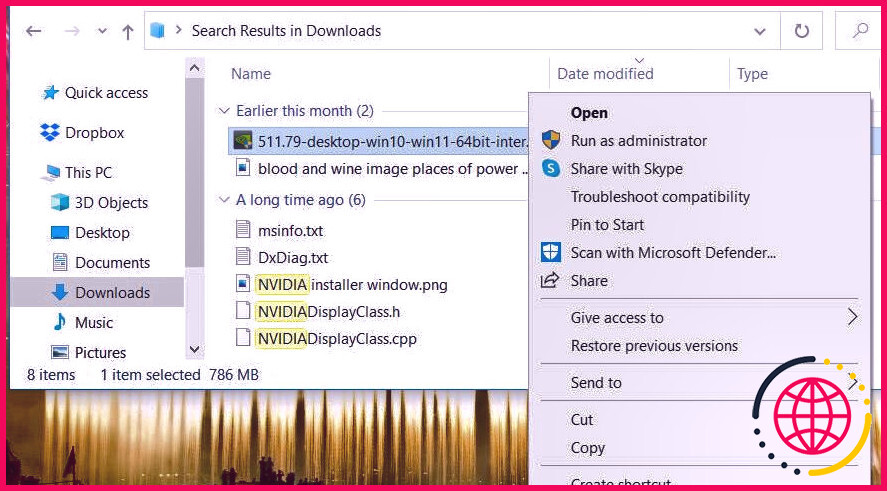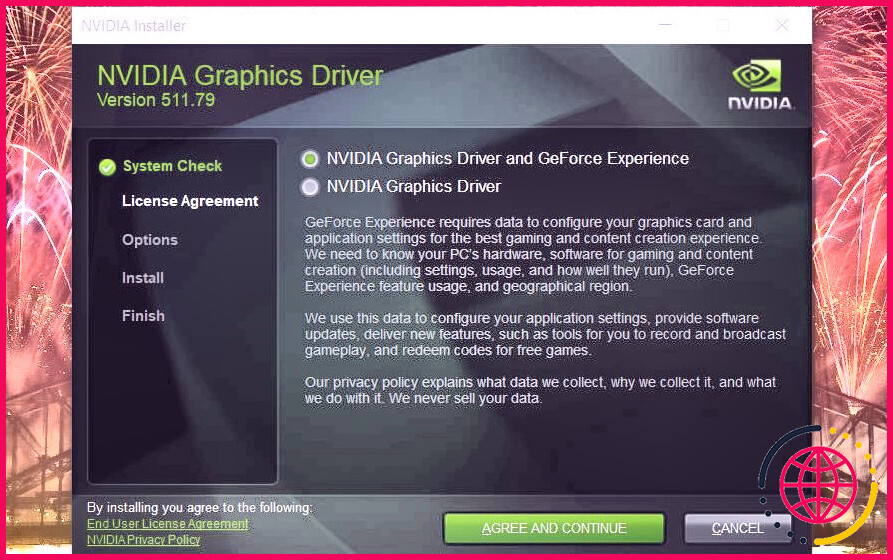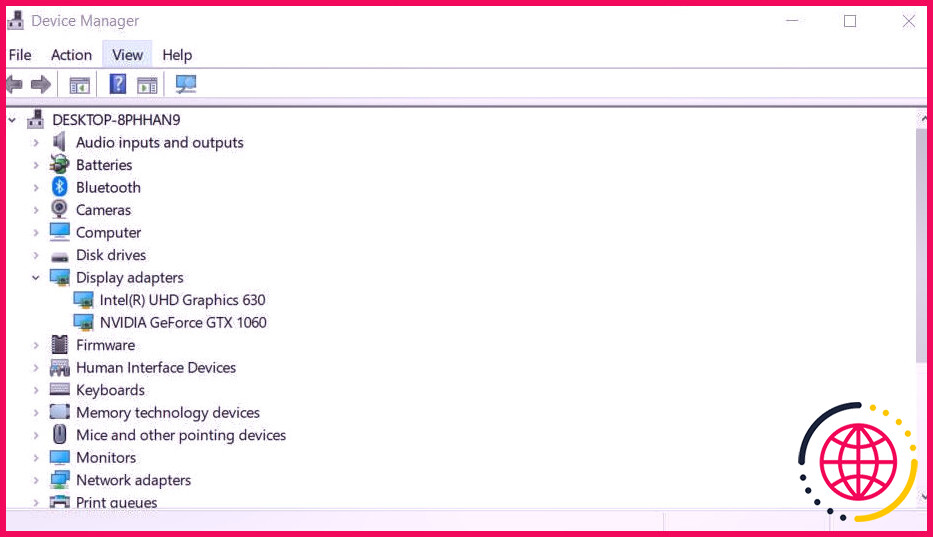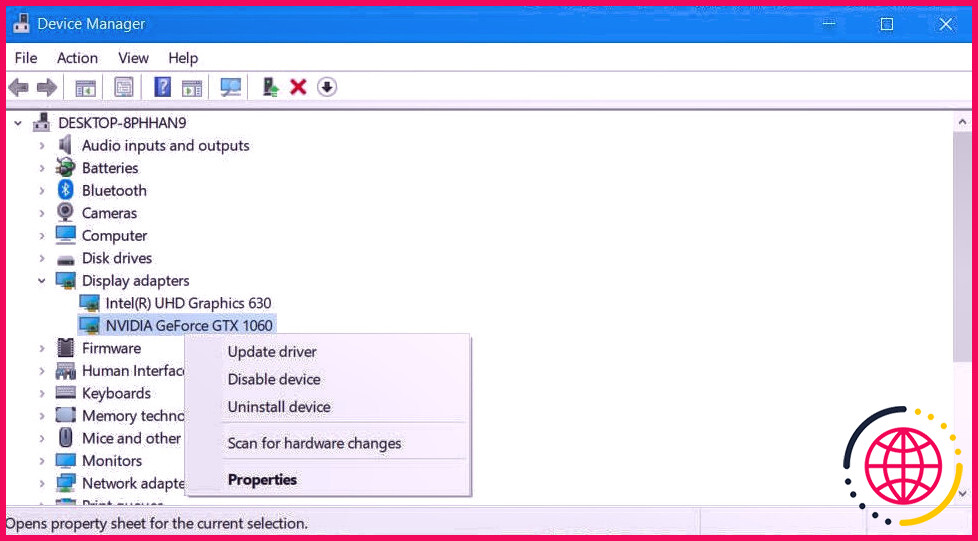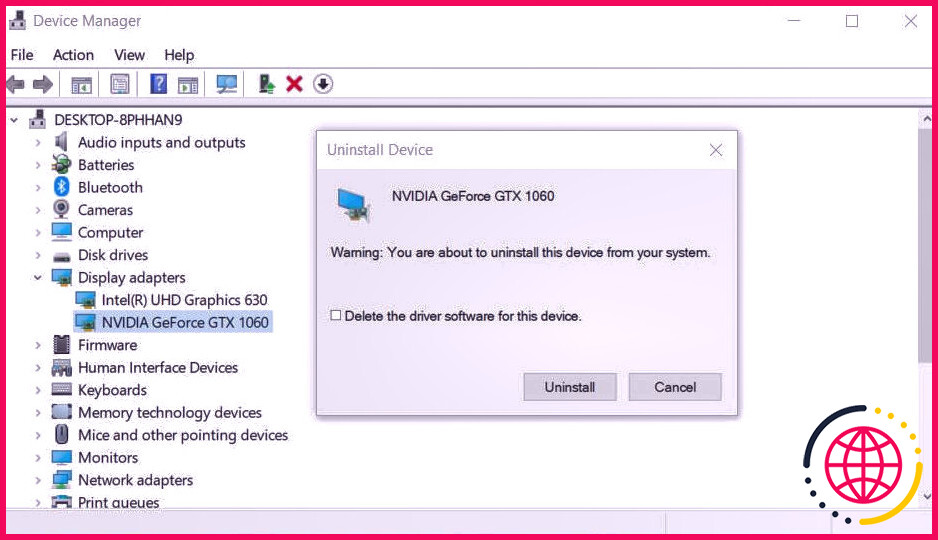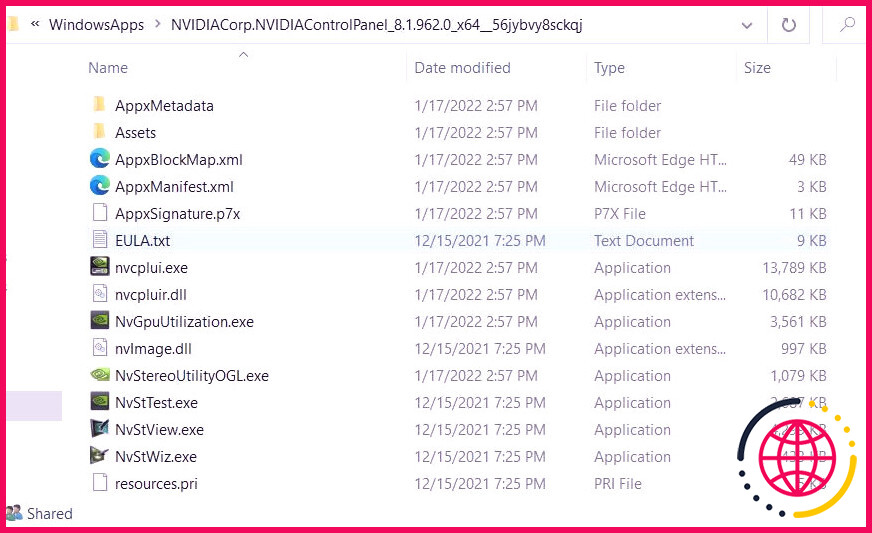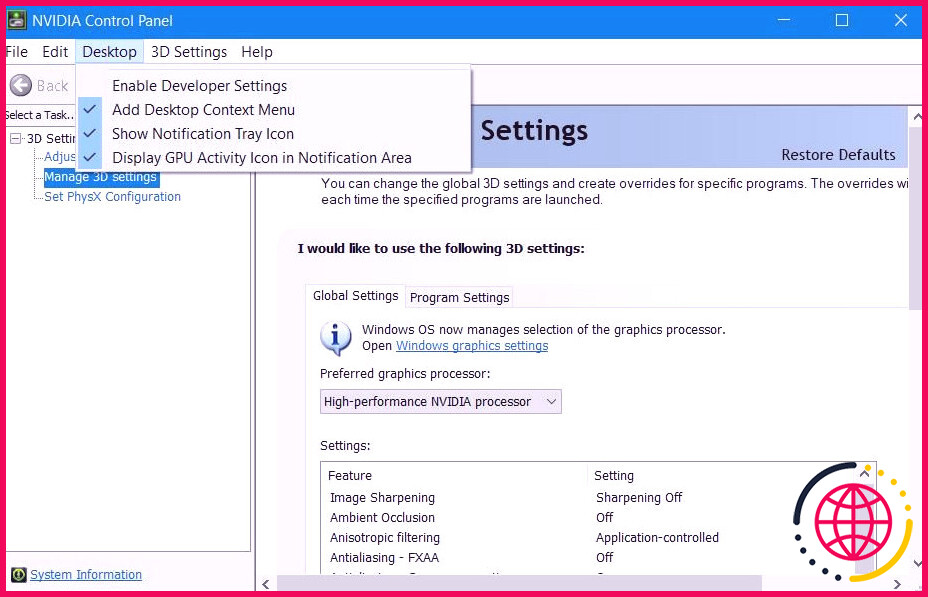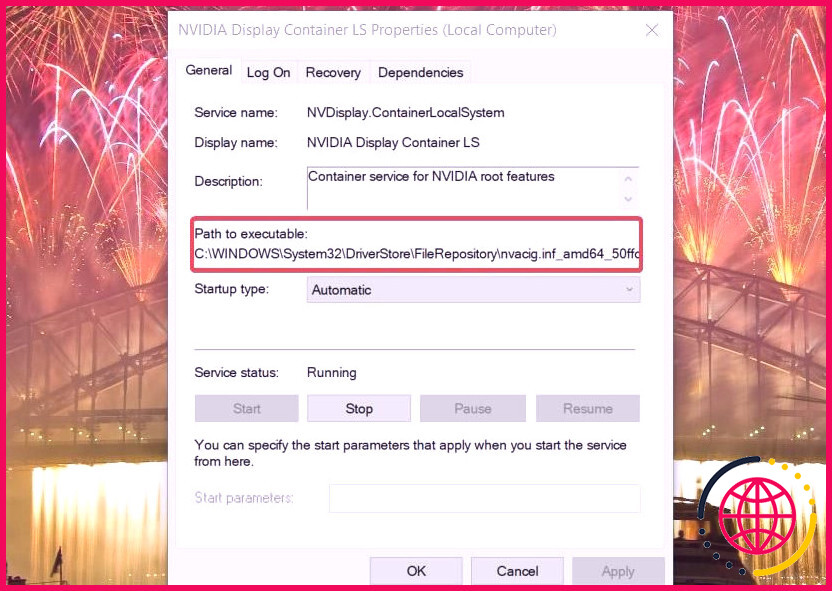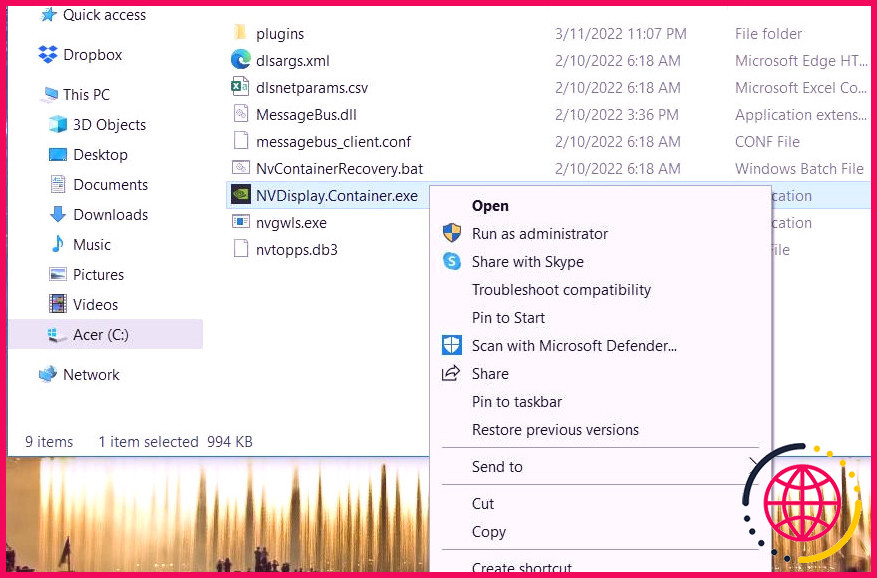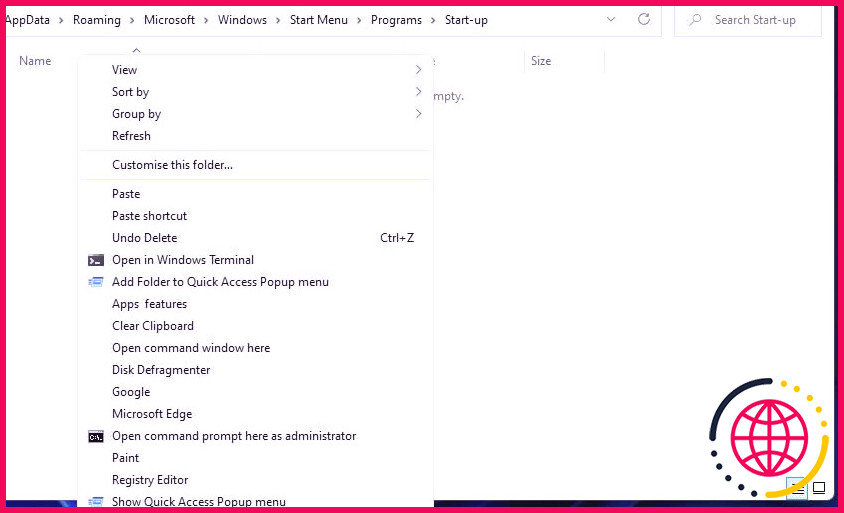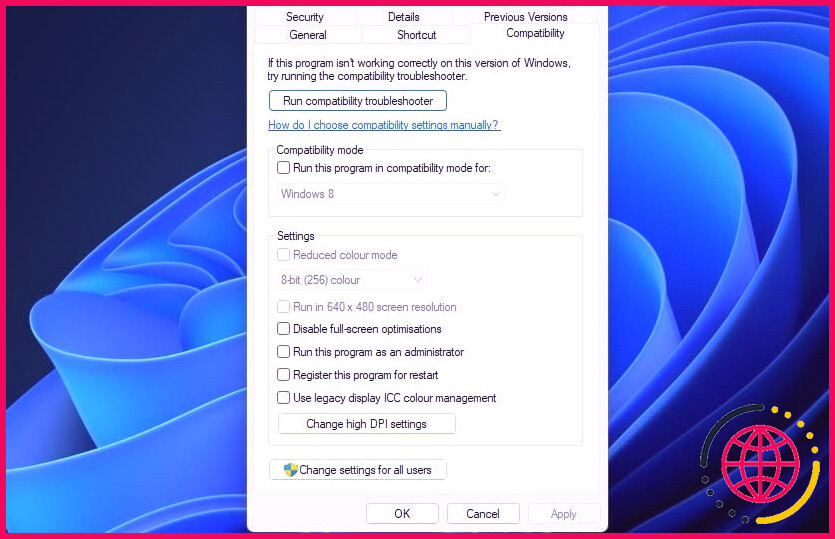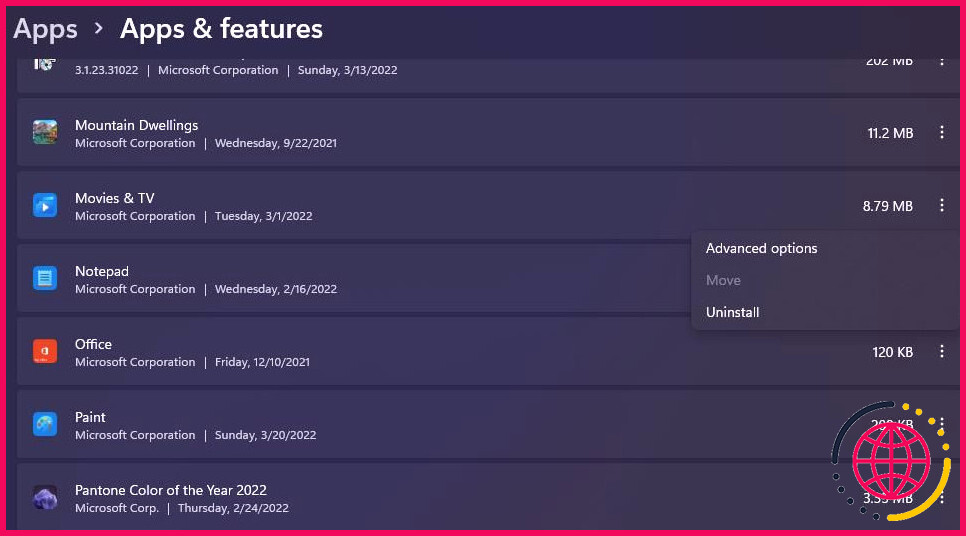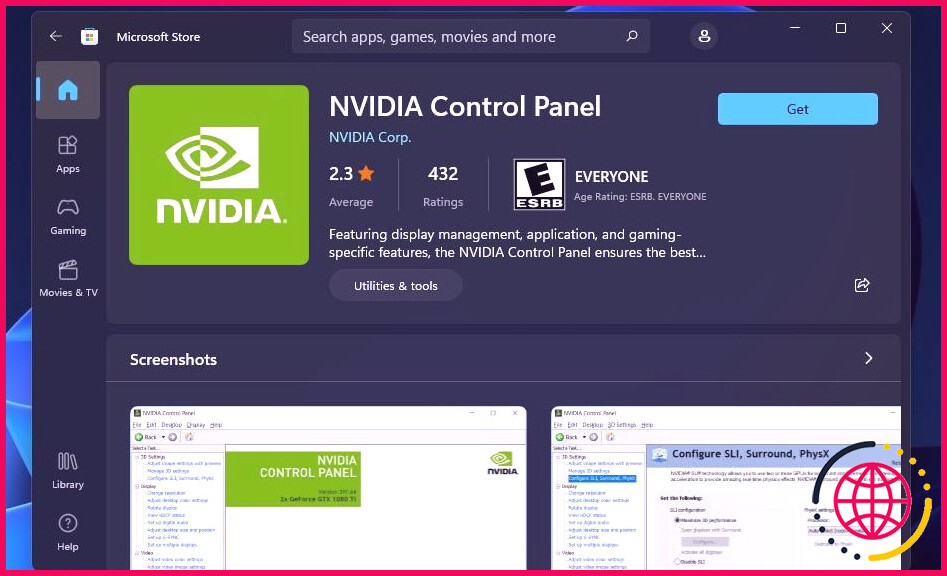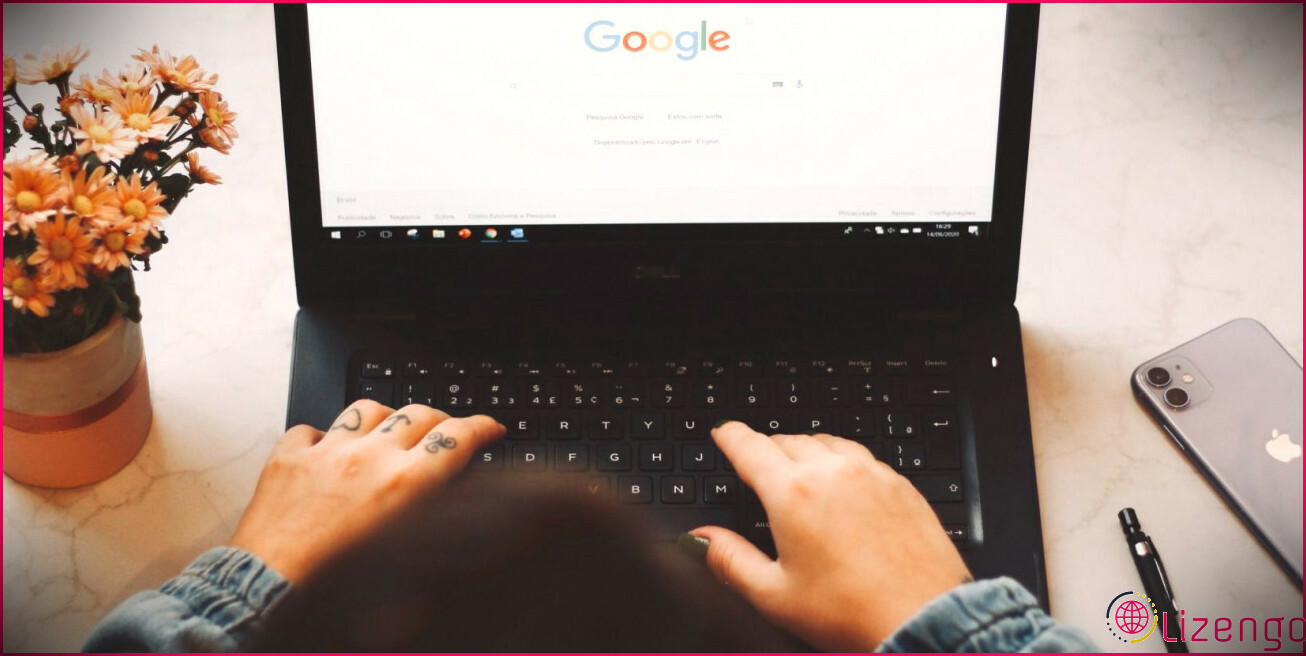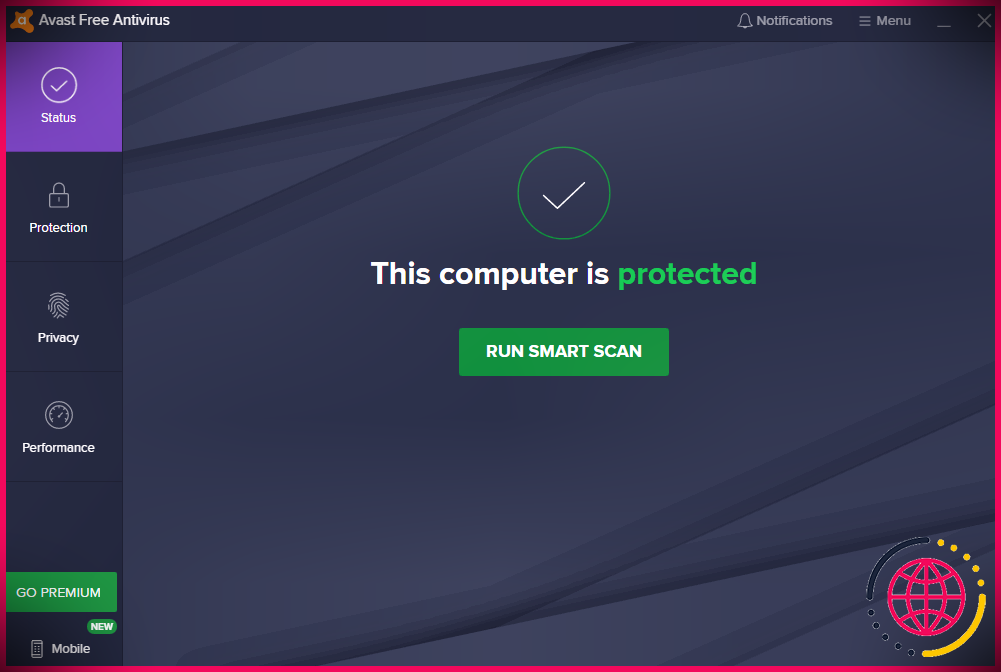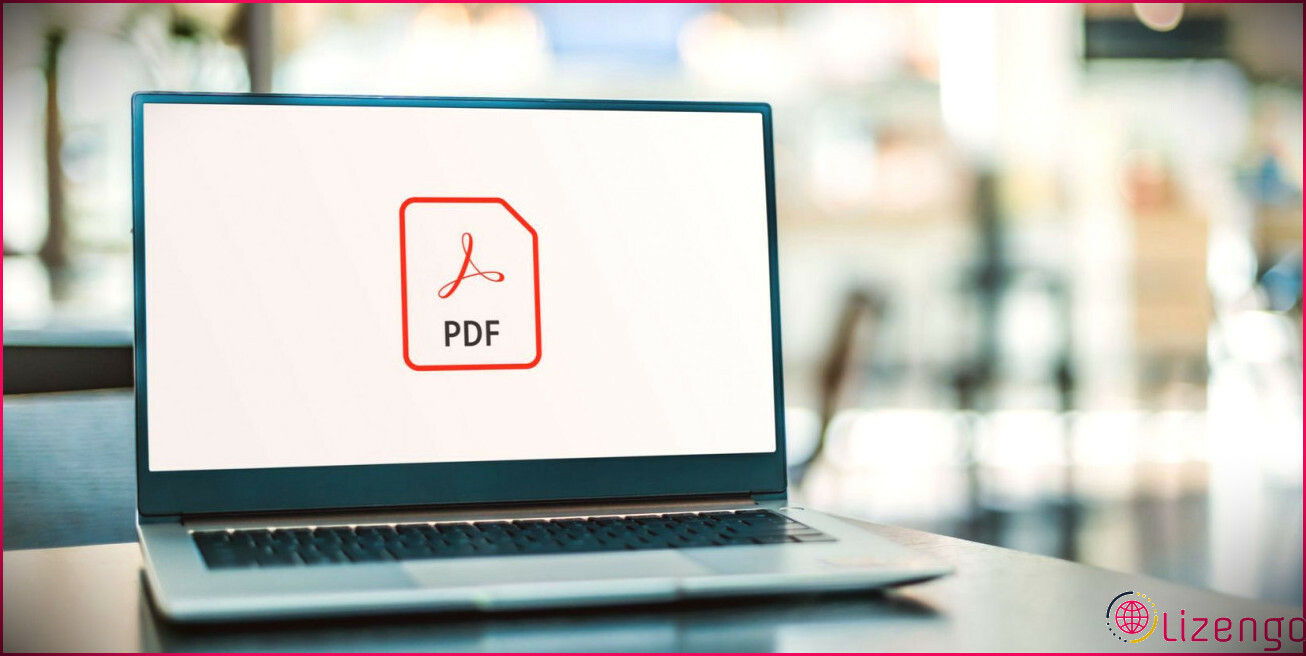Comment réparer un panneau de configuration NVIDIA manquant dans Windows 11 et 10
Le panneau de configuration NVIDIA se compose d’une multitude de paramètres pour les cartes graphiques NVIDIA. Les clients peuvent configurer des configurations visuelles pour les jeux vidéo ainsi que des applications logicielles à partir de là. C’est donc une application assez essentielle pour les clients disposant de PC équipés de GPU NVIDIA.
Certains clients ont signalé une curieuse préoccupation dans laquelle le panneau de configuration NVIDIA disparaît dans Windows 11/10. Les utilisateurs ne peuvent pas localiser cette application dans la sélection de nourriture contextuelle du bureau, dans la barre d’état système ou dans le Panneau de configuration Windows lorsque ce problème se produit. Par conséquent, ils ne peuvent pas accéder à cette application. C’est exactement ainsi que vous pouvez corriger une erreur sur le panneau de configuration NVIDIA dans Windows 11/10.
1. Examinez et activez tous les services NVIDIA
Le problème de manquer le panneau de configuration NVIDIA peut survenir car certains services NVIDIA sont handicapés. Par conséquent, activer et démarrer tous les services NVIDIA est un moyen de restaurer le panneau graphique absent dans Windows 11/10.
Voici exactement comment rendre cela possible pour les solutions NVIDIA :
- Cliquez avec le bouton droit sur le commutateur de sélection des aliments Démarrer pour ouvrir un menu Power User, puis sélectionnez également le Cours chemin plus rapide là-bas.
- Taper services.msc dans la zone Ouvrir ainsi que cliquez sur d’accord pour ouvrir une fenêtre Services.
- Faites défiler la fenêtre vers les services NVIDIA comme dans l’image ci-dessous.
- Ensuite, double-cliquez sur n’importe quel type de service NVIDIA indiqué ici.
- Sélectionnez le Automatique possibilité sur le Commencez sélection de plats déroulants pour le service.
- Si la solution ne fonctionne pas, cliquez sur le Démarrer changer.
- Sélectionnez le Appliquer option pour conserver les configurations de la solution NVIDIA.
- Cliquez sur d’accord pour fermer la fenêtre d’accueil des maisons de solutions.
- Répétez les étapes 4 à 8 pour toutes les solutions NVIDIA notées.
- Redémarrez votre ordinateur après avoir modifié les paramètres de la solution NVIDIA.
2. Mettez à jour le pilote de votre carte graphique NVIDIA
Comme le panneau de configuration NVIDIA est intimement lié à sa carte graphique, il peut disparaître en raison d’un pilote de véhicule NVIDIA obsolète ou incompatible. Par conséquent, il est suggéré de mettre à jour le motoriste de votre carte graphique NVIDIA si celui-ci est obsolète. Vous pouvez le faire manuellement ou avec un logiciel de mise à jour de chauffeur tiers.
C’est ainsi que vous pouvez mettre à jour manuellement un pilote pour une carte graphique NVIDIA.
- Ouvrez l’outil de diagnostic DirectX.
- Clique le Afficher cliquez ici pour consulter les informations relatives à votre carte graphique NVIDIA. Là, vous pouvez voir la date et également les informations de variation pour que le conducteur du véhicule inspecte s’il doit être mis à niveau.
- Notez les informations de version de la carte graphique sur le Afficher languette.
- Ouvrez le Page Web de téléchargement de l’automobiliste NVIDIA dans un navigateur.
- Sélectionnez la série de votre carte graphique ainsi que la conception dans le menu déroulant.
- Sélectionnez ensuite le système de votre PC dans le menu déroulant Système d’exploitation.
- appuie sur le Rechercher bouton.
- Clique le Télécharger bouton pour le package d’automobiliste NVIDIA le plus récent.
- Ouvrez l’Explorateur de fichiers ainsi que le dossier contenant le pack de chauffeurs téléchargé.
- Faites un clic droit sur le plan de l’automobiliste NVIDIA pour choisir Exécuter en tant qu’administrateur .
- Cliquez sur d’accord dans la fenêtre Chemin d’extraction qui s’ouvre.
- Sélectionnez le bouton radio du pilote graphique NVIDIA dans la fenêtre d’accueil du programme d’installation NVIDIA qui s’ouvre.
- appuie sur le Accepter et Continuez changer.
- Sélectionnez le Express (recommandé) choix, et cliquez Suivant à monter.
- Clique le Redémarrer maintenant possibilité de finir.
3. Réinstallez le pilote de votre carte graphique NVIDIA
Si votre carte graphique NVIDIA possède déjà le pilote de véhicule le plus récent, essayez plutôt de réinstaller son pilote. C’est exactement ainsi que vous pouvez réinstaller le pilote de véhicule d’un GPU NVIDIA.
- Ouvrez la sélection d’aliments Power User, ainsi que choisissez le Gestionnaire de périphériques option dessus.
- Double-cliquez sur le Prises d’écran catégorie pour voir ses outils.
- Faites un clic droit sur votre carte graphique NVIDIA pour choisir un Désinstaller l’appareil alternative pour cela.
- Sélectionnez le Supprimer l’application logicielle du conducteur du véhicule pour cet outil option sur le déclencheur de vérification qui apparaît.
- Clique le Désinstaller basculez là pour donner la vérification.
- Redémarrez votre ordinateur.
- Téléchargez et montez le bundle pilote NVIDIA actuel pour votre carte graphique comme indiqué pour la résolution précédente.
4. Essayez d’ouvrir le panneau de configuration NVIDIA à partir de l’explorateur de fichiers
Essayez de trouver le panneau de configuration NVIDIA dans l’explorateur de fichiers. Le fichier de détails pour l’ouverture du Panneau de configuration à rechercher est nvcplui.exe. Si vous pouvez découvrir nvcplui.exe dans l’Explorateur, vous pouvez alors essayer de l’ouvrir à partir de là. Voici différents cours de dossier dont vous aurez besoin pour essayer de trouver les documents nvcplui.exe dans :
- C: Program Files NVIDIA Corporation Client du panneau de configuration
- C: Program Files WindowsApps NVIDIACorp.NVIDIAControlPanel _ 8.1.962.0 _ x64 __ 56jybvy8sckqj
Si vous ne pouvez pas découvrir le dossier Control Panel Client, après cela, nvcplui.exe se trouve probablement dans le chemin du dossier WindowsApps spécifié. Néanmoins, WindowsApps n’est pas un dossier facilement accessible. Vous devrez prendre possession de ce dossier pour l’ouvrir. Vous pouvez prendre possession de ce dossier avec l’un des progiciels de la vue d’ensemble « Prendre possession des fichiers et des dossiers Windows 10 » de Lizengo.
Si vous découvrez les données nvcplui.exe dans l’Explorateur, faites un clic droit dessus pour sélectionner Exécuter en tant que gestionnaire pour ouvrir le panneau de configuration NVIDIA. Puis clique Bureau en haut de sa fenêtre. Sélectionnez le Ajouter un menu contextuel sur le bureau et Afficher le plateau de notification Icônes alternatives pour le récupérer sur la barre d’état système et la sélection des aliments contextuels du bureau.
5. Copiez les documents NVDisplay.Container dans le dossier de démarrage
» NVDisplay.Container » correspond aux données du service NVIDIA Display Container LS. L’inclusion de ces données dans le dossier de démarrage de Windows peut également corriger une erreur dans le panneau de configuration NVIDIA. Voici comment vous pouvez dupliquer ces documents dans le dossier de démarrage :
- Ouvrez la fenêtre d’accueil des services comme indiqué dans les étapes un et deux de la première résolution.
- Double-cliquez sur le service NVIDIA Display Container LS pour ouvrir sa fenêtre.
- Copiez le chemin vers l’exécutable spécifié dans cette fenêtre avec le Ctrl + C raccourci clavier.
- Cliquez sur d’accord pour quitter la fenêtre des bâtiments, ainsi que fermer l’application Services.
- Affichez l’Explorateur de fichiers et sélectionnez également le lecteur C:.
- Collez le chemin répliqué directement dans la barre d’adresse du dossier avec le Ctrl + V touche de raccourci, et appuyez également sur le Entrer clé.
- Cliquez ensuite avec le bouton droit sur le fichier Display.NvContainer pour sélectionner le Copie choix dans son menu contextuel.
- Ouvrez l’accessoire Run, ainsi que le type coque : démarrage dans sa boîte ouverte.
- Cliquez avec le bouton droit dans le dossier de démarrage pour sélectionner le Coller plus rapidement alternative.
- Ensuite, cliquez sur le fichier Display.NvContainer avec votre meilleur bouton de souris et choisissez Propriétés .
- Sélectionner Exécuter en tant que gestionnaire sur le Compatibilité onglet affiché juste en dessous, et cliquez également sur le Appliquer bouton.
- Enfin, réactivez votre ordinateur portable ou de bureau.
6. Réinstallez le panneau de configuration NVIDIA
En dernier recours, essayez de réinstaller le panneau de configuration NVIDIA. Vous pouvez réinstaller le panneau de configuration NVIDIA en le désinstallant à l’aide des paramètres comme indiqué.
- Ouvrez les paramètres dans Windows.
- Alors choisissez applications > > Applications et attributs pour afficher une liste des logiciels montés.
- Recherchez l’application NVIDIA Control Panel qui y est répertoriée, ainsi que cliquez sur son commutateur à trois points.
- Sélectionnez le Désinstaller alternative au panneau de configuration NVIDIA.
- Redémarrez votre ordinateur après avoir désinstallé l’application NVIDIA Control Panel.
- Cliquez sur le raccourci de l’application Microsoft Store épinglée dans la sélection Démarrer la nourriture.
- Taper Panneau de configuration NVIDIA dans la zone de recherche de MS Store.
- Sélectionnez Panneau de configuration NVIDIA dans la page des résultats de recherche.
- appuie sur le Avoir bouton pour réinstaller l’application.
Restaurez votre panneau de configuration NVIDIA avec ces correctifs
Bien que vous puissiez configurer les options graphiques dans les jeux vidéo, il est préférable d’utiliser les paramètres globaux à l’aide du panneau de configuration NVIDIA. Vous pouvez récupérer votre manque sur le panneau de configuration NVIDIA dans Windows 11 ainsi que 10 en appliquant le réparations éventuelles ci-dessus. Après cela, vous aurez la possibilité d’accéder et de modifier à nouveau les paramètres visuels selon vos besoins.