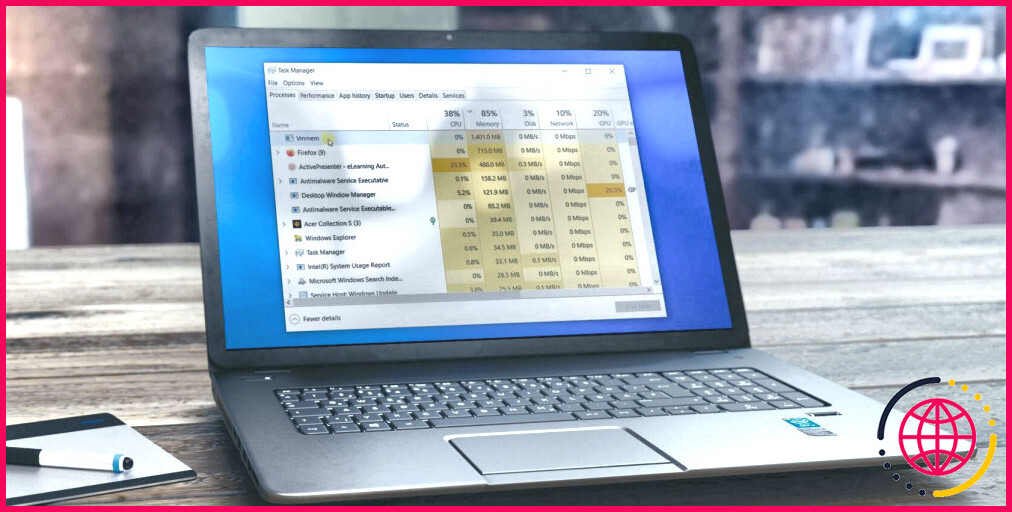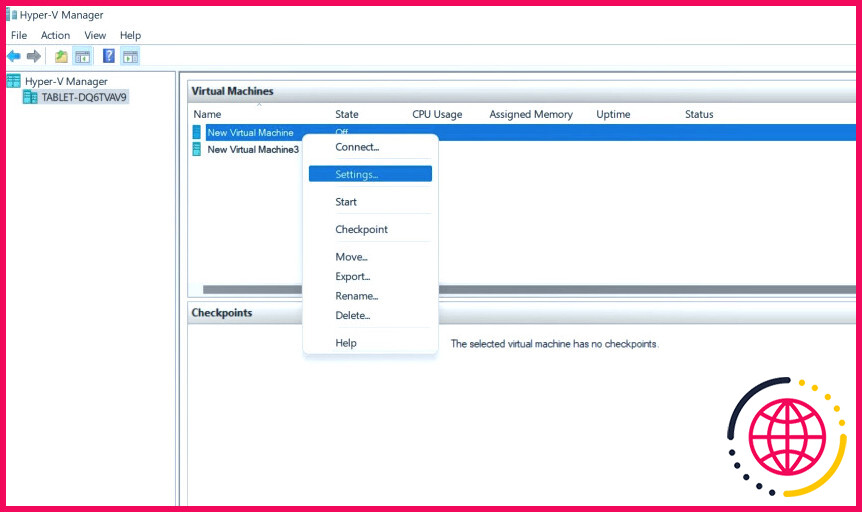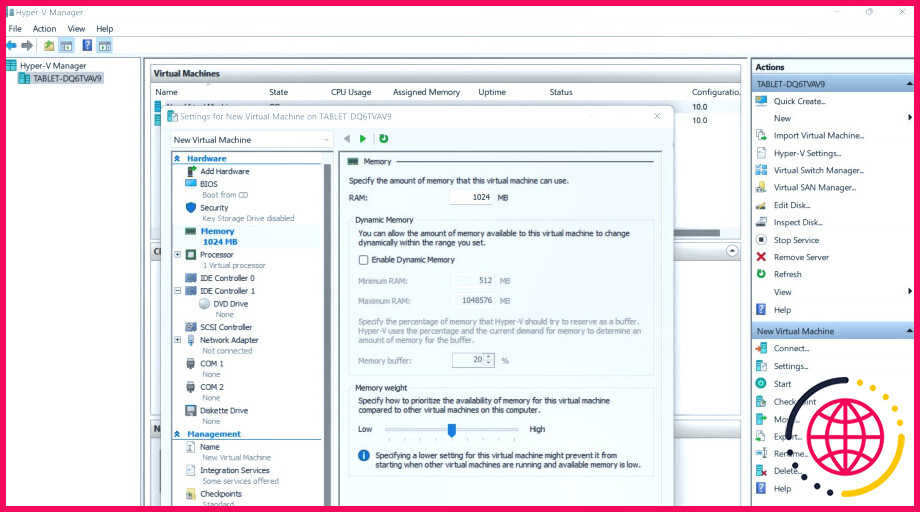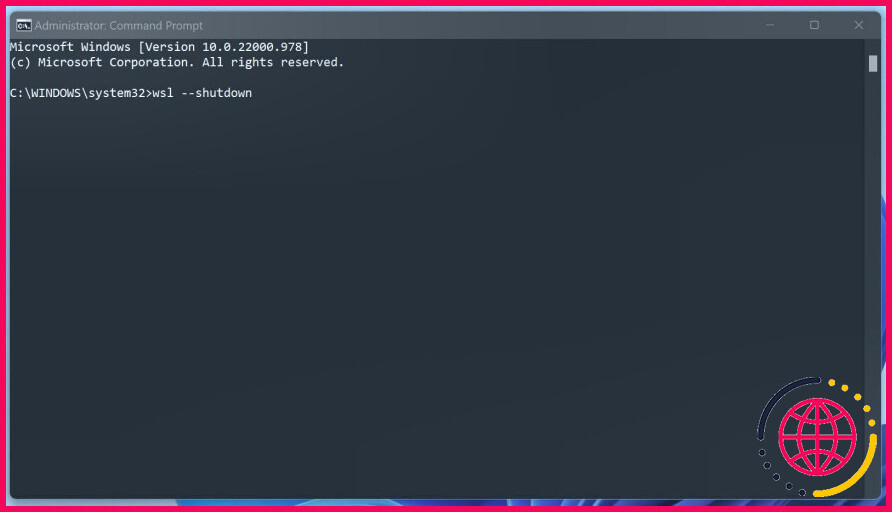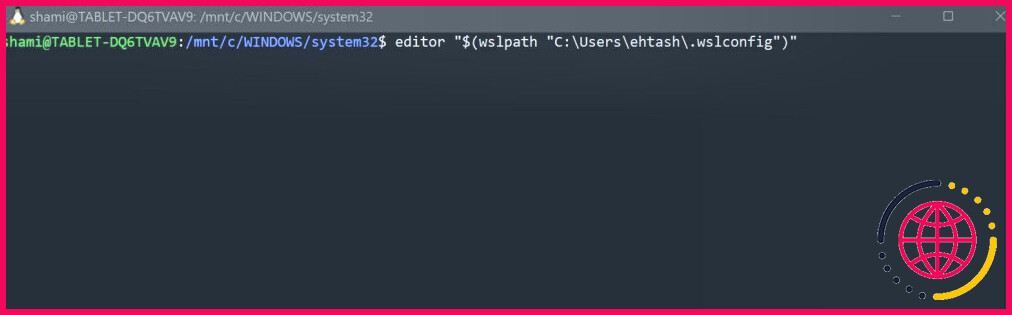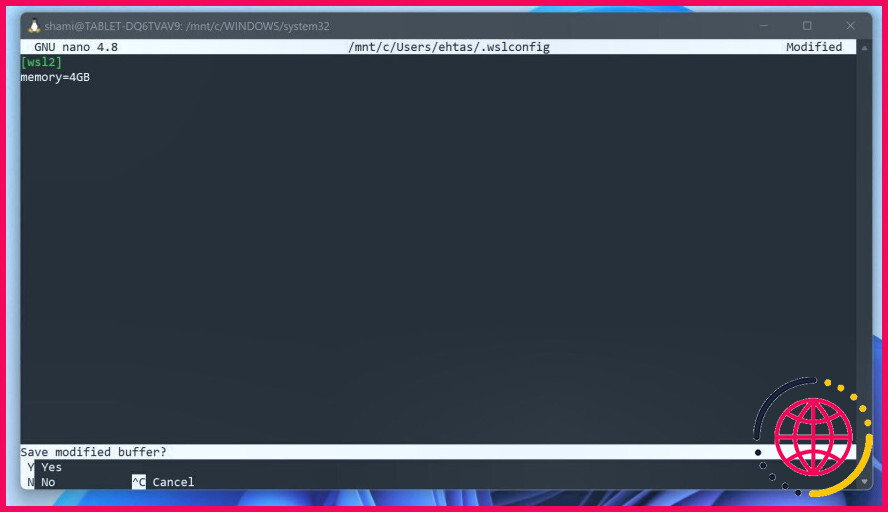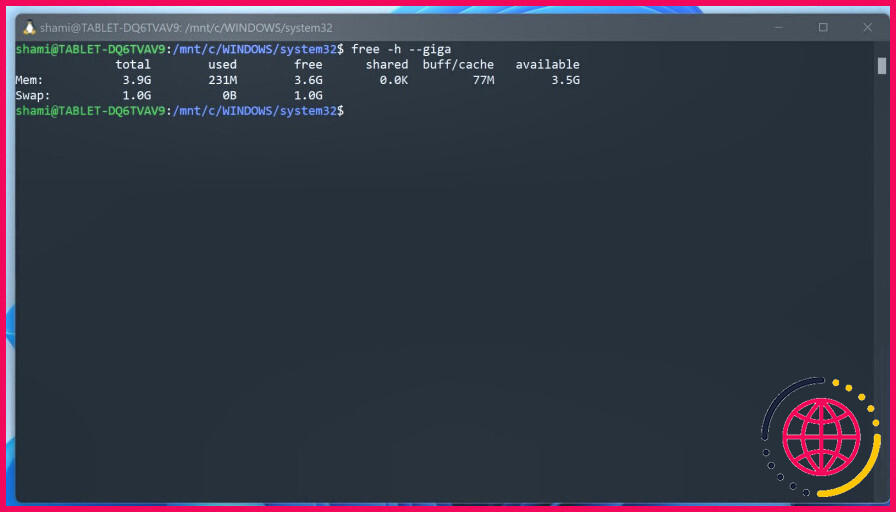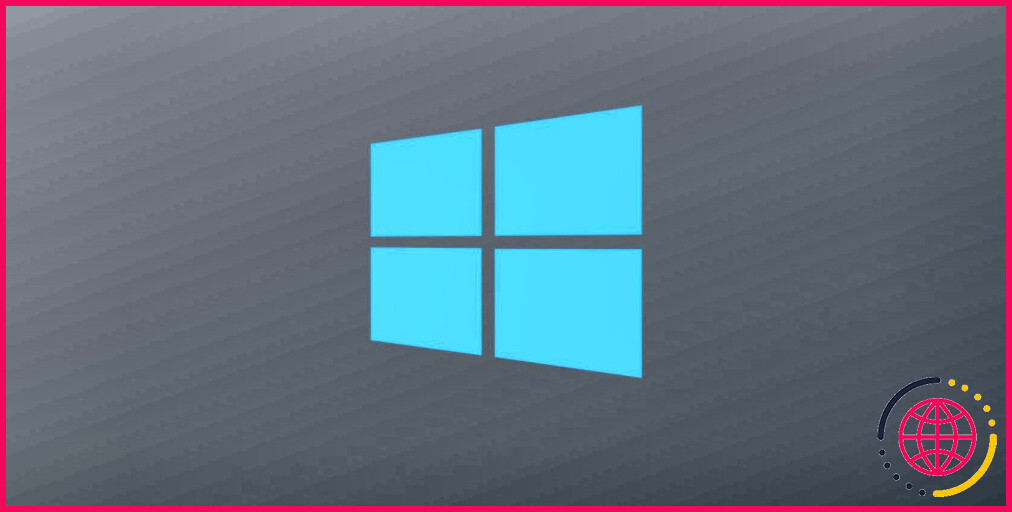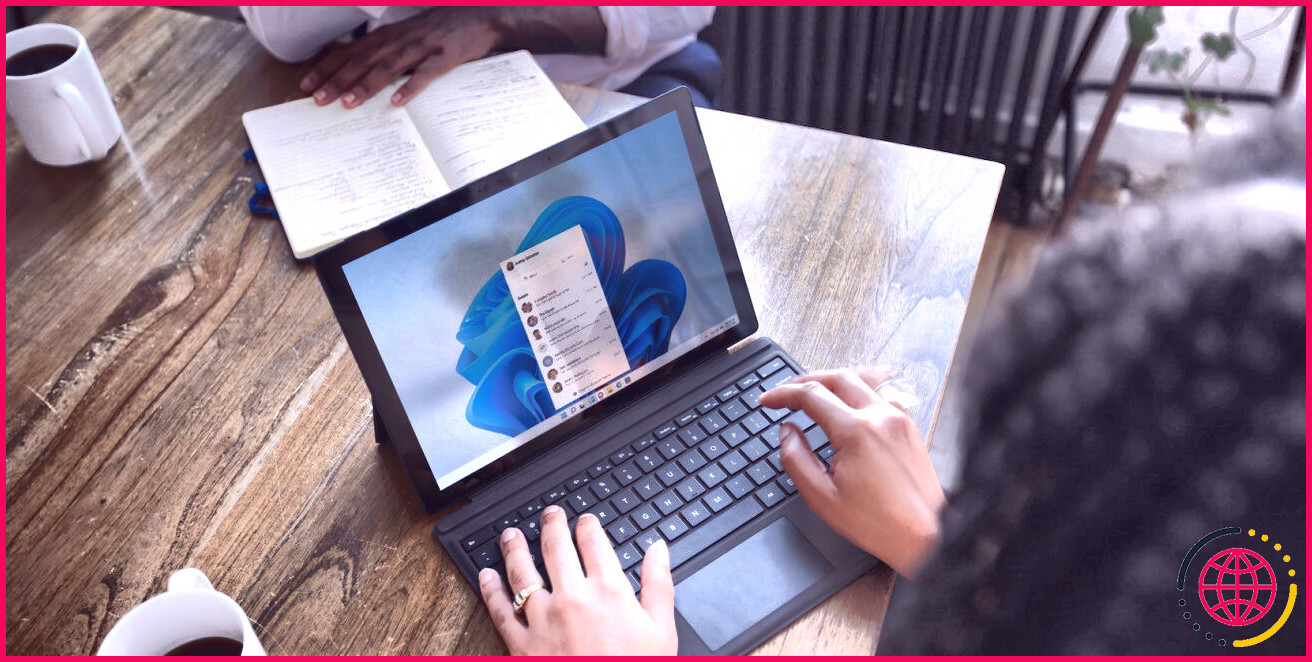Qu’est-ce que le processus Vmmem dans le gestionnaire des tâches de Windows ? Voici comment réparer sa consommation élevée de ressources.
Êtes-vous tombé sur une procédure appelée » Vmmem » dans le gestionnaire des tâches de Windows ? Prend-elle une quantité excessive de CPU, de RAM et aussi d’autres ressources système, ce qui vous inquiète ? C’est un processus utilisé par Windows pour démontrer la quantité de ressources que les équipements numériques consomment.
Par conséquent, s’il révèle une consommation trop importante de CPU ou de RAM, c’est votre machine virtuelle qui est responsable. Dans ce court article, nous allons découvrir ce processus de manière extra détaillée et vous révéler comment vous pouvez diminuer sa consommation à la source.
Que fait le processus Vmmem ?
Selon un billet de blog DevBlogs de Microsoft , Windows crée le processus Vmmem pour montrer les ressources consommées par les machines en ligne. Lorsque vous voyez cette procédure consommer beaucoup trop de ressources dans le Gestionnaire des tâches, vos appareils virtuels utilisent en fait ces sources, ce que ce processus ne fait que révéler.
Typiquement, nous voyons cette procédure s’exécuter lorsque vous exécutez de manière proactive un équipement numérique dans Hyper-V Manager ou que vous utilisez WSL (Windows Subsystem for Linux) pour exécuter des exécutables binaires Linux. Dans l’ensemble, cela ne devrait pas surcharger vos sources, cependant lorsque c’est le cas, il y a quelque chose qui ne va pas.
Voyez-vous également une utilisation élevée des sources dans le gestionnaire des tâches pour ce processus ? Voyons ce que nous pouvons faire pour le réparer.
D’abord, découvrez ce qui cause le problème.
Tout d’abord, déterminez quel équipement ou programme numérique est à l’origine de l’utilisation élevée des sources de la procédure Vmmem. Si vous exécutez un seul superviseur de machine virtuelle, après cela, vous avez actuellement localisé le problème. Néanmoins, si vous exécutez le gestionnaire d’équipement virtuel ainsi que le WSL en même temps, vous devrez déterminer quel programme est à l’origine du souci.
Comment pouvez-vous déterminer ce qui sollicite vos ressources ? Pour découvrir, tester et aussi est l’approche la plus efficace. Fermez les fabricants numériques dans votre gestionnaire Hyper-V et voyez si cela aide à réduire l’utilisation des ressources. De la même manière, vous pouvez fermer les outils WSL et voir quel impact ils ont.
Lorsque nous fermons une machine numérique dans Hyper-V Manager, la procédure Vmmem disparaît du gestionnaire de tâches sans délai, ce qui signifie qu’il n’y a plus aucun type d’utilisation des ressources par ce processus. En revanche, lorsque nous fermons les outils Linux ou WSL, la procédure Vmmem met un certain temps à disparaître, il faut donc attendre un peu avant d’évaluer l’influence de sa fermeture.
Une fois que vous avez déterminé le principal coupable, décrivez les directions ci-dessous qui discutent de la façon de minimiser la consommation de la source maker en ligne dans Hyper-V Manager et aussi WSL.
Comment réduire la consommation de ressources par les machines virtuelles dans Hyper-V Manager.
Si le processus Vmmem montre une consommation de ressources élevée dans le Gestionnaire des tâches lors de l’exécution des équipements numériques dans Hyper-V Manager, après cela, utilisez d’abord les vérifications initiales suivantes :
- Allumez et éteignez vos équipements en ligne dans Hyper-V Manager.
- Redémarrez Hyper-V Manager après l’avoir fermé.
- N’exécutez qu’un seul équipement en ligne dans Hyper-V Manager si vous en avez plus d’un.
- Si vous utilisez simultanément un autre client d’équipement numérique avec Hyper-V Manager, fermez-le.
Si les vérifications ci-dessus ne diminuent pas l’apport de source, ce que vous pouvez examiner en considérant la quantité de ressources que le processus Vmmem consomme dans le Gestionnaire des tâches, limitez l’apport de source de la machine virtuelle dans Hyper-V Manager. Voici comment :
- Lancez Hyper-V Manager.
- Cliquez avec le bouton droit de la souris sur votre appareil en ligne et cliquez sur Paramètres .
- Dans la barre latérale gauche, cliquez sur Mémoire .
- Définissez la quantité optimale de mémoire vive que l’équipement en ligne peut utiliser.
- Décochez le paquet pour Activer la mémoire dynamique ou restreindre la RAM vibrante que le créateur en ligne peut y utiliser.
De même, vous pouvez modifier d’autres critères pour restreindre le faiseur en ligne à n’utiliser que des sources spécifiées ainsi qu’à ne pas solliciter votre ordinateur. Si le réglage de ces paramètres ne contribue pas à réduire l’utilisation des sources, vous pouvez déserter Hyper-V Manager et utiliser un autre gestionnaire de machine numérique, tel que VirtualBox ou VMware.
La plupart des superviseurs virtuels tiers affichent l’utilisation de la mémoire dans le Gestionnaire des tâches à l’aide de processus autres que le processus Vmmem. VMWare, par exemple, fait usage d’une procédure appelée VMware-vmx. exe. Pour cette raison, gardez un œil sur eux, ainsi que s’ils prennent beaucoup de ressources, soit restreindre leur appropriation de la mémoire ou utiliser les correctifs discutés pour Hyper-V Manager.
Comment réduire la consommation de ressources par WSL et aussi par les outils Linux.
Selon votre construction Windows (et aussi il est vraiment facile d’inspecter votre améliorer Windows 11), le WSL peut peut utiliser 50% à 80% de votre RAM, comme discuté dans. les documents de Microsoft . Par conséquent, vous pouvez imaginer à quel point il peut devenir gourmand en ressources, ce qui est précisément ce que la procédure Vmmem tente de démontrer.
Si l’exécution du sous-système Windows pour Linux ou de certains périphériques Linux entraîne une utilisation élevée de la source, comme le révèle la procédure Vmmem, vous pouvez récupérer de la mémoire et régler le problème en adhérant à ces actions :
1. Redémarrez manuellement le WSL
L’un des moyens les plus simples pour corriger la forte consommation de ressources par les outils WSL ou Linux est de les réactiver simplement. Par conséquent, vous devez fermer à la main chaque outil Linux que vous avez ouvert maintenant, consistant en la WSL elle-même.
Attendez une minute et voyez si la procédure Vmmem cesse de vous révéler la grande utilisation des sources par la suite. Si c’est le cas, redémarrez les distributions WSL une fois de plus et voyez également si la procédure Vmmem agit de la même manière. Si c’est le cas, passez à côté du correctif et utilisez le troisième.
Cependant, si vous fermez le WSL à la main et que le processus Vmmem ne s’arrête pas dans le gestionnaire des tâches, vous devez le fermer de manière puissante. Dans le correctif suivant, nous allons clarifier comment cela fonctionne.
2. Fermer de force le WSL ainsi que le redémarrer.
Pour fermer de force le WSL, adhérez à ces actions :
- Exécutez l’invite de commande en tant qu’administrateur.
- Tapez » wsl– shutdown « . »
- Frappez Entrez .
Redémarrez ensuite les distributions WSL. Si le redémarrage de WSL ne répare pas le problème, passez à la réparation suivante.
3. Limitez manuellement les ressources pour WSL.
La WSL peut en outre être limitée en termes de sources qu’elle utilise, afin de ne pas surcharger votre système avec des demandes de sources excessives. Vous pouvez le faire avec WSL 2, qui ne prend en charge que les Builds Windows supérieurs à 19041. Jetez un coup d’œil à notre article sur la façon d’installer WSL 2 sur Windows si vous ne l’avez pas encore fait.
Si votre Build Windows supporte WSL 2 et que vous l’avez déjà installé, vous pouvez limiter ses ressources en adhérant à ces actions :
- Exécutez l’invite de commande Windows en tant qu’administrateur.
- Tapez » wsl– fermeture » ainsi qu’appuyer sur Entrez .
- Fermez l’invite de commande Windows.
- Ouvrez le WSL.
- Après avoir remplacé votre nom d’utilisateur, entrez dans la commande adhérente :
editor "$(wslpath "C:UsersYourUsername.wslconfig")"
- Tapez Entrez .
- Entrez la disposition suivante : memory= 5GB (limitez-la en fonction de la taille de votre RAM)
- Appuyez sur CTRL + X .
- Appuyez sur » Y » lorsqu’il est motivé pour sauvegarder les réglages.
- Confirmez le lieu en appuyant sur Entrez à nouveau.
- Répétez les actions un à trois.
- Exécutez la commande de conformité après le redémarrage de WSL pour confirmer que les ressources ont été effectivement désignées.
free -h --giga
Avec les actions ci-dessus, vous pouvez limiter l’utilisation des ressources de WSL pour vous assurer qu’elle ne surchargera pas votre ordinateur.
Est-il possible de mettre fin au processus Vmmem ?
Le gestionnaire des tâches ne vous permet pas d’arrêter la procédure Vmmem comme les tâches de routine. Si vous tentez de le faire, vous vous heurterez à une erreur. Pour mettre fin à la procédure Vmmem, vous devrez fermer vos équipements numériques ainsi que la WSL ou l’un de ses périphériques Linux.
Ne laissez pas les machines virtuelles consommer vos ressources
Les indications soulignées dans le court article devraient vous aider à limiter l’utilisation des sources des constructeurs numériques. Après avoir fait cela, la procédure Vmmem n’apparaîtra pas comme un client à haute source dans le gestionnaire des tâches.
La sélection d’un excellent superviseur d’appareils en ligne est importante pour faire fonctionner les équipements numériques avec succès. Un superviseur d’équipement en ligne fiable vous fournira certainement des performances optimales, ce qu’un superviseur ordinaire ne fera pas.
Qu’est-ce que le processus Vmmem dans le Gestionnaire des tâches ?
Vmmem est responsable de l’exécution des processus et des mémoires de la machine virtuelle. Cela signifie que le processus est le cœur de la machine virtuelle et que toutes les fonctions et applications de la machine virtuelle s’exécutent.
Comment réduire l’utilisation de vmmem ?
Puis-je arrêter Vmmem ? Oui, il est possible d’arrêter Vmmem sous Windows. Pour ce faire, ouvrez n’importe quel terminal en mode administrateur, tapez wsl –shutdown et appuyez sur la touche Entrée. Si vous utilisez Docker Desktop, le quitter vous aidera également.
Pourquoi vmmem est-il en cours d’exécution ?
Le processus vmmem est un processus qui vous décrit la quantité de ressources utilisées par les machines virtuelles. Ce processus est étroitement associé à la machine virtuelle sur votre appareil. En d’autres termes, il ne peut pas fonctionner si vous n’utilisez aucune machine virtuelle.