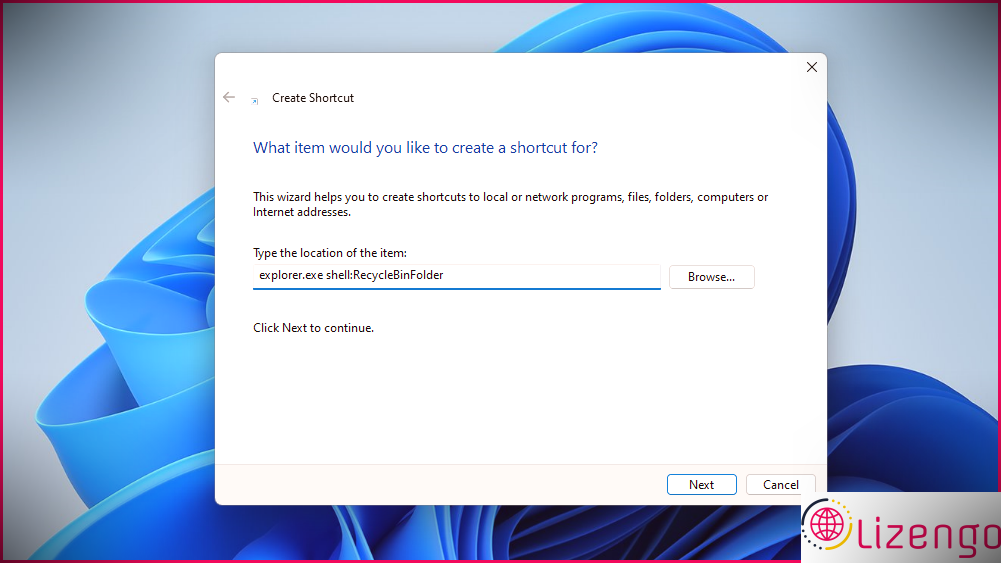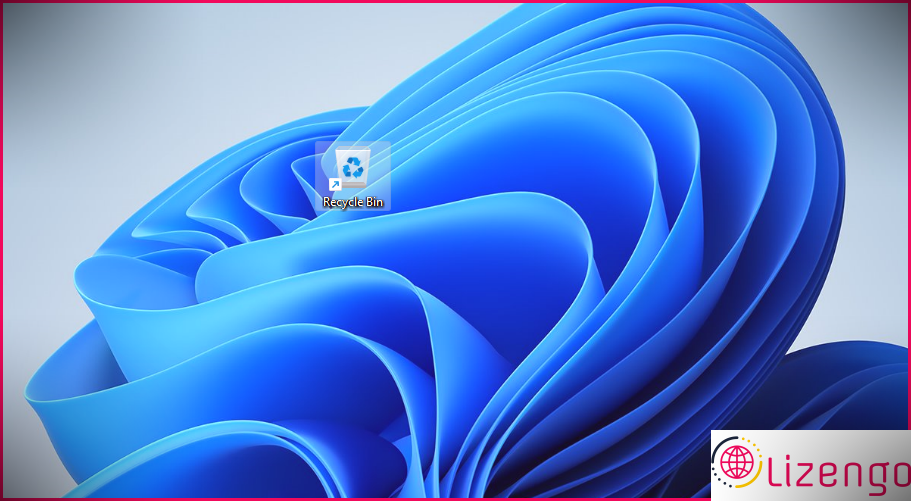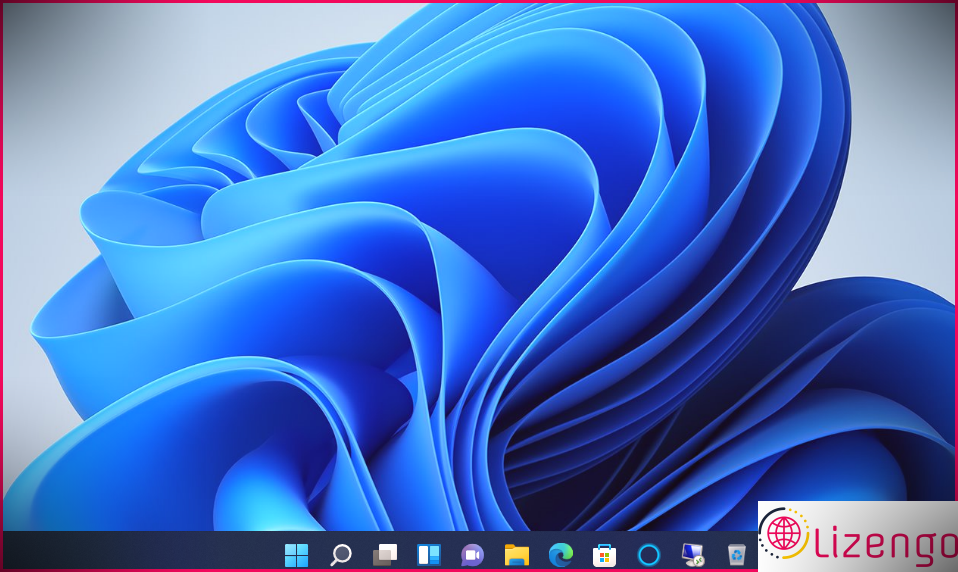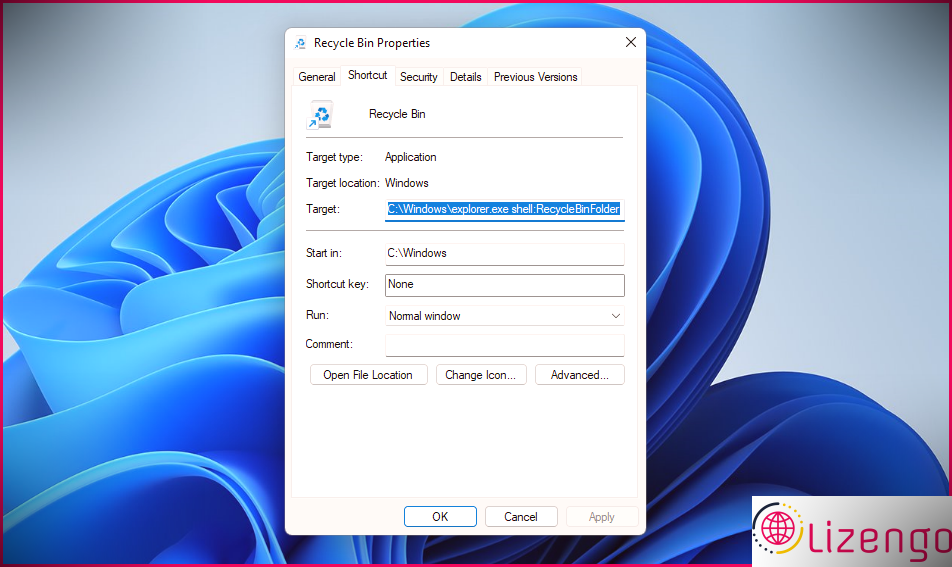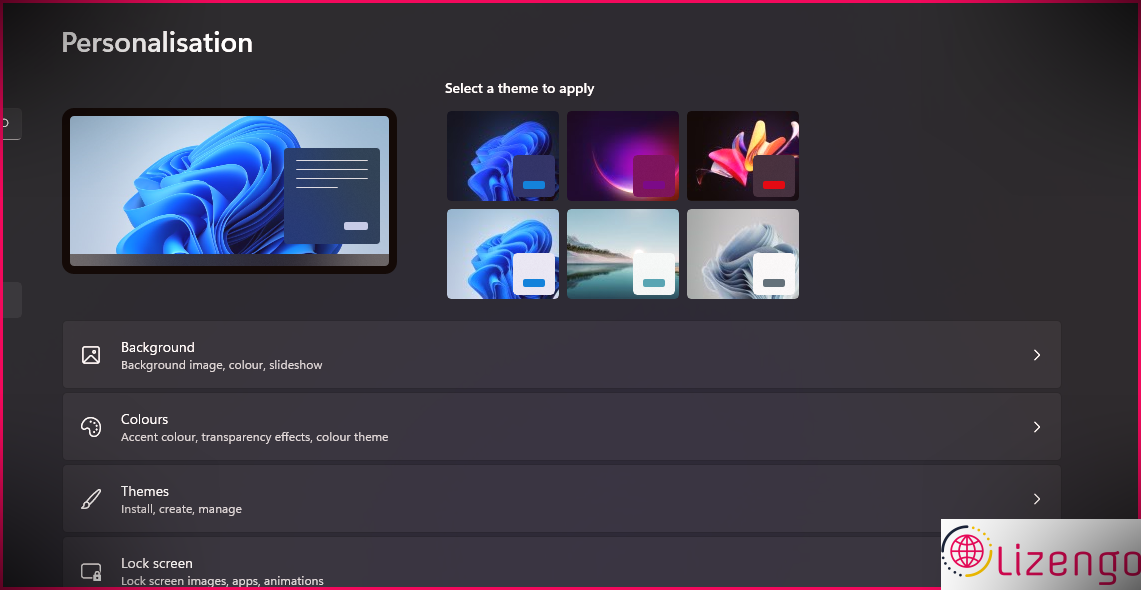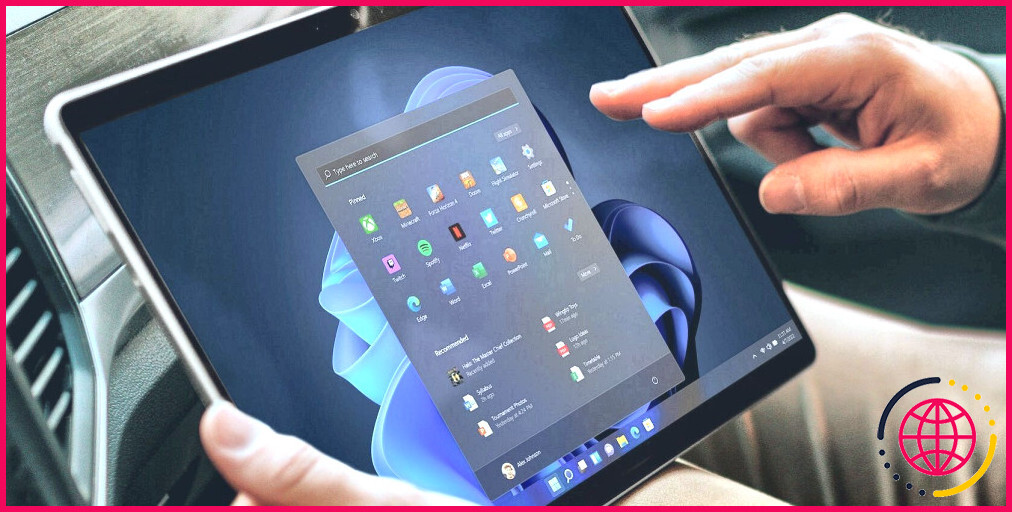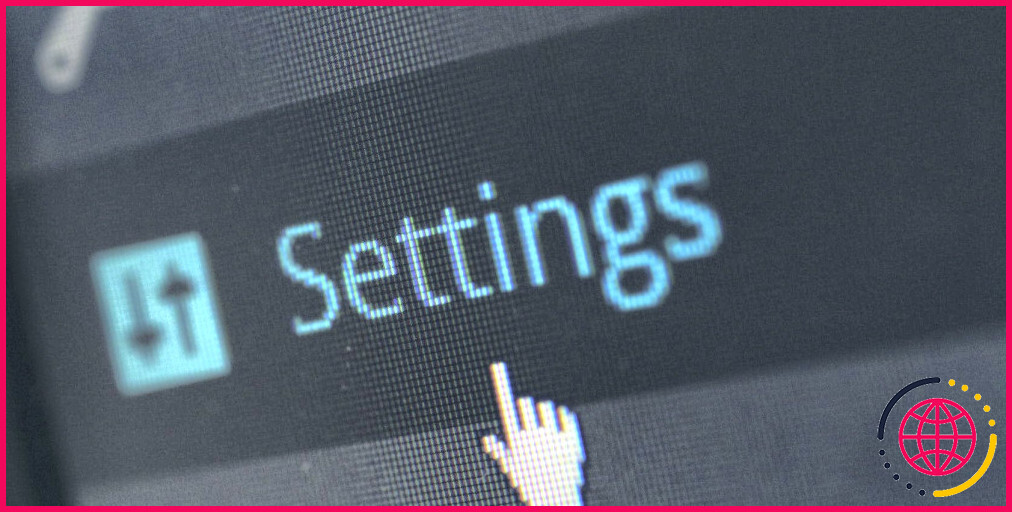Comment créer une barre des tâches et des raccourcis clavier pour la corbeille dans Windows 11
La corbeille est la corbeille spécialisée de Windows, utile pour se débarrasser de toutes sortes de déchets de fichiers indésirables. C’est l’un des outils Windows minoritaires qui dispose par défaut de son propre ordinateur de bureau spécialisé. vous pouvez toujours cliquer sur l’icône de l’ordinateur de bureau de la corbeille chaque fois que vous avez besoin de vider la corbeille.
Cependant, ce raccourci sur le bureau n’est pas un raccourci « normal ». Contrairement aux raccourcis classiques, vous ne pouvez pas épingler la corbeille par défaut plus rapidement dans la barre des tâches ou lui appliquer un raccourci clavier. Pourtant, vous pouvez toujours épingler la corbeille à la barre des tâches Windows et configurer un raccourci clavier sans aucun logiciel tiers, comme décrit ci-dessous.
Comment ajouter la corbeille à la barre des tâches sous Windows 11
Pour inclure une corbeille dans la barre des tâches, vous devez d’abord établir un raccourci de bureau typique pour celle-ci. Après cela, vous pouvez choisir d’épingler ce raccourci dans la barre des tâches de la même manière que n’importe quel autre type. C’est ainsi que vous pouvez établir une nouvelle corbeille plus rapidement et l’épingler à votre barre des tâches dans Windows 11.
- Tout d’abord, faites un clic droit sur l’ordinateur de bureau et choisissez Nouvelle .
- Clique le Raccourci option pour afficher la fenêtre Créer un raccourci.
- Entrer explorateur. exe couvrant : RecycleBinFolder au sein de la Tapez la zone du produit zone de texte, et cliquez également sur le Suivant changer.
- Saisir Corbeille au sein de la Tapez un nom pour ce raccourci boîte.
- appuyez sur la Suivant bouton pour ajouter votre tout nouveau raccourci à l’ordinateur de bureau.
Le moyen le plus rapide n’aura certainement pas de symbole Explorateur de fichiers. Cependant, vous pouvez modifier cette icône en une meilleure Corbeille. Pour ce faire, cliquez avec le bouton droit sur le raccourci de l’ordinateur de bureau et choisissez Propriétés . Puis poussez le Changer l’icône bouton pour ouvrir une fenêtre d’accueil.
Là, tapez %SystemRoot%system32imageres.dll dans le Rechercher des symboles dans ce fichier boîte de message, et appuyez également sur la Entrer clé. Après cela, sélectionnez l’une des icônes de la corbeille. Clique le d’accord commutateur et sélectionnez Appliquer pour enregistrer les nouveaux paramètres de l’icône.
Alternativement, vous pouvez télécharger et installer une nouvelle icône de corbeille à partir de IcôneArchive . Sélectionnez un symbole de poubelle là-bas, et cliquez également sur le ICO bouton. appuyez sur la Sauvegarder basculer pour le télécharger dans un dossier. Après cela, vous pouvez choisir l’icône téléchargée et installée en cliquant sur Parcourir dans la fenêtre Changer d’icône.
Maintenant que vous avez modifié l’icône du raccourci, il est temps de l’inclure dans la barre des tâches. Faites un clic droit sur votre nouveau raccourci Corbeille et choisissez également Afficher beaucoup plus options . Après cela, sélectionnez le Épingle à la barre des tâches possibilité de l’ajouter.
Voila, vous disposez actuellement d’une corbeille plus rapide dans la barre des tâches ! Allez-y et cliquez également sur ce symbole pour ouvrir et vider la corbeille. Si jamais vous souhaitez l’éliminer, cliquez avec le bouton droit sur le symbole de la corbeille et sélectionnez le Détacher de la barre des tâches option. Vous pouvez également vous débarrasser de l’ordinateur de bureau plus rapidement que vous l’avez établi en cliquant dessus avec le bouton droit et en sélectionnant également Supprimer .
Comment configurer un raccourci clavier pour la corbeille dans Windows 11
Alternativement, vous pouvez configurer un raccourci clavier pour la corbeille avec un tout nouveau raccourci sur le bureau. Ce faisant, vous pouvez ouvrir ce bac en appuyant sur une touche de raccourci. Pour ce faire, configurez un nouveau raccourci sur le bureau pour le conteneur comme décrit ci-dessus. Suivez ensuite ces étapes pour y inclure un raccourci clavier.
- Cliquez avec le bouton droit sur votre nouveau bureau de la corbeille plus rapidement et sélectionnez également Propriétés .
- Cliquez dans le Raccourci essentiel boîte.
- Ensuite, appuyez sur le R bouton, qui développera certainement un Ctrl + Alt + R raccourci clavier.
- Sélectionnez le Appliquer possibilité de conserver les modifications.
- Cliquez sur d’accord pour fermer la fenêtre Propriétés de la corbeille.
Appuyez maintenant sur le Ctrl + Alt + R raccourci clavier que vous venez d’établir. Appuyer sur le raccourci clavier ouvrira certainement la corbeille. Cependant, notez que la suppression du raccourci personnalisé de la Corbeille de l’ordinateur de bureau effacera certainement également son raccourci clavier.
Comment supprimer le raccourci par défaut de la corbeille dans Windows 11
Épingler la corbeille à la barre des tâches ou configurer un raccourci clavier rendra le raccourci par défaut de la corbeille plutôt répétitif. Ainsi, vous pouvez également vous débarrasser du moyen par défaut plus rapide à partir de l’ordinateur de bureau lorsque vous en avez configuré un autre. C’est ainsi que vous pouvez éliminer la corbeille par défaut du bureau de Windows 11.
- Cliquez avec le bouton droit sur le bureau et sélectionnez Personnaliser .
- Sélectionner Thèmes sur le Personnalisation languette.
- Clique le Paramètres des icônes du bureau alternative pour ouvrir la fenêtre d’accueil dans l’image directement ci-dessous.
- Décochez la case Corbeille à cet endroit.
- Cliquez ensuite sur le Appliquer et d’accord option.
Ajouter un meilleur raccourci de corbeille à Windows 11
C’est exactement de cette façon que vous pouvez inclure un moyen bien meilleur et plus rapide de la corbeille dans Windows 11. Ce faisant, vous aurez la possibilité de personnaliser l’icône du raccourci, de l’ajouter à la barre des tâches et de lui attribuer un raccourci clavier. Un symbole de la barre des tâches ou un raccourci clavier pour la corbeille est beaucoup plus directement accessible qu’un moyen plus rapide de bureau, car vous n’avez pas besoin de réduire le type de fenêtres pour l’ouvrir de manière aussi rapide.
Notez que cette technique fonctionne également dans diverses autres plates-formes Windows. En tant que tel, vous pouvez effectuer les étapes ci-dessus sur Windows 10, 8.1 et 7, entre autres.