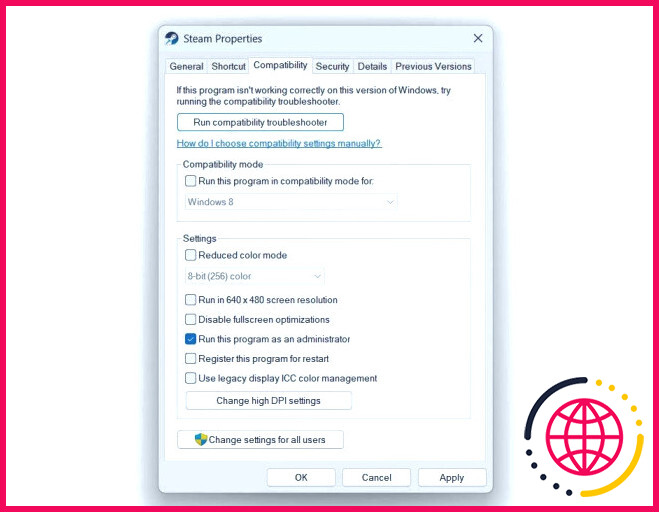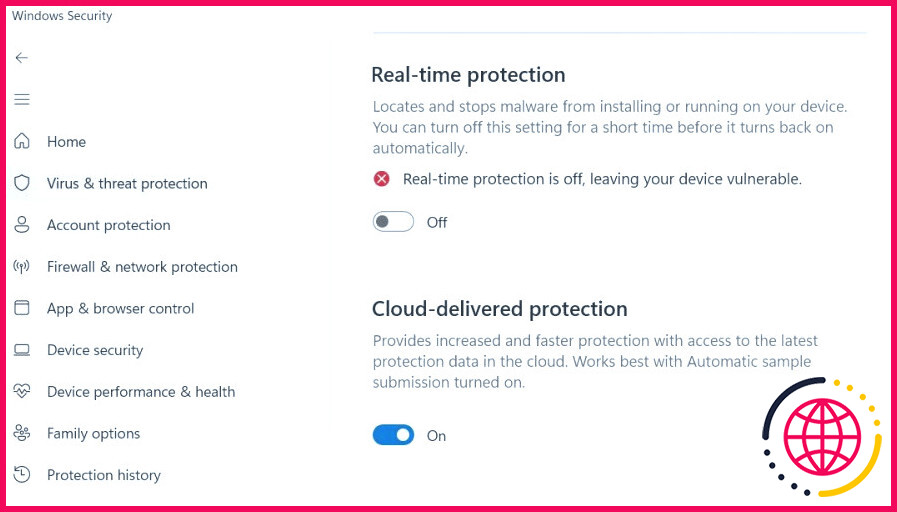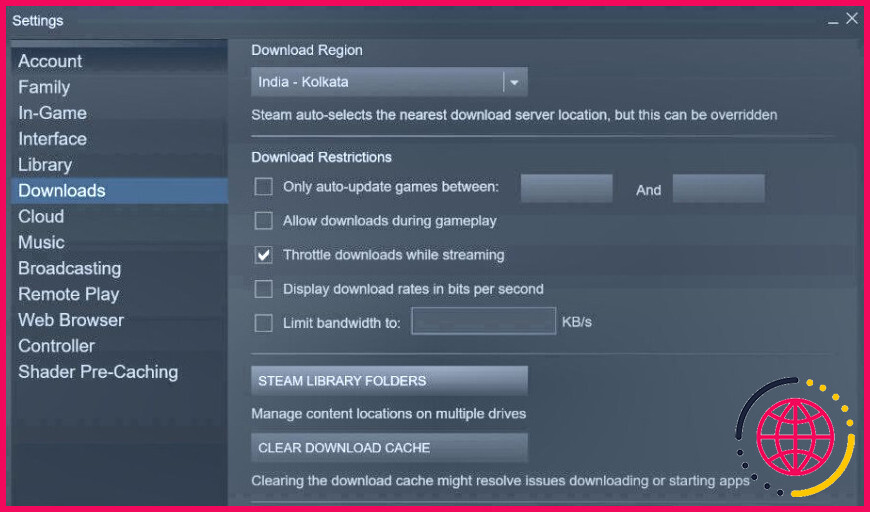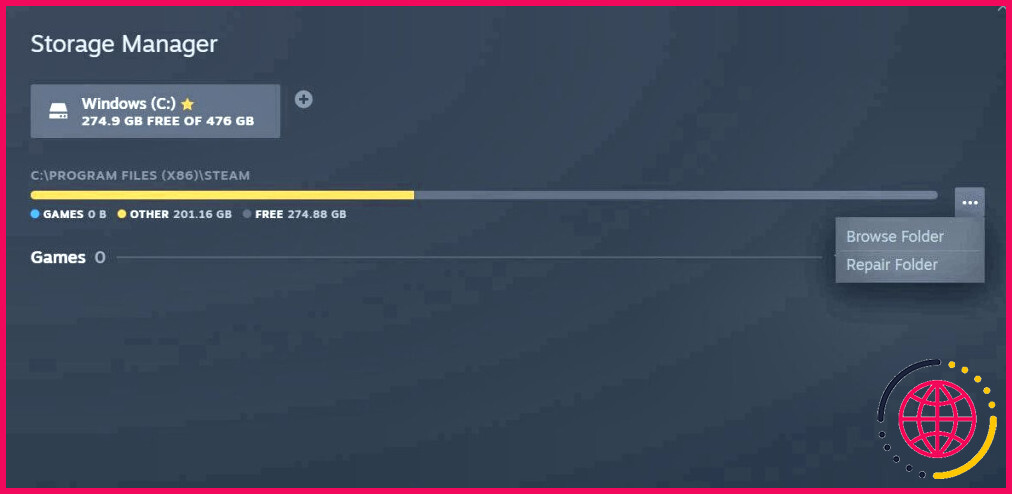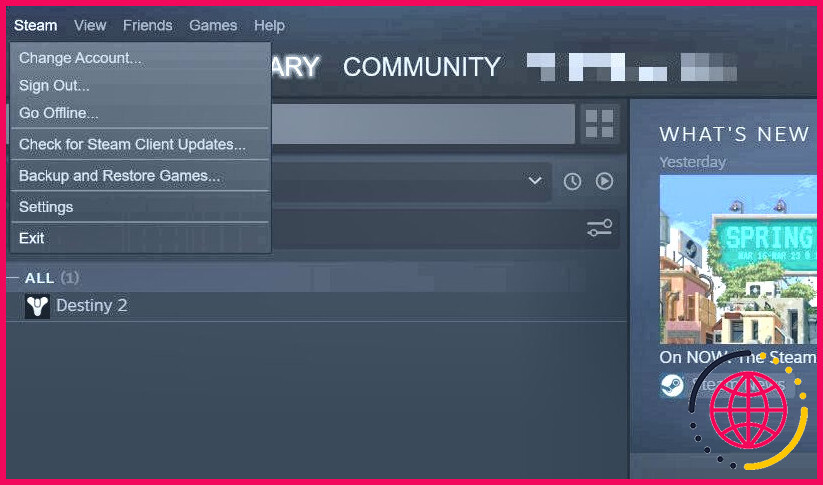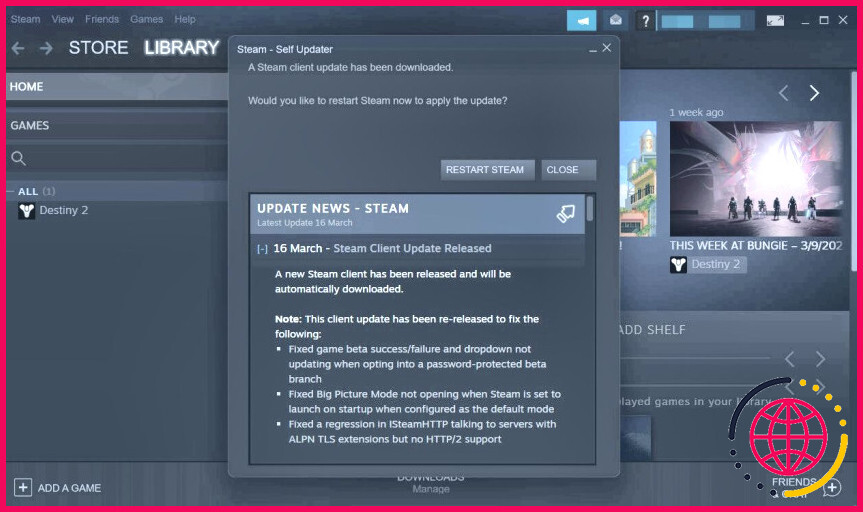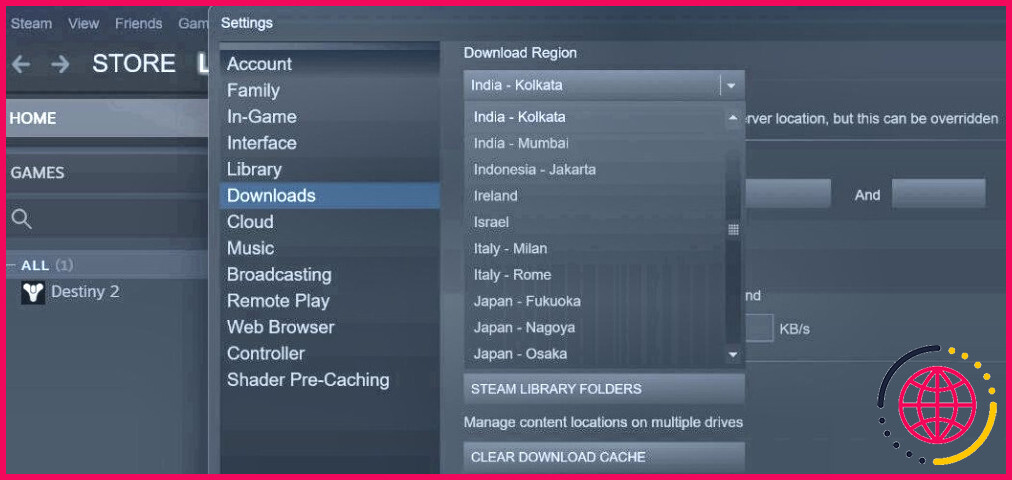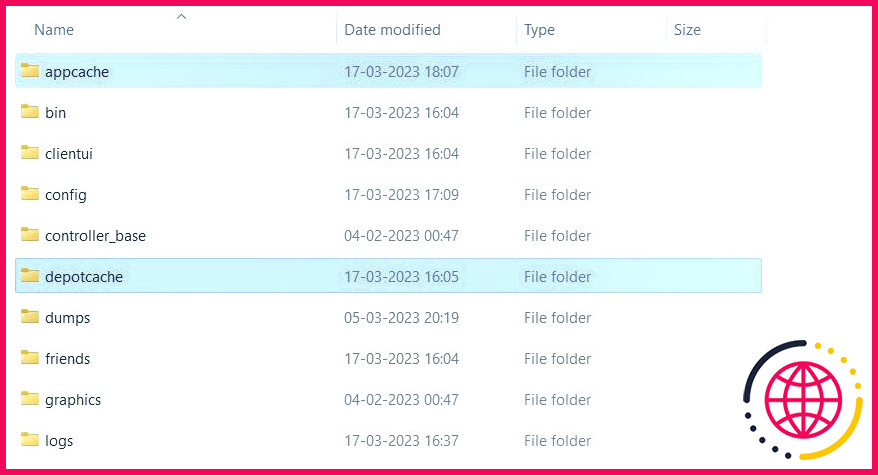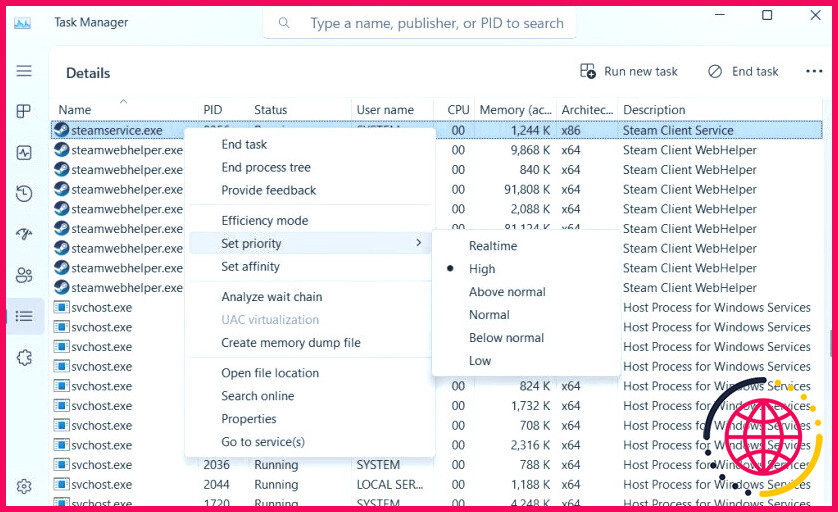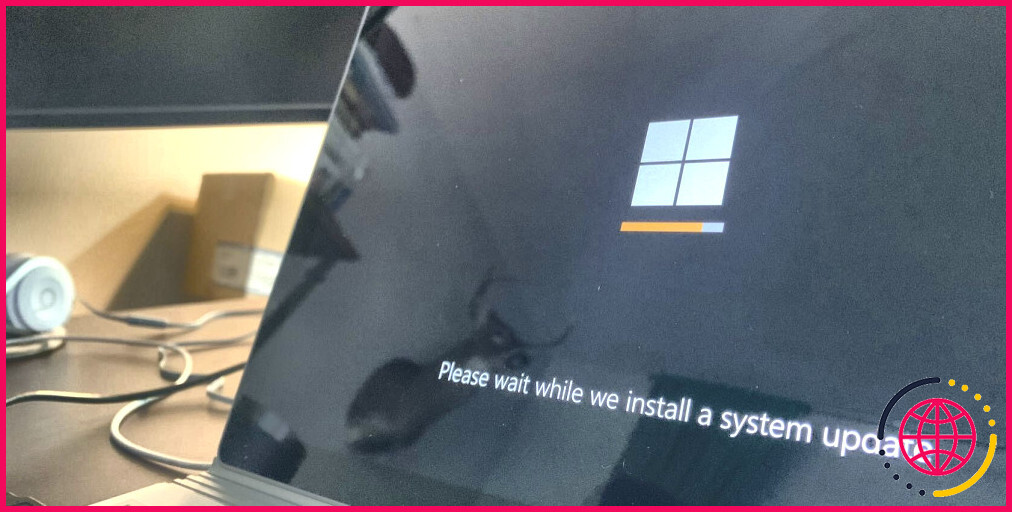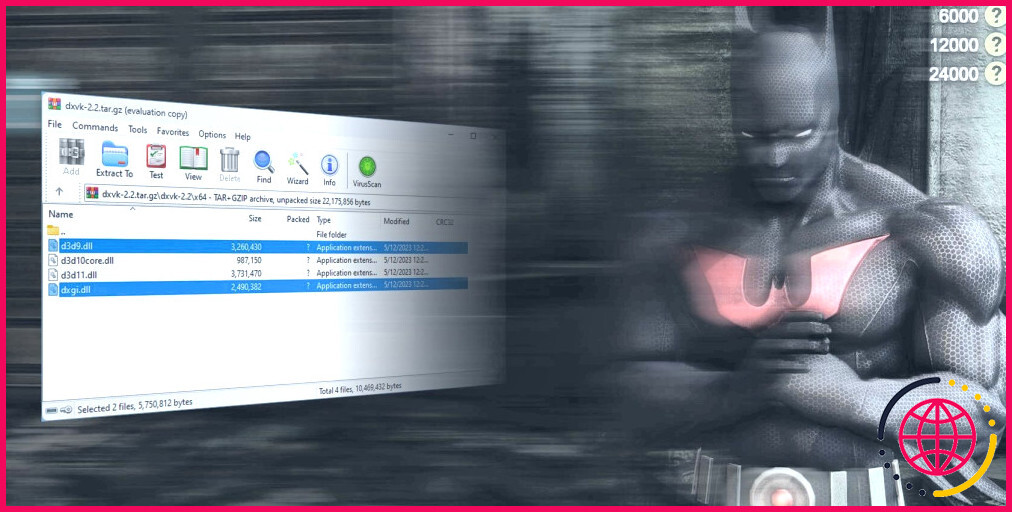9 solutions à essayer lorsque Steam est bloqué sur « Vérification de l’installation » pour Windows
Le message « Vérification de l’installation » s’affiche-t-il à chaque fois que vous lancez Steam ? Cette invite apparaît lorsque Steam compare les fichiers de jeu de sa base de données avec ceux de votre ordinateur. Normalement, ce processus ne devrait prendre que quelques secondes.
Cependant, si Steam prend un temps anormalement long pour vérifier les fichiers, c’est le signe que quelque chose ne va pas. Cela peut être dû à des fichiers Steam corrompus, à une connexion internet faible ou à un manque d’autorisations administratives. Par conséquent, si Steam reste bloqué dans le processus de « vérification de l’installation », utilisez les solutions suivantes pour résoudre le problème.
1. Redémarrer le client Steam
Lorsque Steam est bloqué dans le processus de « vérification de l’installation », votre premier réflexe est de redémarrer le client Steam. Le redémarrage du client effacera tous les fichiers temporaires, les données en cache ou les autres ressources qui pourraient être à l’origine du problème.
Redémarrez donc et vérifiez si cela fait une différence. Si ce n’est pas le cas, essayez la solution suivante.
2. Vérifiez votre connexion Internet
Steam a besoin d’une connexion internet solide pour vérifier les fichiers du jeu. Cependant, si votre connexion est faible ou instable, Steam peut rester bloqué dans le processus de vérification.
Vous pouvez utiliser un site web de test de vitesse internet pour vérifier votre vitesse et votre stabilité internet. Si le résultat indique que votre connexion est lente et instable, essayez les solutions suivantes :
- Redémarrez le routeur.
- Mettez à jour votre pilote réseau.
- Réinitialisez les paramètres réseau sous Windows.
Toutefois, si aucune des solutions ci-dessus ne fonctionne, vous devrez contacter votre fournisseur d’accès à Internet.
3. Lancez Steam avec les droits d’administration
Un autre moyen rapide de résoudre le problème consiste à lancer le client Steam avec des droits d’administration. En accordant des droits élevés, vous vous assurez que Steam dispose des autorisations nécessaires pour accéder aux fichiers du jeu et les vérifier.
Pour lancer Steam en tant qu’administrateur, suivez les instructions ci-dessous :
- Cliquez avec le bouton droit de la souris sur le client Steam et choisissez Propriétés dans le menu contextuel.
- Passez à l’option Compatibilité .
- Vérifiez l’onglet Exécutez ce programme en tant qu’administrateur la case.
- Cliquez sur Appliquer > OK pour sauvegarder les réglages.
Ouvrez maintenant le client Steam et vérifiez si le problème est résolu. Si cela fonctionne, vous pouvez le configurer pour qu’il se lance toujours en tant qu’administrateur sous Windows.
4. Désactiver temporairement l’application de sécurité
L’application de sécurité de votre ordinateur vous protège contre les logiciels malveillants, les virus et autres cybermenaces. Cependant, elle peut parfois interférer avec le fonctionnement d’applications de confiance telles que Steam et provoquer des problèmes comme celui en question.
Pour résoudre ce problème, désactivez l’application de sécurité de votre ordinateur. Si vous utilisez une application de sécurité tierce, cliquez avec le bouton droit de la souris sur son icône dans la zone de notification et choisissez Désactiver dans le menu contextuel. Vous pouvez également consulter le manuel d’utilisation de votre application de sécurité pour en savoir plus sur le processus de désactivation.
Si vous utilisez Windows Security comme application de sécurité par défaut, consultez notre guide sur la désactivation de Windows Security sous Windows 11.
Après avoir désactivé l’application de sécurité, lancez le client Steam et vérifiez s’il reste bloqué sur l’écran de vérification de l’installation. Si oui, réactivez l’application de sécurité, car une corruption dans le client Steam peut être à l’origine du problème.
5. Eliminez toute corruption potentielle dans les fichiers de Steam
Le cache de téléchargement de Steam contient des données relatives aux téléchargements et aux mises à jour effectués sur le client Steam. Si ces données sont corrompues, vous risquez de rencontrer divers problèmes d’accès au client Steam.
La solution consiste à effacer les données du cache de téléchargement de Steam. Voici comment procéder :
- Lancez le client Steam, cliquez sur Steam dans le coin supérieur gauche, et choisissez Paramètres dans le menu contextuel.
- Dans la fenêtre Paramètres, choisissez Téléchargements dans la barre latérale gauche.
- Cliquez sur le bouton Effacer le cache de téléchargement option.
- Cliquez sur OK pour confirmer votre sélection.
Le dossier Bibliothèque peut également se corrompre et causer des problèmes. Pour réparer toute corruption potentielle, cliquez sur l’icône Dossiers de la bibliothèque Steam dans la section Téléchargement.
Dans la fenêtre Gestionnaire de stockage, cliquez sur l’option trois points horizontaux et choisissez l’option Dossier de réparation et choisissez l’option Réparation du dossier .
La mise à jour du client Steam est un autre moyen rapide d’éliminer toute corruption susceptible d’être à l’origine du problème. Pour mettre à jour, cliquez sur l’option Steam dans le coin supérieur gauche et choisissez l’option Vérifier les mises à jour du client Steam pour les mises à jour du client Steam.
Après avoir téléchargé la mise à jour, cliquez sur l’option Redémarrer Steam pour installer la mise à jour.
6. Modifiez la région de téléchargement dans le client Steam
Steam vous permet de choisir manuellement la région de téléchargement. Cependant, s’il y a un problème avec les serveurs Steam dans votre région, vous pourriez être confronté au problème suivant.
La solution, dans ce cas, est de changer de région de téléchargement. Voici comment procéder :
- Lancez le client Steam, puis allez dans Steam > Paramètres > Téléchargements.
- Cliquez sur l’icône déroulante sous Région de téléchargement et choisissez une autre région de téléchargement.
- Cliquez sur OK pour enregistrer les modifications.
7. Effacer le dossier Steam Content
Steam stocke ses données temporaires dans les dossiers Depotcache et Appcache. Mais les données de ces dossiers peuvent également être corrompues et interrompre le processus de vérification.
Vous devrez effacer le contenu de ces dossiers pour résoudre le problème. Pour ce faire, suivez les étapes suivantes :
- Naviguez jusqu’au répertoire d’installation de Steam.
- Ouvrez le dossier appcache et supprimez tout ce qui s’y trouve. De même, ouvrez le dossier Depotcache et effacez son contenu.
8. Modifier la priorité des services Steam
L’augmentation de la priorité des services Steam est une autre solution rapide que vous pouvez essayer pour éliminer le problème. Vous pouvez le faire en suivant les étapes ci-dessous :
- Cliquez avec le bouton droit de la souris sur l’icône Gagner dans la barre des tâches et choisissez Gestionnaire des tâches dans la liste.
- Cliquez sur le bouton Détails dans la barre latérale gauche.
- Cliquez avec le bouton droit de la souris sur steamservice.exe, placer le curseur sur Définir la priorité, et choisissez Haute dans le menu contextuel.
9. Réinstallez le client Steam
Êtes-vous toujours aux prises avec l’invite de vérification de l’installation ? Si oui, il ne vous reste plus qu’à réinstaller le client Steam.
Tout d’abord, désinstallez l’application de votre ordinateur. Ensuite, rendez-vous sur le site site officiel de Steam et téléchargez la dernière version.
Reprenez la vérification de vos jeux Steam
Si Steam a des problèmes pour vérifier les fichiers de vos jeux, nous espérons que l’un des correctifs que nous avons mentionnés pourra les résoudre à nouveau. Une fois cela fait, Steam peut à nouveau vérifier si les fichiers de votre jeu fonctionnent comme ils le devraient.
S’abonner à notre newsletter
Comment réparer le blocage de Steam lors de la vérification de l’installation ?
[PC] La boucle de validation, de mise à jour et d’installation de Steam est-elle bloquée ?
- Redémarrez votre PC.
- Assurez-vous qu’il reste suffisamment d’espace sur le disque sur lequel vous essayez d’effectuer l’installation.
- Vérifiez si votre antivirus n’interfère pas avec vos téléchargements.
- Effacez le « cache de téléchargement » de Steam.
- Réparez vos dossiers de bibliothèque Steam en :
Pourquoi Steam met-il tant de temps à vérifier l’installation ?
Il vérifie que vous disposez de la version complète et la plus récente de Steam. C’est probablement pour des raisons de sécurité ; quant à savoir pourquoi cela prend autant de temps, c’est parce qu’il vérifie vos fichiers avec une base de données ailleurs.
Que signifie la vérification d’un téléchargement Steam ?
Lorsque vous « vérifiez » les fichiers de votre jeu, Steam s’assure que le jeu possède tous les fichiers dont il a besoin et remplace ceux qui manquent. Si votre jeu a des ratés, fonctionne bizarrement ou ne se lance pas, il se peut qu’il lui manque un ou plusieurs fichiers.
Comment vérifier les téléchargements sur Steam ?
Dans le lanceur Steam, cliquez avec le bouton droit de la souris sur le jeu dans la bibliothèque et sélectionnez Propriétés dans le menu. Sélectionnez l’onglet Fichiers locaux et cliquez sur Vérifier l’intégrité des fichiers du jeu Steam vérifiera les fichiers du jeu.