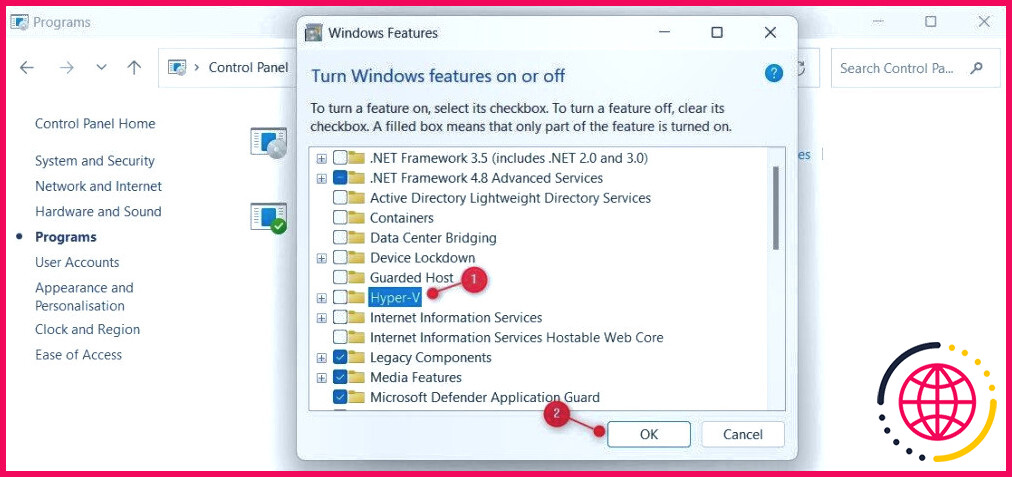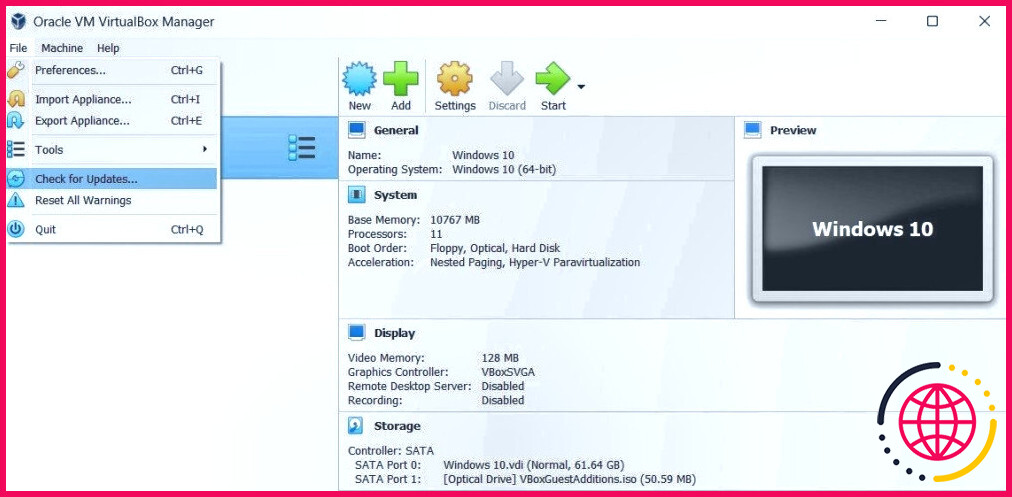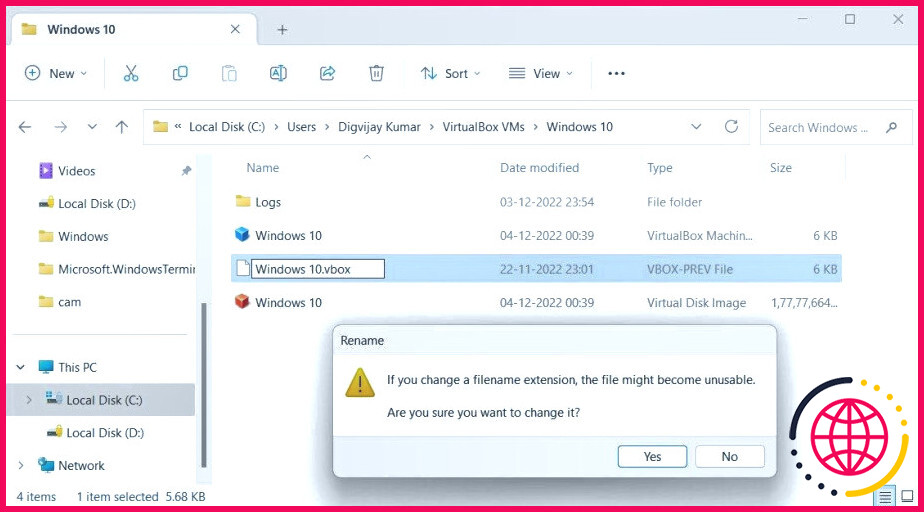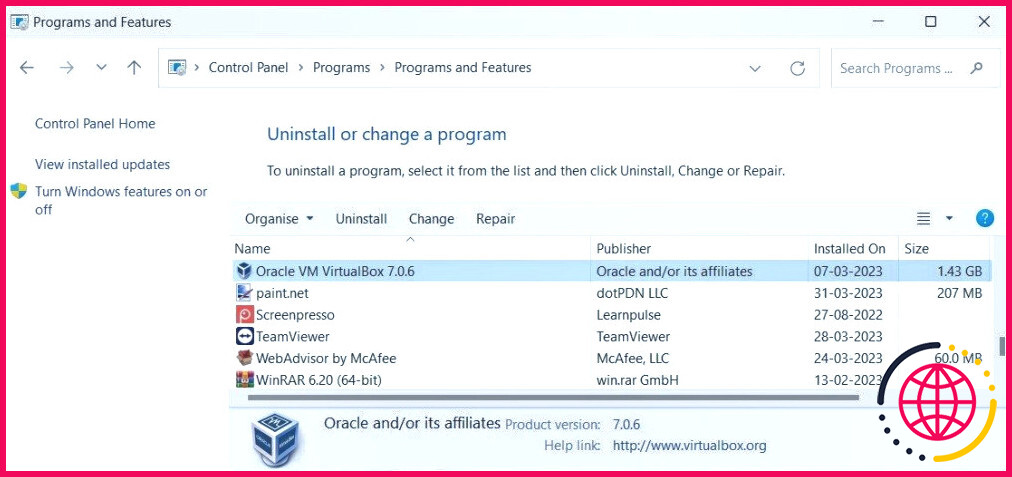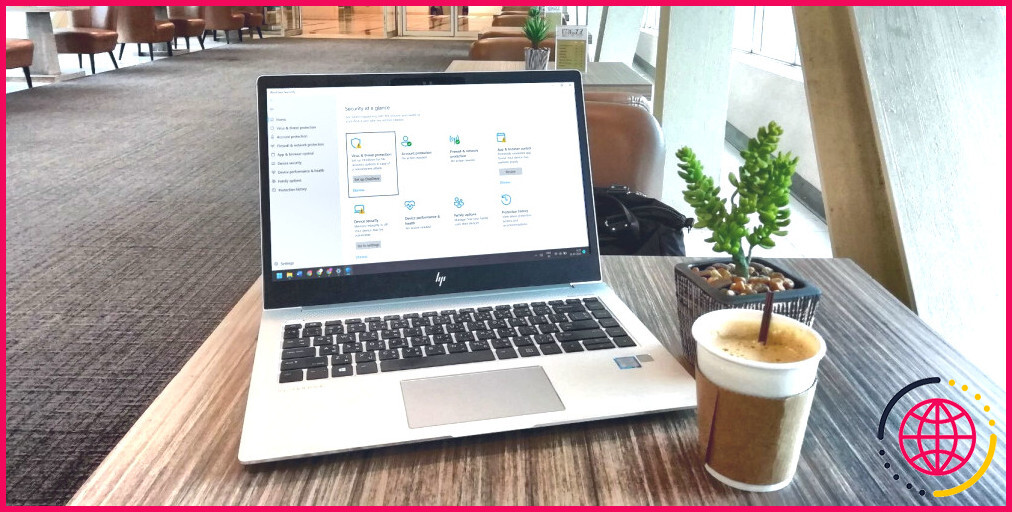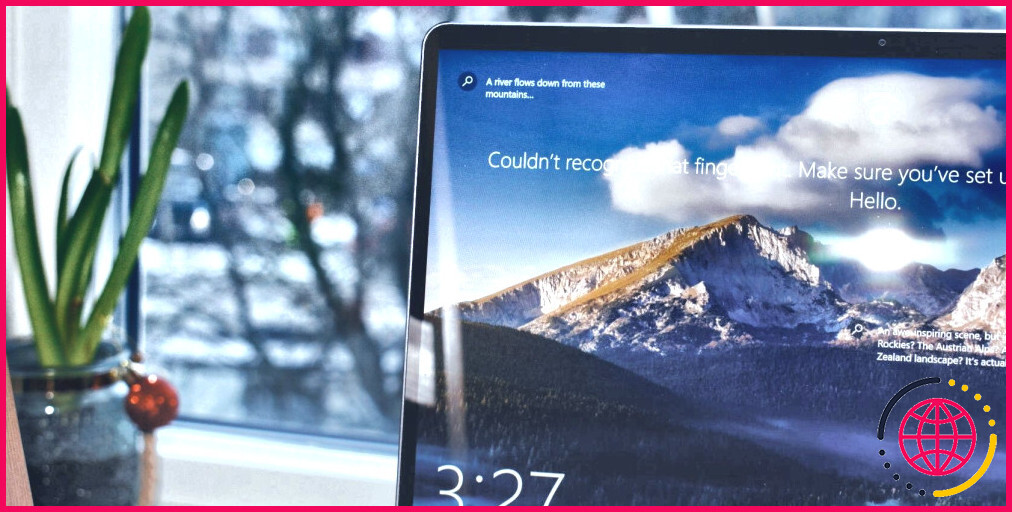Comment corriger l’erreur VirtualBox E_FAIL (0x80004005) sous Windows
VirtualBox est un logiciel libre très répandu qui vous permet d’exécuter plusieurs systèmes d’exploitation sur votre ordinateur. Parfois, lors de l’utilisation du programme, vous pouvez rencontrer le code d’erreur E_FAIL (0x80004005). Ce problème particulier vous empêche d’accéder au logiciel et se produit généralement lors du lancement de toute machine virtuelle.
Heureusement, il existe des moyens de résoudre le problème et de continuer à profiter des différentes fonctionnalités de ce logiciel polyvalent.
Quelles sont les causes de l’erreur 0x80004005 ?
Les erreurs VirtualBox E_FAIL (0x80004005) peuvent survenir pour diverses raisons. Il s’agit notamment de paramètres défectueux dans VirtualBox et d’incompatibilités avec des applications tierces. En outre, une mauvaise configuration de l’adaptateur réseau et des fichiers de configuration incorrects peuvent également être à l’origine de ce problème. L’erreur apparaît généralement après l’installation d’une nouvelle version de VirtualBox.
Voyons maintenant comment résoudre ce problème.
1. Désactivez Hyper-V
Hyper-V est une technologie de virtualisation matérielle de Microsoft qui entre en conflit avec VirtualBox, ce qui entraîne des erreurs de ce type. Pour la désactiver, procédez comme suit :
- Ouvrez le Panneau de configuration (voir comment ouvrir le Panneau de configuration) et sélectionnez Programmes.
- Dans le Programmes et fonctionnalités cliquez sur Activez ou désactivez les fonctionnalités de Windows.
- Décochez Hyper-V dans les fonctionnalités Windows et cliquez sur OK.
- Ensuite, appuyez sur Win + X sur votre clavier et sélectionnez Terminal (Admin).
- Si la fenêtre Contrôle de compte d’utilisateur apparaît, sélectionnez Oui.
- Dans la fenêtre de l’invite de commande, tapez cette commande et appuyez sur Entrée :
Fermez ensuite la fenêtre et redémarrez votre ordinateur. Ensuite, lancez VirtualBox et vérifiez si le problème a été résolu.
2. Installez la dernière version de VirtualBox
L’installation de la dernière version est la clé pour résoudre de nombreux problèmes et garder votre système sans pépins. Cela permet de s’assurer que toutes les fonctionnalités et tous les composants du logiciel sont à jour et fonctionnent correctement.
Pour mettre à jour votre version, suivez les étapes suivantes :
- Recherchez l’application VirtualBox Manager et ouvrez-la.
- Dans le menu supérieur, allez à Fichier et sélectionnez Vérifier les mises à jour. Si des mises à jour sont disponibles, une fenêtre contextuelle s’affiche.
- Cliquez sur le lien pour télécharger et suivez les instructions à l’écran pour installer la mise à jour.
Après avoir effectué le processus d’installation, essayez de lancer votre machine virtuelle et voyez si l’erreur a été corrigée.
3. Renommez le fichier XML de la VM
Une autre façon de résoudre le problème consiste à renommer le fichier VM XML. Ce fichier comprend des paramètres et des configurations importants liés à votre machine virtuelle, qui peuvent provoquer l’erreur. Pour le renommer, procédez comme suit :
- Ouvrez l’Explorateur de fichiers (voir comment ouvrir l’Explorateur de fichiers) et naviguez jusqu’au répertoire suivant :
- Localisez maintenant le dossier de votre machine virtuelle avec un suffixe de . xml-prev.
- Cliquez dessus avec le bouton droit de la souris, sélectionnez Renommer et supprimez l’élément -prev .
Un message de confirmation s’affiche alors. Cliquez sur Oui et relancez la machine virtuelle. Si le problème persiste, passez à la solution suivante.
4. Désinstallez les applications tierces
Certaines applications tierces, comme les logiciels antivirus ou d’autres programmes de sécurité, peuvent interférer avec VirtualBox et provoquer cette erreur. Leur désinstallation peut aider à résoudre le problème.
Pour ce faire, suivez les étapes suivantes :
- Ouvrez le Panneau de configuration et sélectionnez Programmes & Fonctionnalités.
- Localisez les applications que vous souhaitez supprimer et cliquez sur Désinstaller.
Après avoir désinstallé les programmes, redémarrez votre ordinateur et essayez de lancer à nouveau VirtualBox.
5. Essayez de réinstaller VirtualBox
Si aucune des méthodes ci-dessus ne fonctionne, il se peut que vous deviez réinstaller le programme. Voici comment procéder.
- Ouvrez le panneau de configuration et allez à Programmes & Fonctionnalités.
- Cliquez avec le bouton droit de la souris sur l’entrée VirtualBox et sélectionnez Désinstaller.
- Suivez l’invite pour le supprimer de votre système.
Une fois cette opération effectuée, redémarrez votre ordinateur. Rendez-vous ensuite sur le site officiel de Oracle VM VirtualBox et téléchargez la dernière version. Ensuite, installez-la et voyez si cela vous aide à résoudre le problème.
Correction de l’erreur VirtualBox E_FAIL (0x80004005) sous Windows
Lors de l’ouverture de la machine virtuelle, vous pouvez rencontrer le code d’erreur E_FAIL (0x80004005) sur votre PC Windows. Cette erreur peut être causée par un certain nombre de choses, telles que l’application VirtualBox qui est défectueuse, Hyper-V qui bloque l’accès de Virtual ou des difficultés matérielles potentielles. Lisez ce guide pour connaître les différentes façons de résoudre ce problème.
S’abonner à notre bulletin d’information
Qu’est-ce que le code d’erreur vmware 0x80004005 ?
Erreur 0x80004005 sur les machines virtuelles Généralement, le message d’erreur 0x80004005 lors du lancement d’une machine virtuelle s’accompagne d’une erreur E_FAIL de VirtualBox. Si vous avez obtenu le message d’erreur 0x80004005 lors du démarrage d’une machine virtuelle (VirtualBox), cela peut être dû à des fichiers système corrompus ou à des problèmes liés à l’API Hyper-V.
Pourquoi ma VirtualBox ne s’ouvre-t-elle pas ?
Nous pouvons nous assurer que l’option est activée et essayer de lancer à nouveau VirtualBox. Appuyez sur Windows + S, tapez « Activer ou désactiver les fonctionnalités de Windows » dans la boîte de dialogue et ouvrez l’application. Localisez « Hyper-V » dans la liste des options et cochez Une fois que c’est coché, appuyez sur OK pour que le processus d’initialisation commence.
Comment résoudre l’erreur VirtualBox n’a pas réussi à ouvrir une session ?
Méthode 2. Désinstallez et réinstallez VirtualBox.
- Allez dans le Panneau de configuration et désinstallez VirtualBox.
- Redémarrez votre ordinateur.
- Téléchargez la dernière version de VirtualBox.
- Faites un clic droit sur le fichier téléchargé et cliquez sur « Exécuter en tant qu’administrateur ».
- Suivez les instructions à l’écran pour installer VirtualBox.
- Après l’installation, redémarrez votre ordinateur.
Pourquoi VirtualBox ne cesse-t-il de se bloquer ?
Re : Virtualbox n’arrête pas de planter Assurez-vous que KVM n’est pas en cours d’exécution sur l’hôte. Essayez l’invité sans activer l’USB – il y a eu un certain nombre de problèmes USB dans la version 6.1. 36. Un vieux favori : essayez de désactiver l’accélération 3D, car cela dépend de la qualité des pilotes OpenGL de l’hôte.