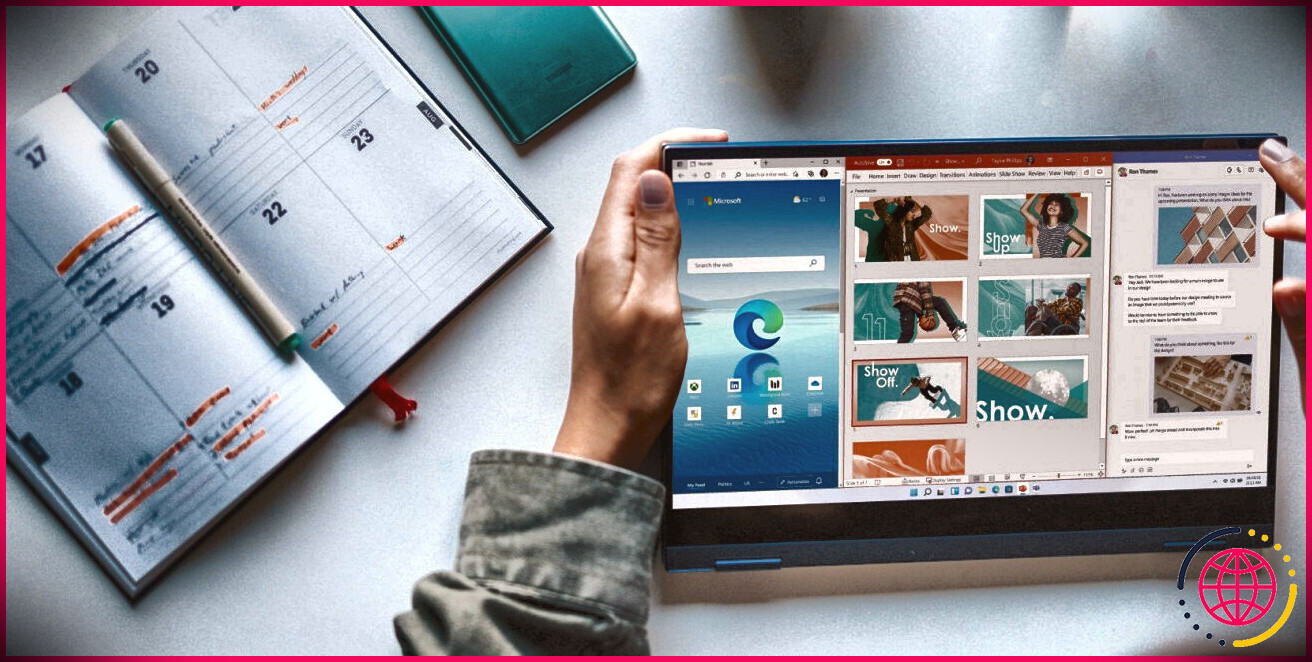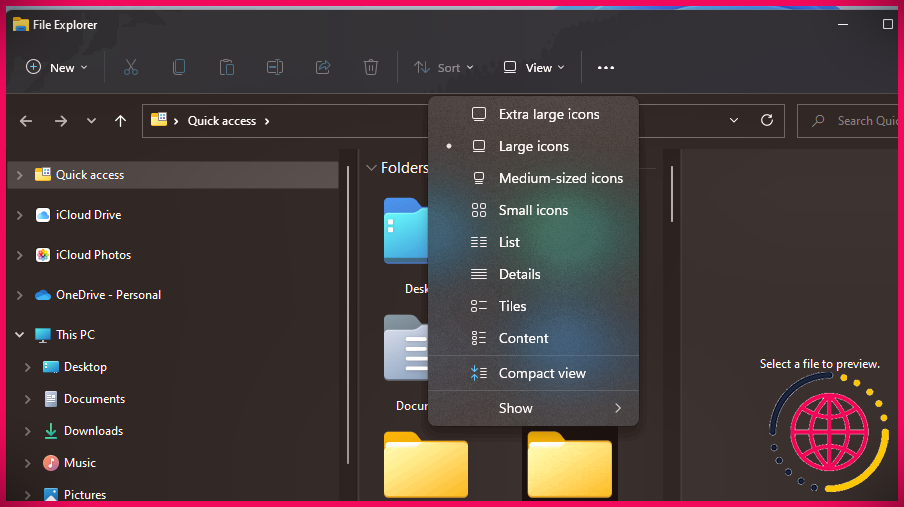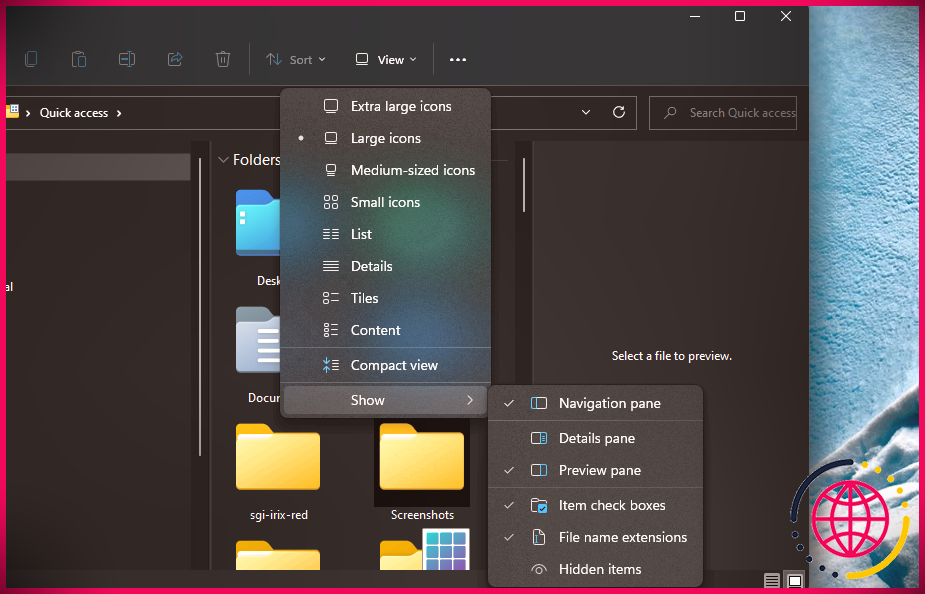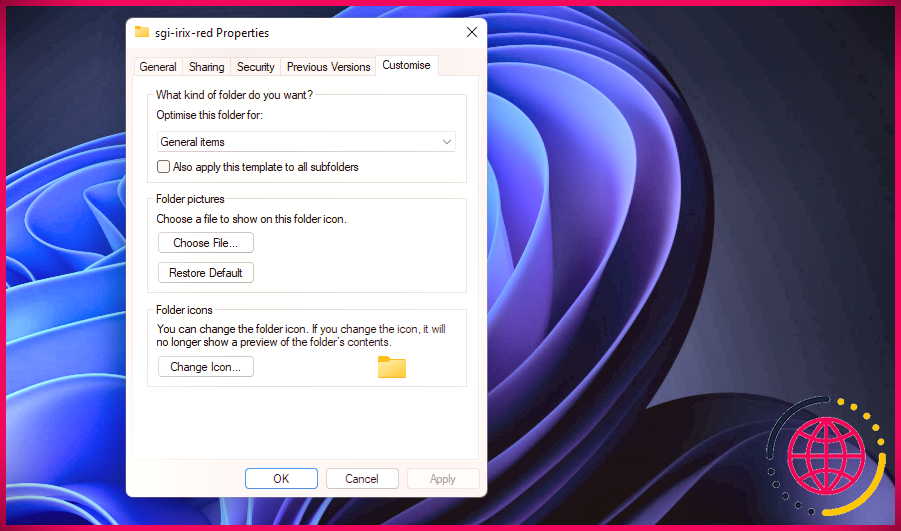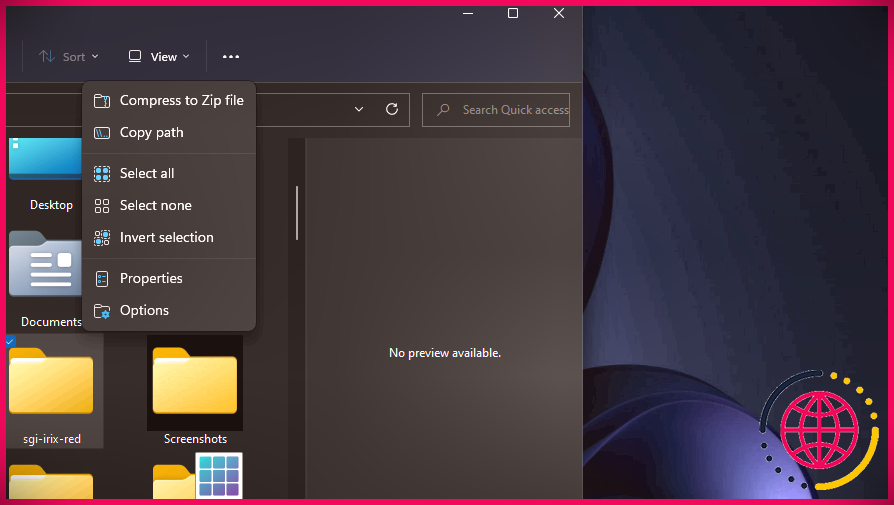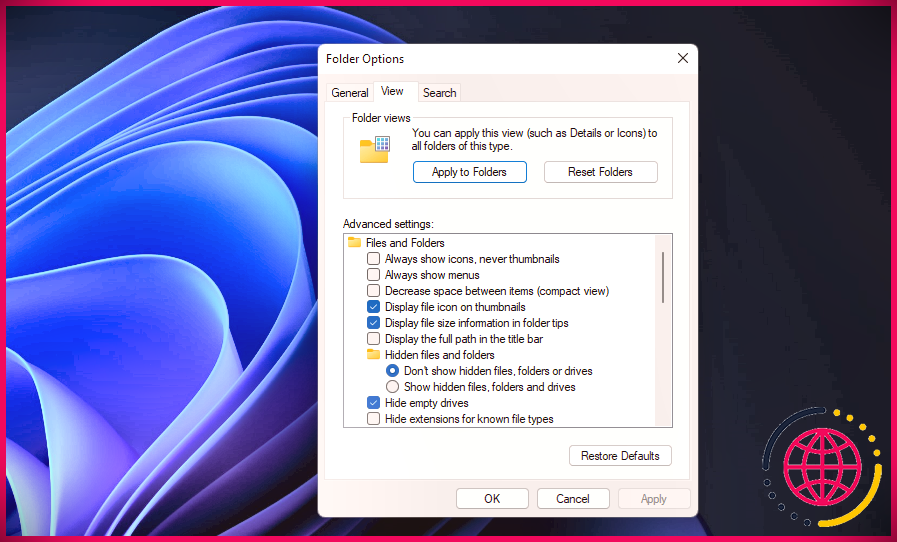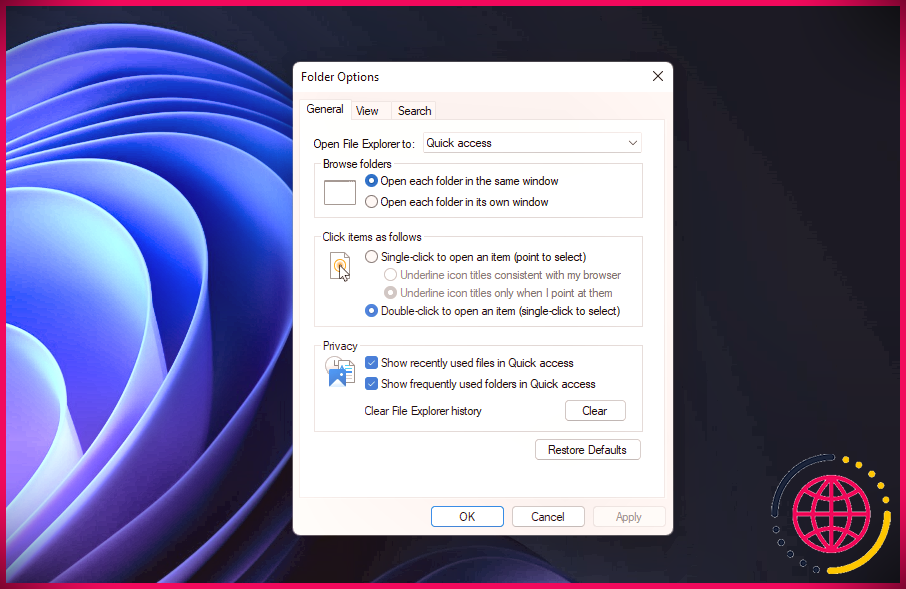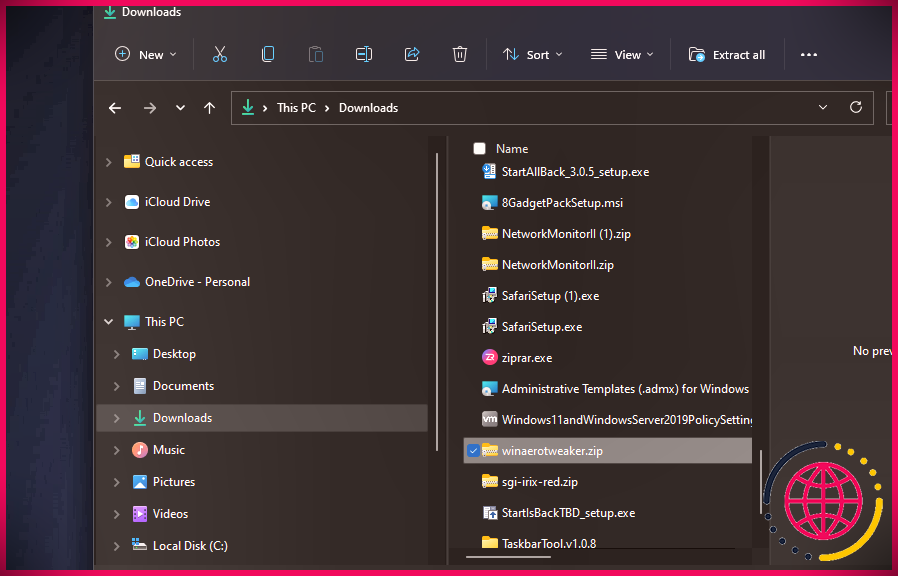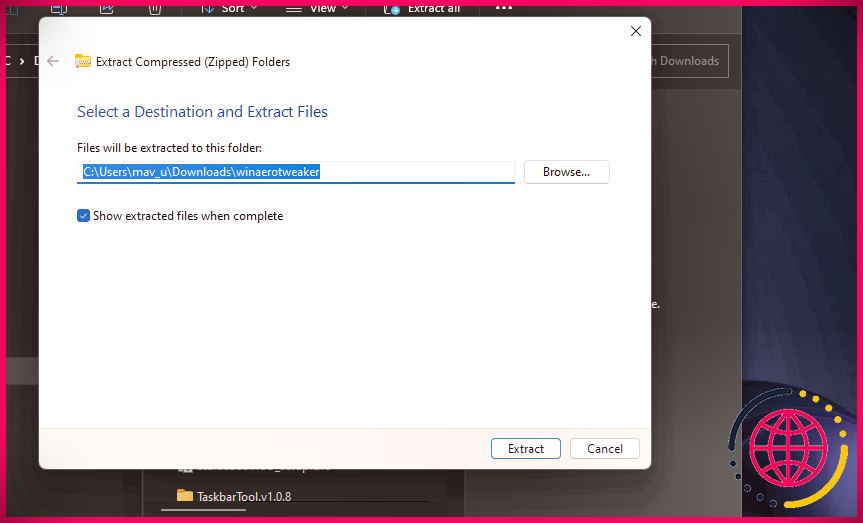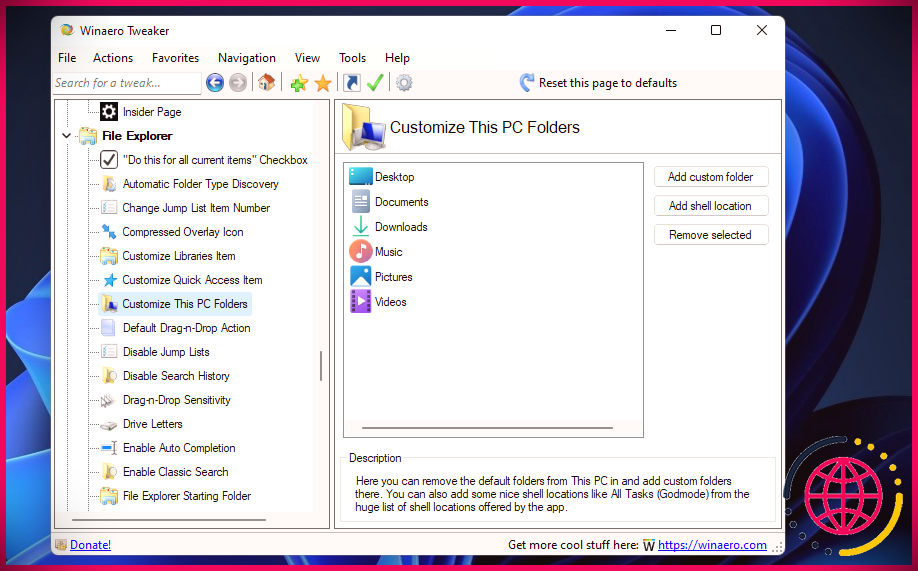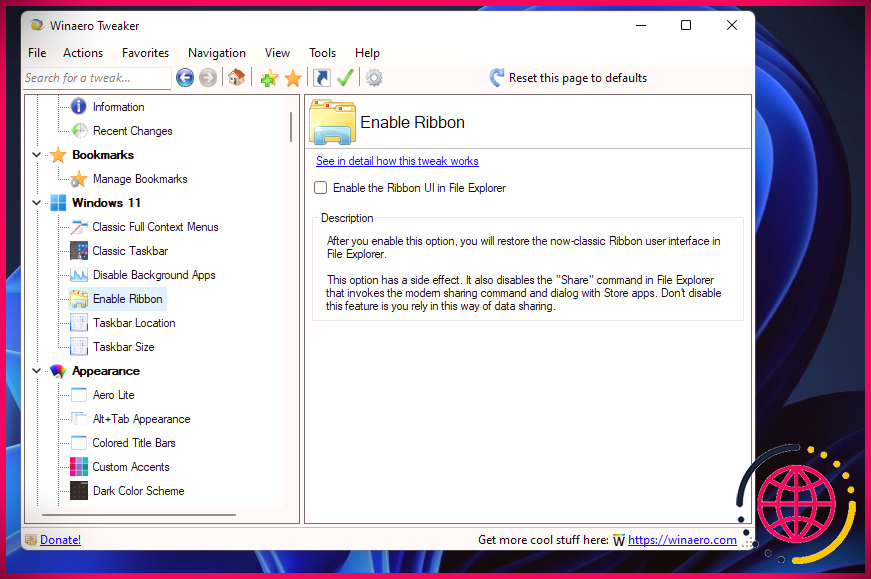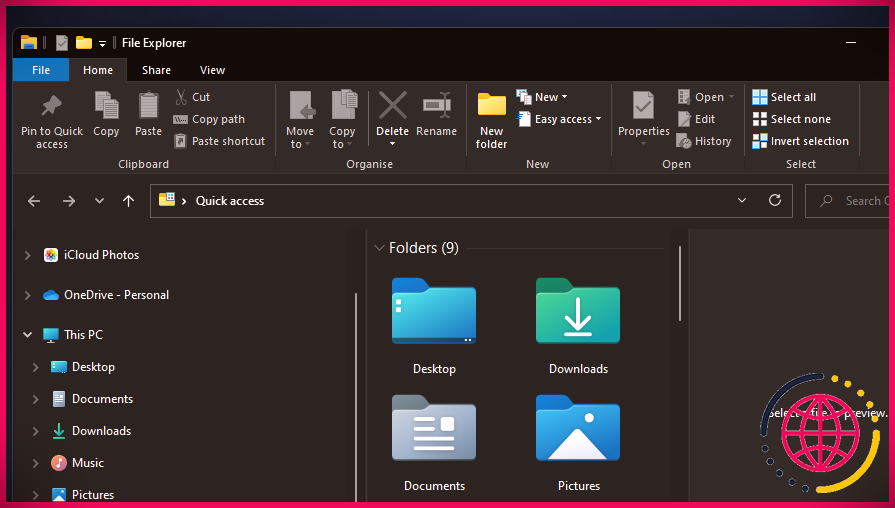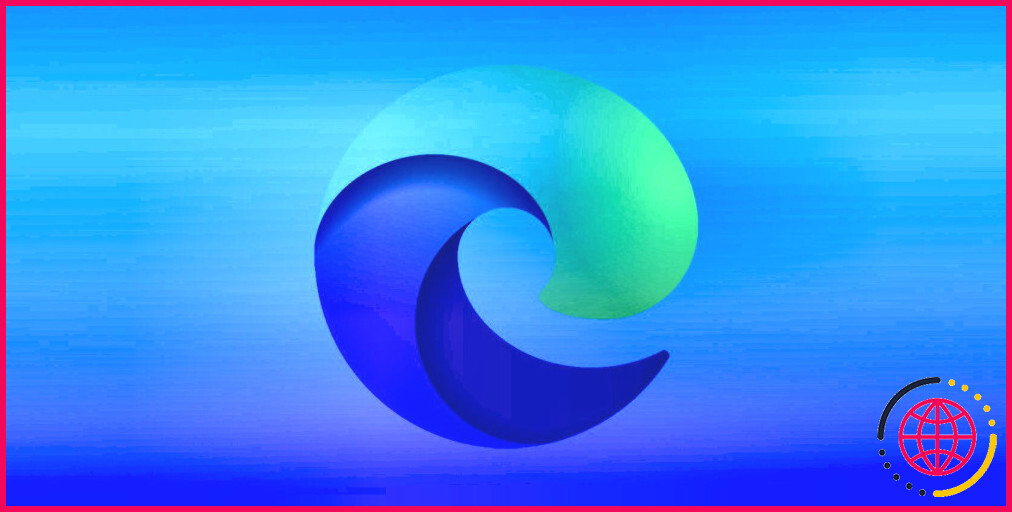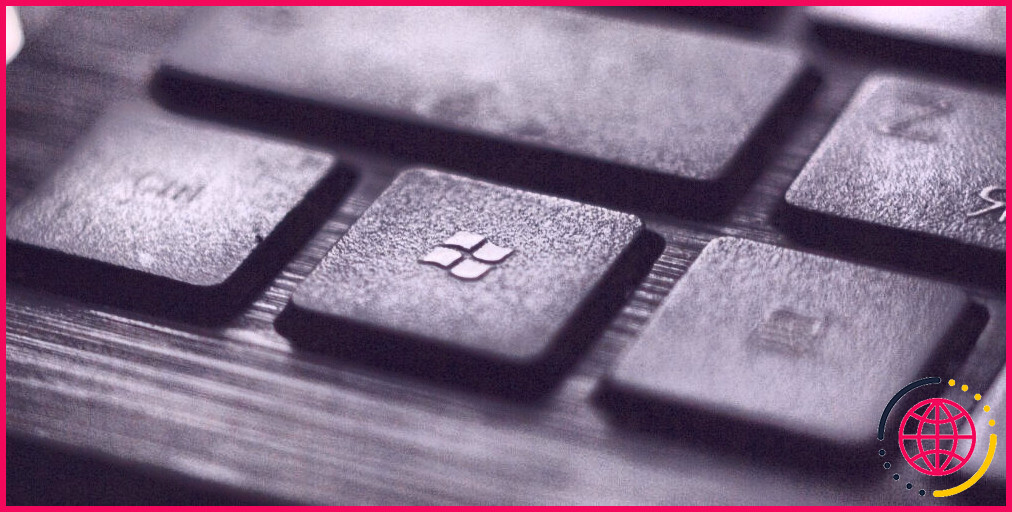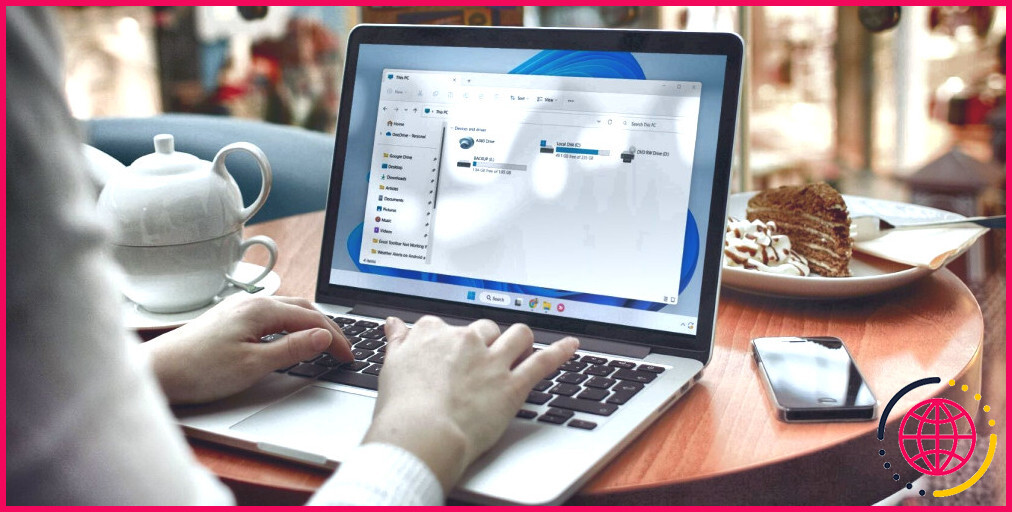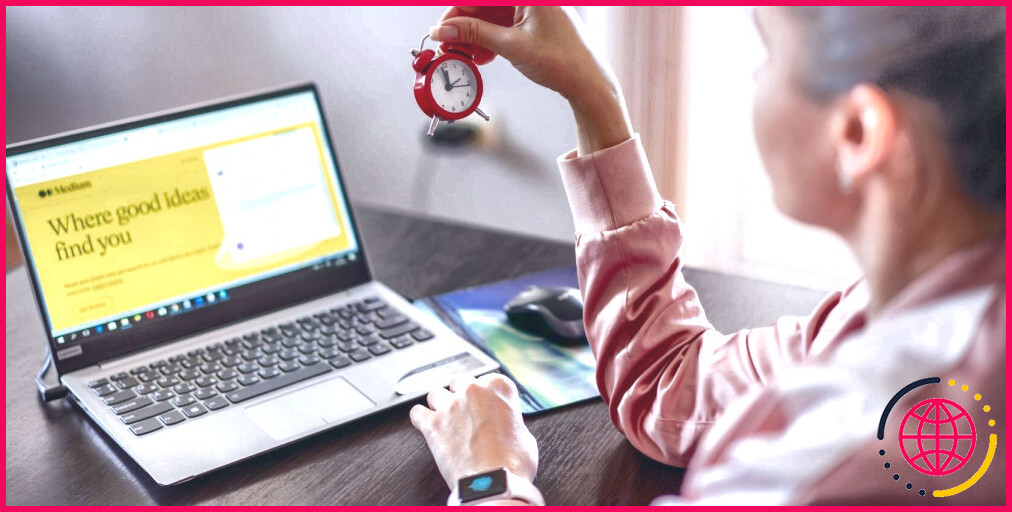Comment personnaliser l’explorateur de fichiers dans Windows 11
L’explorateur de fichiers est l’une des meilleures fonctions du système d’exploitation Windows. Si vous êtes un utilisateur Windows, vous finirez par l’utiliser pour regarder ce qu’il y a sur votre disque dur, ouvrir tous vos logiciels et également gérer vos fichiers. Pour cette raison, l’Explorateur de fichiers est l’une des applications Windows 11 dont vous ne pouvez vraiment pas vous passer.
Microsoft a en fait donné à l’explorateur de fichiers une cure de jouvence dans Windows 11. Il conserve toujours toutes ses options de personnalisation, mais la façon dont vous y accédez a en fait quelque peu changé. Ce sont les différentes méthodes que vous pouvez personnaliser Explorer avec ces alternatives.
Modifier la taille des icônes de fichiers et de dossiers
L’application Explorateur de fichiers de Windows 11 comprend exactement les mêmes choix d’affichage qu’auparavant, en plus d’un tout nouveau. Ces choix de vue vous permettent de choisir différentes dimensions d’icônes pour les dossiers et également les fichiers affichés dans l’Explorateur. Vous pouvez également choisir différents formats pour regarder les composants des dossiers.
Pour modifier les dimensions du symbole, cliquez sur le Explorateur de fichiers bouton de la barre des tâches. Après cela, cliquez sur le Voir sur la toute nouvelle barre de commandes d’Explorer pour afficher la sélection d’aliments révélée directement ci-dessous. Là, vous pouvez choisir des options de symboles extra-larges, grandes, moyennes et minuscules.
Il existe 4 alternatives de conception juste en dessous de ces configurations de taille d’icône. Vous pouvez choisir d’afficher des documents avec différents formats de liste, d’informations, de tuiles ou de matériaux dans l’Explorateur. le Lister et aussi Des détails les alternatives affichent une date supplémentaire modifiée ainsi que des détails sur la taille des dossiers et des documents.
Viseur compact est la nouvelle personnalisation de l’explorateur de fichiers que vous pouvez également sélectionner sur cette sélection d’aliments particulière. Cette alternative supprime le rembourrage supplémentaire du composant visuel supplémentaire inclus dans l’Explorateur de Windows 11. Sa sélection rend la navigation dans le dossier du panneau de gauche beaucoup plus compacte, comme dans l’instantané ci-dessous.
Afficher ou masquer les volets, les cases à cocher des éléments et également les extensions de fichier
le Voir la sélection d’aliments se compose d’un sous-menu Afficher supplémentaire. Sélectionner Montrer sur cette sélection d’aliments particulière pour accéder aux options de la photo ci-dessous. En cliquant La navigation , Des détails aussi bien que Vitre les options révéleront ou masqueront ces fonctions de l’explorateur.
Il existe trois autres paramètres de modification notables répertoriés sous les options du volet. La sélection de l’option Cases à cocher de l’élément affichera certainement de minuscules cases à cocher à côté des dossiers sélectionnés ainsi que des fichiers. Si vous choisissez Nom de fichier options, Explorer sera certainement composé d’extensions pour reconnaître les formats à la fin de toutes les données. le Objets cachés option affiche toutes les données et tous les dossiers marqués comme masqués.
Changer les icônes des dossiers
Il n’y a pas beaucoup de variantes dans le schéma d’icônes de dossier par défaut d’Explorer. Néanmoins, vous pouvez personnaliser les dossiers en modifiant leurs symboles. L’ajout de nouveaux symboles à vos dossiers essentiels les rendra certainement plus identifiables. C’est ainsi que vous pouvez transformer les symboles de dossier dans l’Explorateur.
- Cliquez avec le bouton droit sur un dossier dans l’Explorateur et sélectionnez Propriétés .
- Ensuite, choisissez le Personnaliser onglet affiché juste en dessous.
- appuyez sur la Changer d’icône changer.
- Choisissez un autre symbole pour le dossier dans le dossier System32.
- Clique le d’accord option.
- Sélectionner Appliquer sur la fenêtre d’accueil des maisons.
Si vous souhaitez rechercher de nouveaux symboles de dossier de l’Explorateur de fichiers au-delà du dossier System32, consultez le IconArchive du site . Ce site se compose d’une multitude de symboles visuellement attrayants que vous pouvez facilement télécharger, installer et inclure dans vos dossiers. Entrez dans la phrase clé Dossiers dans la zone de recherche IconArchive pour trouver de toutes nouvelles icônes. Pour en télécharger un à partir de là, choisissez-le et cliquez sur le OIC changer.
Lorsque vous avez téléchargé de nouvelles icônes, vous pouvez les inclure dans vos dossiers Explorer comme indiqué ci-dessus. Néanmoins, vous devrez cliquer sur Parcourir dans le Changer d’icône fenêtre de la maison. Sélectionnez ensuite l’icône de téléchargement et d’installation à partir d’un dossier différent, puis appuyez sur la touche Ouvert bouton.
Modifier les paramètres avancés des fichiers et des dossiers
La fenêtre d’accueil des options de dossier de l’explorateur comprend plusieurs paramètres avancés pour les dossiers et également les données. À partir de l’onglet Affichage de cette fenêtre, vous pouvez configurer la manière dont l’Explorateur affiche les documents ainsi que les dossiers dans des informations plus détaillées. C’est ainsi que vous pouvez transformer les moyens que l’explorateur affiche les fichiers et les dossiers via les options des dossiers.
- Cliquez sur Explorer Voir plus bouton (avec 3 points) pour ouvrir la sélection d’aliments dans la capture d’écran ci-dessous.
- Sélectionner Choix sur ce menu particulier.
- Cliquez ensuite sur le Voir onglet révélé directement en dessous.
- Sélectionnez ou désélectionnez les paramètres sophistiqués pour configurer exactement la manière dont l’Explorateur affiche les documents et les dossiers.
- appuyez sur la Appliquer commutateur pour enregistrer vos nouveaux paramètres.
Pour obtenir une bien meilleure suggestion de la façon dont ces options innovantes modifient la façon dont l’Explorateur affiche les dossiers et les fichiers, expérimentez un peu en les sélectionnant et en les désélectionnant. Après cela, jetez un œil à l’explorateur pour voir les résultats. Vous pouvez à tout moment restaurer la disposition par défaut en cliquant sur le Réinitialiser changer.
Activer le simple clic pour ouvrir des fichiers ainsi que des dossiers
Par défaut, l’Explorateur est configuré pour ouvrir les éléments lorsque vous double-cliquez dessus. Néanmoins, vous pouvez modifier cela en choisissant un simple clic pour ouvrir une option d’élément. Ensuite, l’Explorateur ouvrira les fichiers et également les dossiers lorsque vous cliquerez dessus à la place. C’est exactement ainsi que vous pouvez activer le simple clic pour ouvrir des éléments.
- Ouvrez Options des dossiers en cliquant sur le Voir plus bouton et aussi Choix dans l’Explorateur.
- Sélectionnez le Un seul clic pour ouvrir un élément bouton radio sur le Général languette.
- Ensuite, choisissez soit le Souligner les titres des icônes régulièrement avec mon navigateur Web ou Souligner les titres des icônes uniquement lorsque je les dirige choix.
- Cliquez sur Appliquer pour conserver les nouveaux paramètres.
- Sélectionner d’accord pour fermer Options des dossiers.
Personnaliser l’explorateur de fichiers avec Winaero Tweaker
Si vous voulez beaucoup plus d’options de personnalisation de l’explorateur de fichiers, jetez un œil au logiciel gratuit Winaero Tweaker. C’est un programme de personnalisation sophistiqué avec lequel vous pouvez en plus modifier l’explorateur de fichiers à votre goût. Vous pouvez télécharger et également configurer Winaero dans les étapes suivantes.
- Ouvrez le Tweaker Winaero site.
- Clique le Télécharger WinaeroTweaker option sur ce site Web pour conserver l’archive ZIP du programme.
- Affichez la fenêtre d’accueil de l’explorateur de fichiers.
- Ouvrez l’archive Winaero ZIP que vous venez de télécharger et d’installer.
- Clique le Extraire tout choix dans la barre de commandes de l’explorateur.
- Cochez la case pour le Afficher les fichiers supprimés lorsqu’ils sont totaux choix.
- Cliquez sur Extrait pour finir.
- Double-cliquez ensuite sur WinaeroTweaker-1.33.0.0-setup.exe dans son dossier supprimé.
- Allez avec l’assistant d’arrangement pour installer le Winaero Tweaker.
- Ouvrez l’application logicielle Winaero Tweaker.
La zone Explorateur de fichiers de Winaero Tweaker se compose de 21 configurations de personnalisation. Double-cliquez sur Explorateur de fichiers sur le côté gauche de la fenêtre pour afficher ses options. Winaero Tweaker comprend des descriptions complètes de ce que font toutes ces alternatives. Voici quelques-uns de ses paramètres de personnalisation encore plus remarquables ou Explorer :
- Volet de navigation – Éléments personnalisés : Un établissement pour inclure des applets du Panneau de configuration, des zones système ou des dossiers individuels dans le volet de navigation.
- Volet de navigation– Éléments par défaut : cette alternative vous permet de supprimer de manière sélective les éléments par défaut du volet de navigation de l’explorateur.
- Personnaliser ce dossier d’ordinateur : vous pouvez inclure des symboles personnalisés dans les dossiers de cet ordinateur avec ce paramètre.
- Personnaliser l’élément d’accès rapide : Ce paramètre vous permet d’inclure une toute nouvelle icône dans l’élément d’accès rapide et de le renommer.
- Personnaliser l’élément des bibliothèques : Sélectionnez ce choix pour modifier le symbole de l’élément Bibliothèques et également le renommer.
Vous pouvez également restaurer les onglets du ruban de l’ancien explorateur de fichiers avec Winaero Tweaker. Pour ce faire, double-cliquez sur la catégorie Windows 11 et sélectionnez Activer le ruban dans Winaero. Clique le Activer l’interface utilisateur du ruban dans l’explorateur de fichiers case à cocher. Poussez ensuite le Redémarrer l’explorateur bouton à appliquer.
Maintenant, vous verrez l’ancien Voir , Partager , Déposer et Accueil onglets dans l’Explorateur de fichiers. Vous pouvez choisir les choix de personnalisation précédemment mentionnés d’Explorer sur le Voir languette. appuyez sur la Choix bouton ici pour ouvrir la fenêtre Options des dossiers.
Configurez l’explorateur de fichiers en fonction de vos préférences
Ainsi, il existe de nombreux moyens de personnaliser l’explorateur de fichiers avec ses options intégrées et également une application logicielle tierce. Avec Explorer intégré configurations de personnalisation, vous pouvez reconfigurer la façon dont il affiche les documents ainsi que les dossiers. Les configurations supplémentaires de Winaero Tweaker sont en outre une excellente extension des alternatives intégrées d’Explorer. Vous pouvez faire en sorte qu’Explorer corresponde bien mieux à vos choix avec toutes ces options de personnalisation.