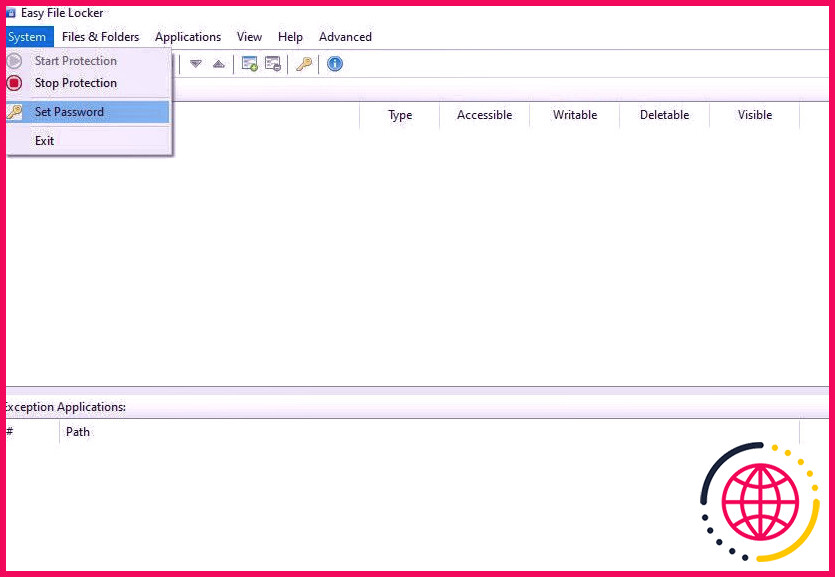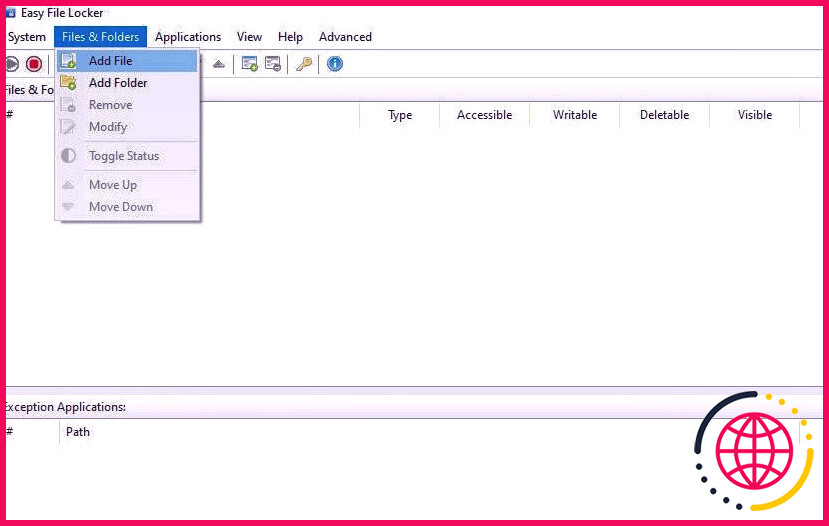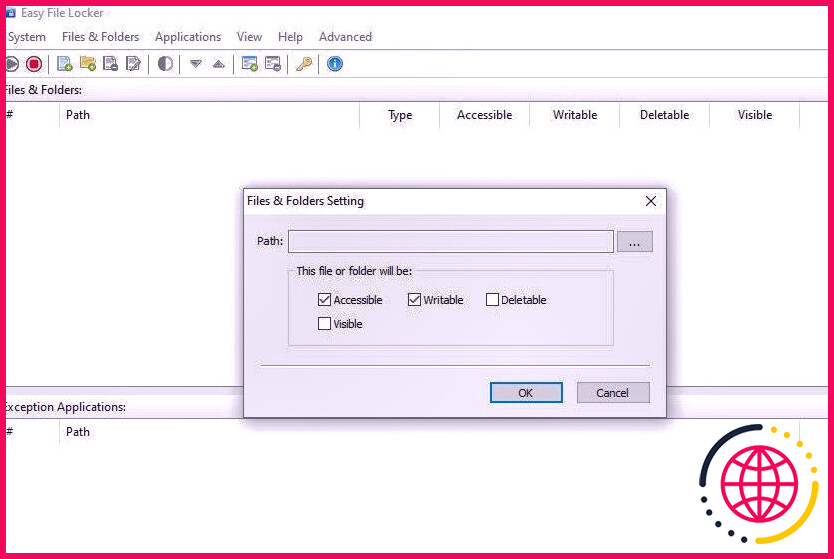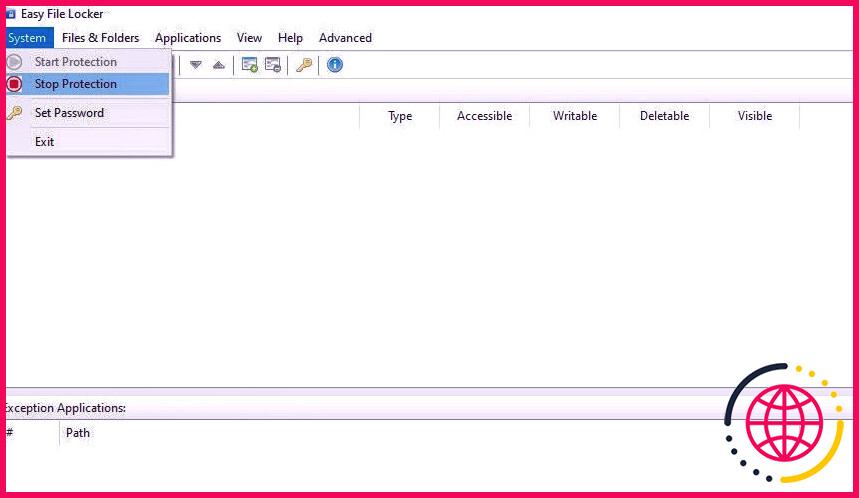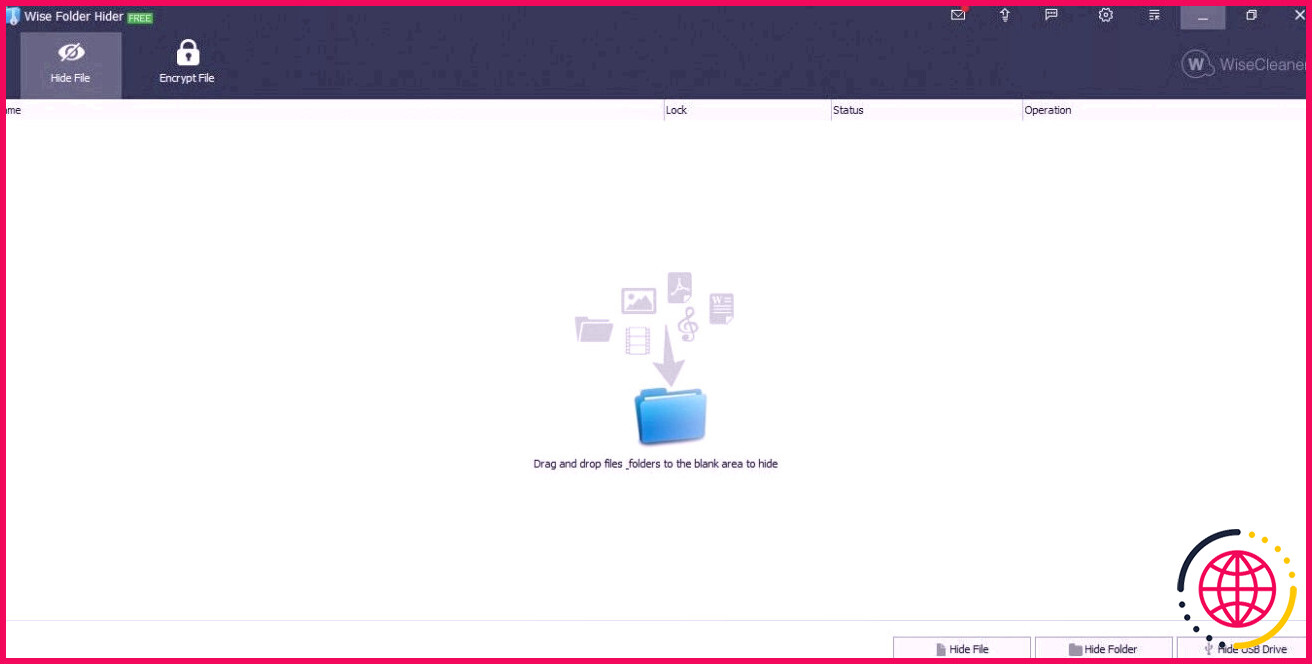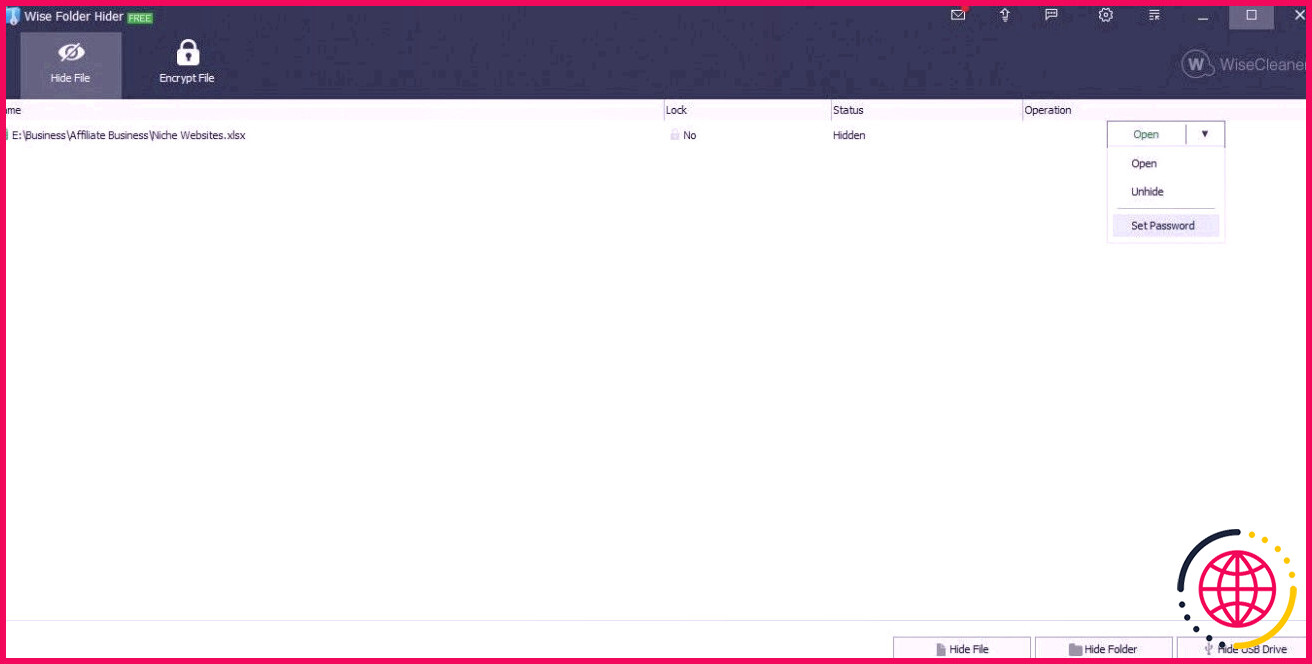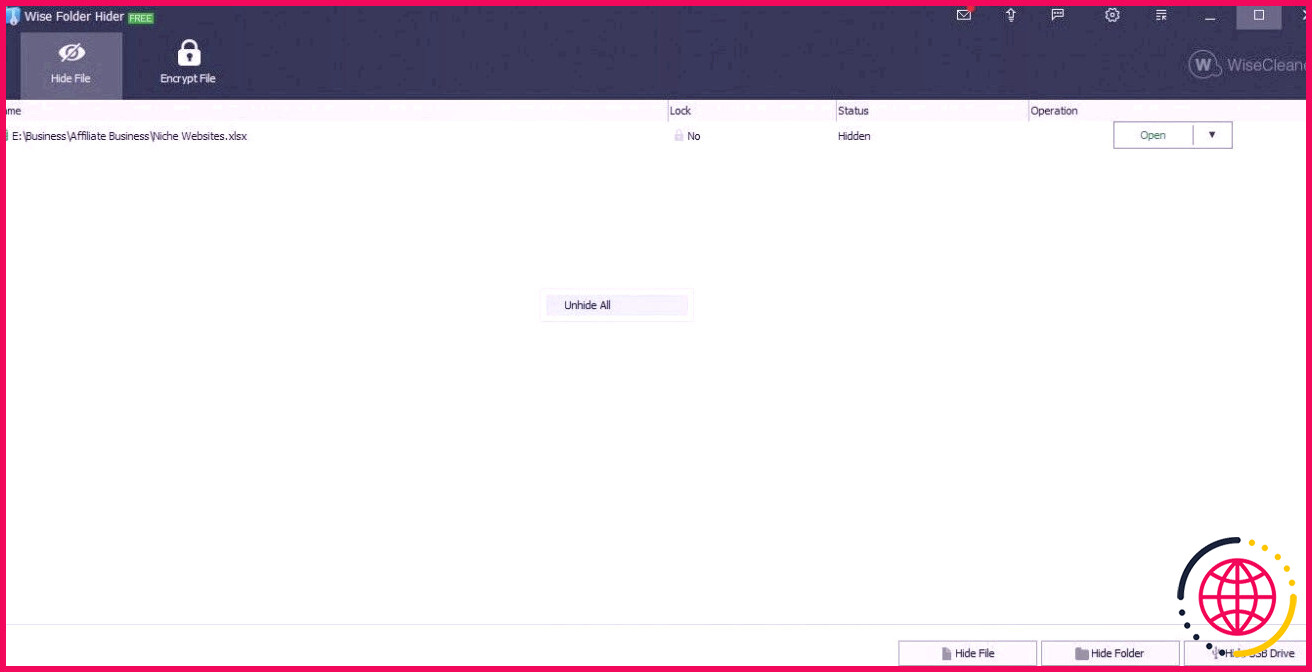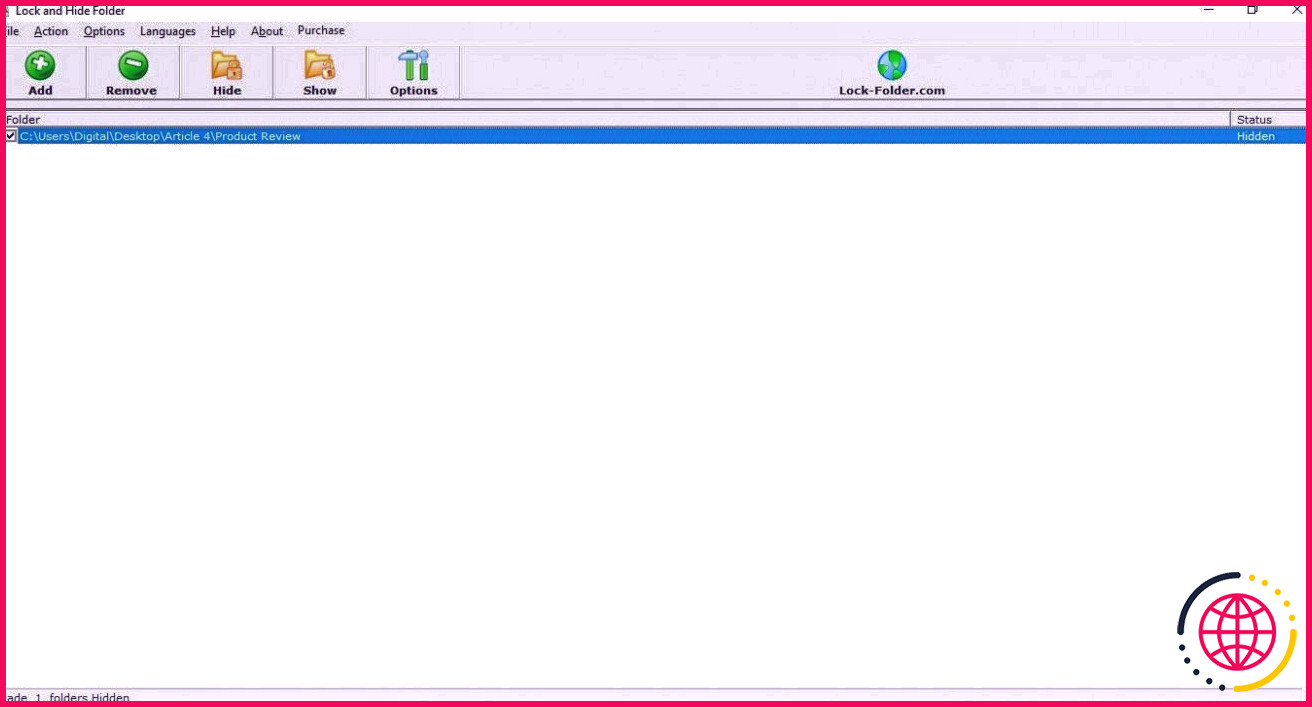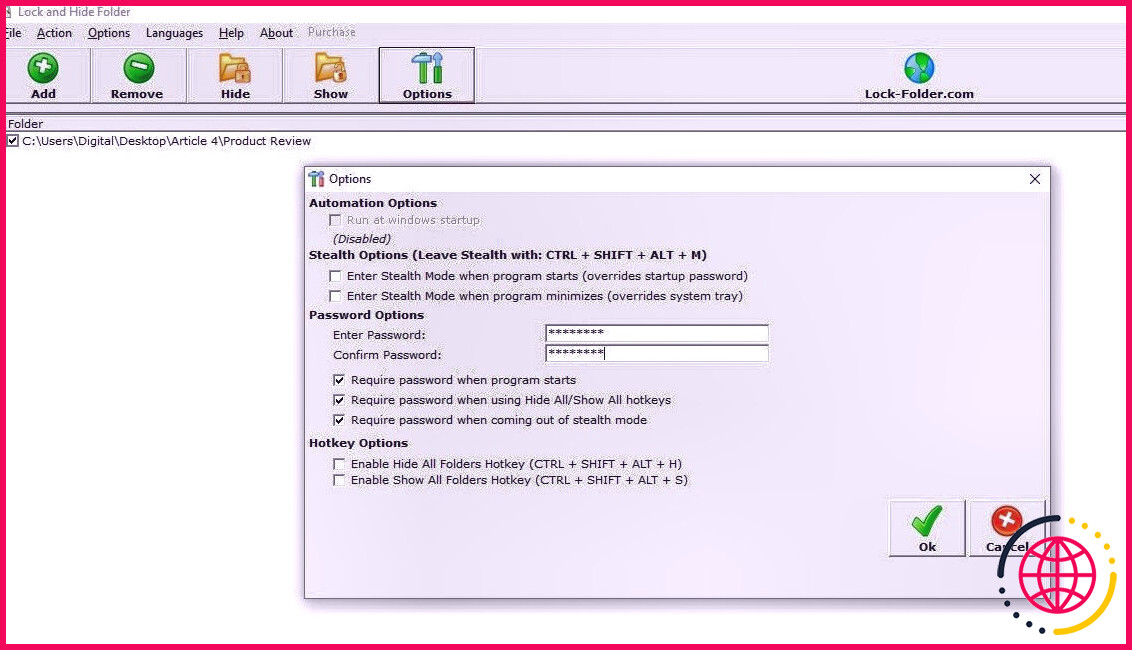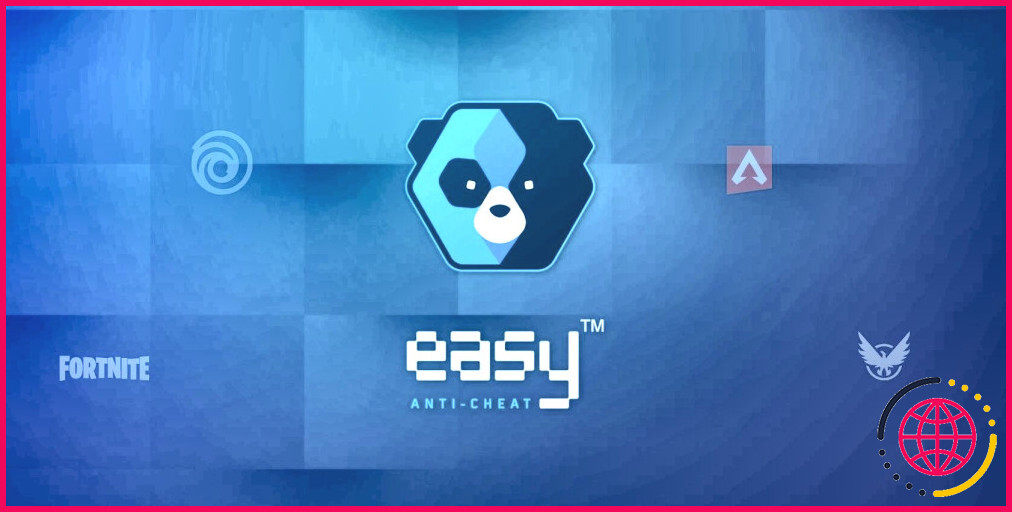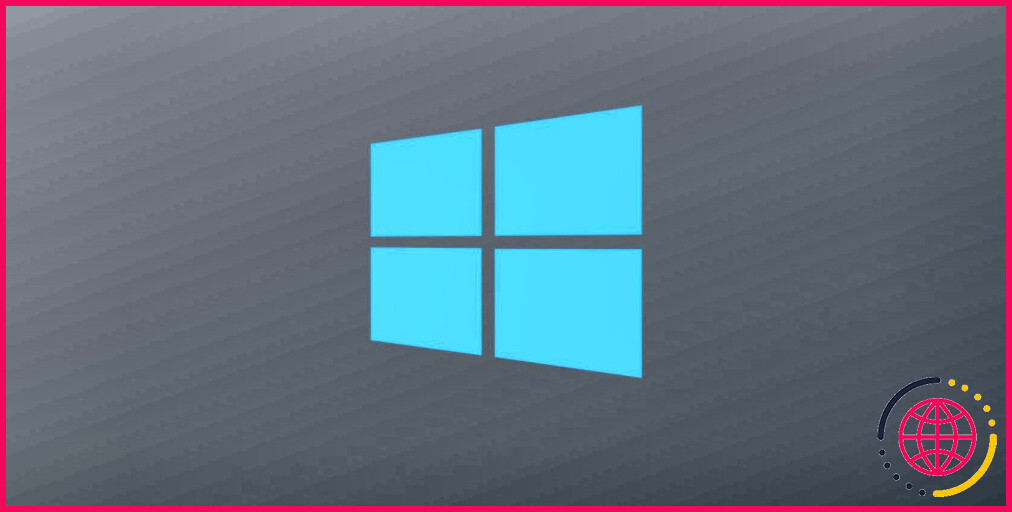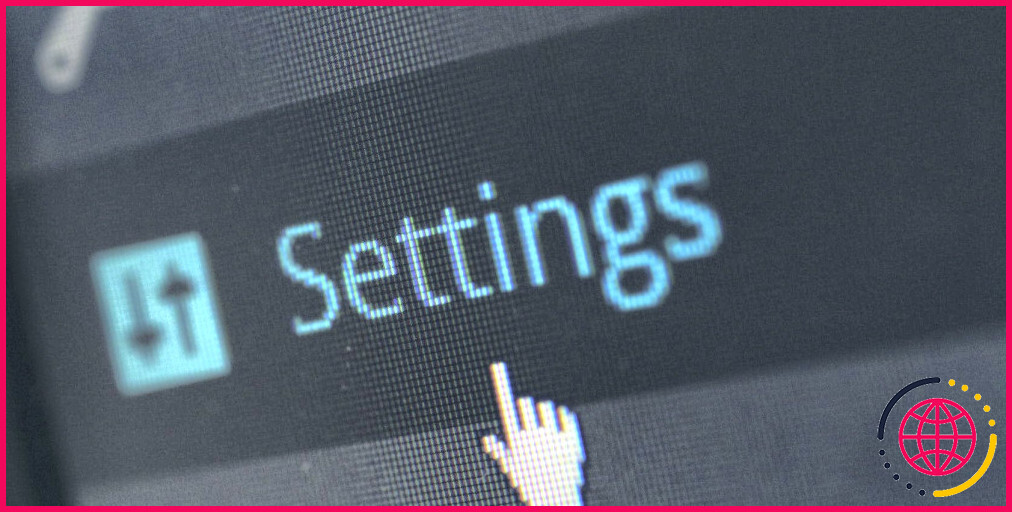3 logiciels étonnants pour verrouiller et masquer vos dossiers sous Windows
Garder la sauvegarde de vos données privées est très facile lorsque vous sécurisez vos fichiers ainsi que vos dossiers. Dans un système informatique partagé, où de nombreuses personnes ont accès aux mêmes informations, la sécurisation des dossiers devient essentielle.
Plusieurs approches existent pour sécuriser les dossiers dans Windows 10, mais l’utilisation d’un logiciel tiers est la plus efficace. Pour vous aider à affiner vos options, nous avons dressé une liste de trois applications logicielles de verrouillage de dossier qui peuvent vous aider à protéger vos informations sensibles.
1. Casier de fichiers facile – Idéal pour le contrôle avancé du verrouillage des dossiers
Easy File Locker est un logiciel fiable pour sécuriser les données. Il vous offre de nombreuses options pour sécuriser vos fichiers et dossiers, notamment en limitant l’accès des autres à ceux-ci, en limitant leur capacité à les composer ou à les supprimer, ou simplement en rendant les dossiers invisibles.
L’interface de l’application logicielle est claire et facile à parcourir. De plus, il s’agit d’une application logicielle légère qui ne surchargera pas votre système informatique.
Voyons comment utiliser le logiciel.
Comment utiliser le logiciel Easy File Locker pour verrouiller vos dossiers
La toute première fois que vous utilisez le logiciel, vous devez définir un mot de passe. Pour ce faire, cliquez sur le Système onglet dans le bord supérieur gauche, et cliquez sur Définir le mot de passe . Vous serez alors certainement motivé pour saisir votre mot de passe et également le valider.
Pour verrouiller un certain dossier, suivez les actions ci-dessous :
- Allez à la Fichiers et dossiers onglet ainsi que cliquez Ajouter le fichier ou alors Ajouter le dossier, selon ce que vous souhaitez verrouiller.
- Clique sur le trois points horizontaux pour parcourir vos données et choisir les fichiers ou dossiers à verrouiller.
- Sélectionnez le type de sécurité que vous aimeriez certainement comme le logiciel à appliquer en décochant tout ou partie des 4 cases, comme indiqué ci-dessous.
- Presse D’ACCORD pour verrouiller le dossier.
Voici ce que chacun des quatre choix fait au dossier sécurisé :
- Accessible: Décocher cette case empêcherait certainement toute personne d’accéder au dossier verrouillé.
- Inscriptible : Les utilisateurs n’auront certainement pas la possibilité de modifier les documents si cette case n’est pas traitée.
- Supprimable : Si la sécurité n’est pas désactivée, le fichier verrouillé ne peut pas être effacé malgré l’accès de la direction.
- Visible: Si vous décochez cette case lors de la sécurisation d’un document ou d’un dossier, celui-ci disparaîtra de votre système informatique.
N’oubliez pas que le fait de placer le fichier ou le dossier dans le logiciel ne le verrouillera pas immédiatement ; vous devrez l’activer séparément. Pour cela, cliquez sur le interrupteur de jeu vert dans le coin supérieur gauche ou allez à la Système onglet et également frappé Démarrer la protection . Vous pouvez également désactiver la protection en cliquant sur Protection d’arrêt .
De plus, vous pouvez à tout moment transformer le type de verrouillage de tous les documents ajoutés ainsi que des dossiers en cliquant sur le fichier et en cochant ou décochant également les 4 cases.
Télécharger: Casier de fichiers facile (Libre)
2. Cache-dossier sage – Idéal pour la protection de fichiers multicouches
Le logiciel de protection de fichiers Wise Folder Hider possède une interface soignée qui facilite le masquage de données et de dossiers délicats. Avec seulement quelques interrupteurs pour tout régler, vous n’aurez aucun mal à vous y habituer. De plus, contrairement à plusieurs autres cacheurs de dossiers, la personnalisation des fichiers cachés est également très simple.
Comment fonctionne le Wise Folder Hider ?
Lors du montage initial du logiciel, vous devrez établir un mot de passe principal pour accéder aux locaux du logiciel.
Vous pouvez masquer n’importe quel type de fichier, dossier ou clé USB dans le logiciel en cliquant sur le commutateur approprié au bas de l’interface utilisateur du logiciel, en parcourant les fichiers ainsi que les dossiers de votre ordinateur et en choisissant celui que vous souhaitez protéger.
Il y a quelques choix encore plus dans l’application logicielle auxquels vous pouvez accéder en cliquant sur la bouton flèche vers le bas juste à côté de chaque fichier ou dossier, comme indiqué ci-dessous.
Jetons un coup d’œil à ce que chaque alternative vous offre brièvement :
- Ouvrir: Le choix ouvert est utilisé lors de la modification d’un fichier ou d’un dossier surprise. En cliquant dessus, le dossier caché deviendra visible à sa place initiale, vous permettant d’apporter des modifications. Lorsque vous avez terminé la modification, vous pouvez la masquer une fois de plus en cliquant sur le proche interrupteur – vous conservant le moment ainsi que l’effort de le cacher et de le dévoiler en permanence.
- Afficher : Comme son nom l’indique, cette alternative rend le dossier caché visible pour tout le monde.
- Définir le mot de passe : En utilisant cette alternative, vous pouvez ajouter un mot de passe de deuxième niveau pour protéger les dossiers cachés dans le logiciel. Par conséquent, même si votre mot de passe principal est compromis, cette deuxième couche de sécurité gardera certainement vos données sans risque.
Pour afficher toutes les données ainsi que les dossiers ajoutés à l’application logicielle, cliquez avec le bouton droit sur l’ensemble du logiciel et cliquez sur tout révéler .
Télécharger: Cache-dossier sage (Acquisitions gratuites dans l’application facilement disponibles)
3. Verrouiller et également masquer le dossier – Idéal pour un contrôle rapide sur le masquage et l’affichage des dossiers
Une autre application logicielle de masquage de dossiers, Lock and Hide Folder, convient mieux aux débutants. Bien que l’interface ne soit pas agréable à l’œil, elle est suffisamment conviviale pour faire le travail.
Une fois que vous cachez un dossier à l’aide de ce logiciel, il obstrue toutes sortes d’accessibilité au dossier caché. De plus, modifier l’invite de commande, découvrir l’Explorateur Windows, produire des raccourcis ou réinstaller le système d’exploitation n’aidera pas les yeux intéressés à accéder au dossier surprise.
Ainsi, à moins que vous ne démasquiez les dossiers du logiciel, personne ne pourra jamais y accéder. Vous pouvez en savoir plus sur les fonctions de ce logiciel en consultant le verrouiller le site Web du dossier .
Comment fonctionne le logiciel de verrouillage et de masquage des dossiers ?
Pour masquer tout type de données ou de dossier, cliquez sur le Ajouter bouton dans le bord supérieur gauche, recherchez et sélectionnez également les documents que vous souhaitez masquer, inspectez le package pour les données dans l’application logicielle, puis cliquez sur Cacher .
Pour afficher tous les documents, gardez le paquet coché et cliquez sur Spectacle . À côté de toutes les données, vous pouvez voir quelles données s’affichent ou sont masquées.
Pour empêcher les autres d’entrer dans les locaux du logiciel et de jouer avec, vous devez définir un mot de passe. Vous pouvez en établir un dans le Choix menu pour conserver vos documents surprise ainsi que les dossiers sans risque de divers autres clients sur un ordinateur partagé.
Lors de l’établissement d’un mot de passe, vous pouvez cocher les 3 cases du Options de mot de passe configurations où vous souhaitez définir la limitation du mot de passe.
Télécharger: Verrouiller et également masquer le dossier (Acquisitions gratuites dans l’application facilement disponibles)
Ces 3 alternatives suffisent-elles ? Sinon, vous pouvez également utiliser une application de verrouillage de dossier simple supplémentaire, My Lockbox. De plus, pour en savoir plus sur la manière exacte dont vous pouvez assurer la sécurité de vos données individuelles, consultez notre article clarifiant en profondeur la sécurité des données.
Protégez vos données sensibles des regards indiscrets
L’utilisation du logiciel examiné dans l’article vous permet de sécuriser avec succès vos données tout en traitant avec un ordinateur partagé. Essayez-les tous et choisissez celui qui vous convient le mieux.
Même si vous ne souhaitez pas utiliser de logiciel tiers pour dissimuler vos données ainsi que vos dossiers, vous pouvez également le faire à la main dans Windows 10. Néanmoins, il ne vous offrira pas exactement le même niveau de sécurité.