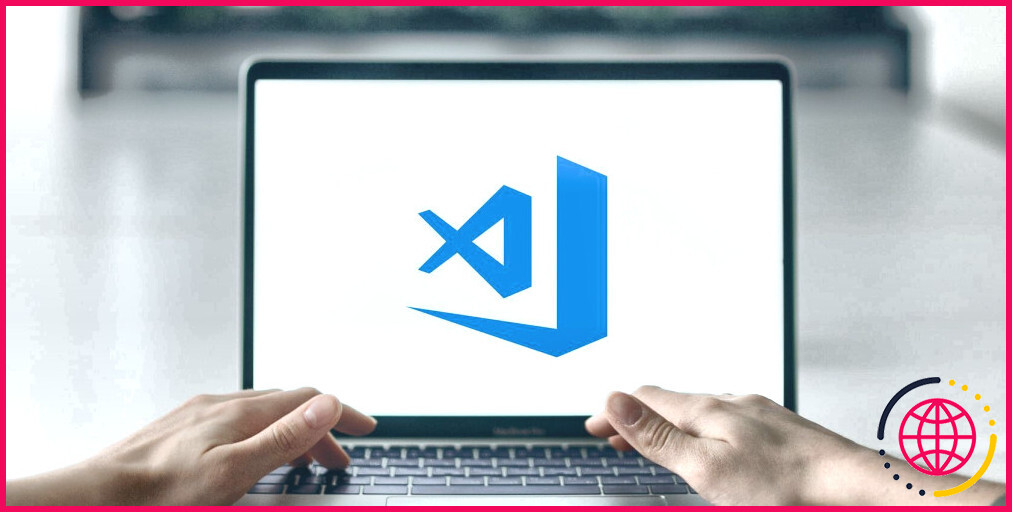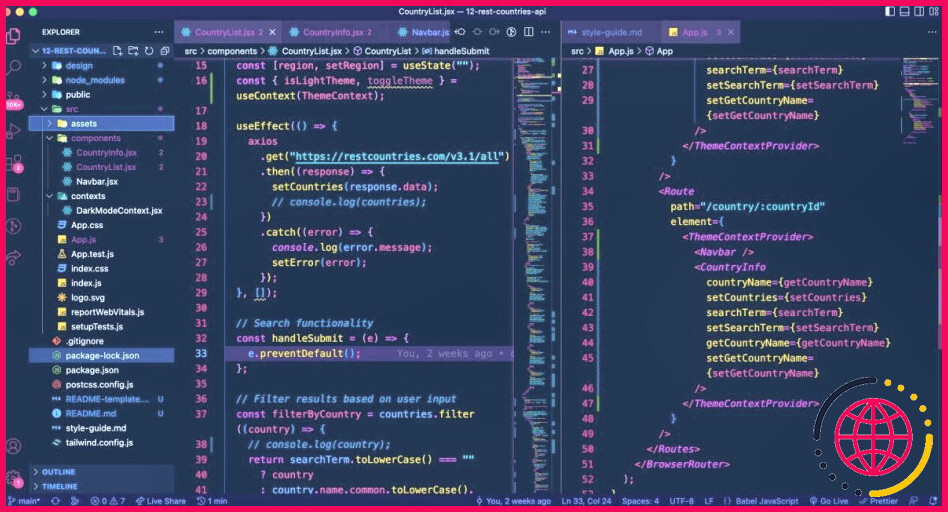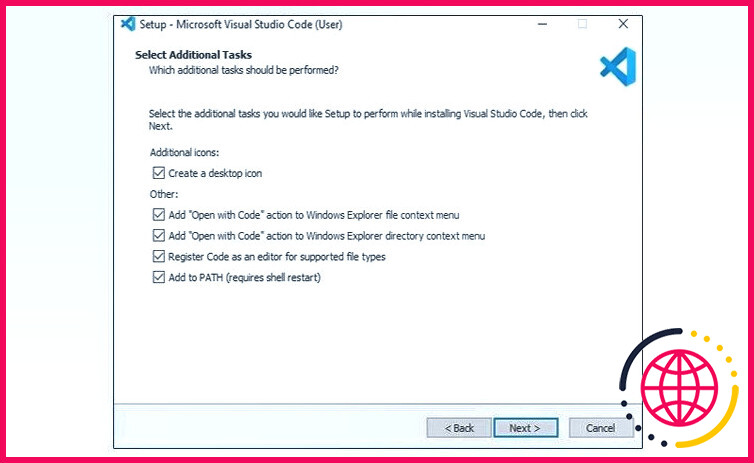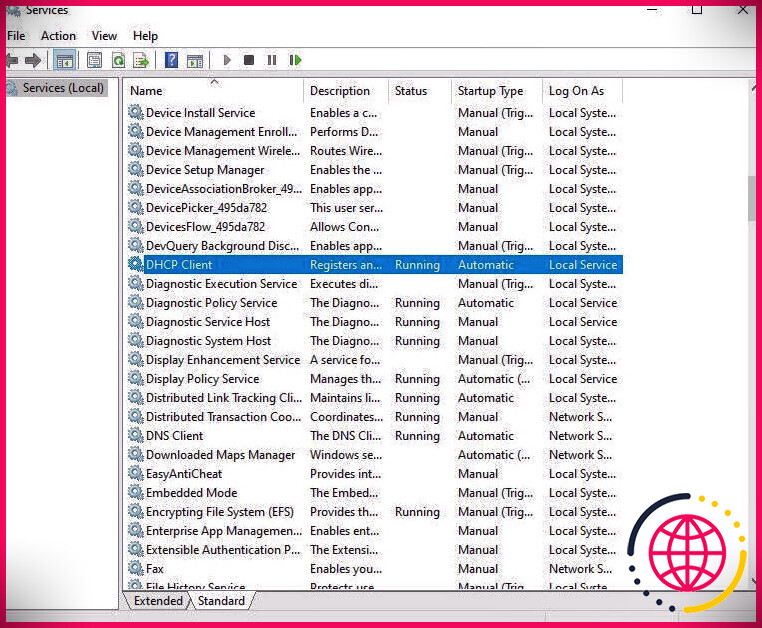Comment configurer VS Code avec WSL 2 sur Windows 10 et 11
Le code Visual Studio de Microsoft est très populaire et aimé par la communauté des développeurs. Le sous-système Windows pour Linux est puissant, mais si vous intégrez Visual Studio Code sur votre PC Windows au noyau de WSL, vous pouvez faire beaucoup plus en moins de temps et de meilleures façons.
Poursuivez votre lecture pour découvrir le WSL et la manière dont vous pouvez configurer VS Code sur Windows pour un flux de travail transparent.
Qu’est-ce qui rend le WSL 2 si spécial ?
Le sous-système Windows pour Linux (WSL) est une fonctionnalité précieuse qui permet aux utilisateurs de Windows d’exécuter des distributions Linux telles qu’Ubuntu et Kali sans avoir à configurer une machine virtuelle ou à effectuer un double démarrage.
Grâce au WSL, les utilisateurs de Windows peuvent utiliser directement les outils, applications et utilitaires de la ligne de commande Linux sans étapes d’installation supplémentaires. La version la plus récente de WSL, WSL 2, offre une plus grande stabilité et un noyau Linux dédié.
En tant que développeur, vous pouvez utiliser le WSL pour développer des applications multiplateformes sans avoir besoin de matériel dédié ou de quitter l’écosystème Windows. Voici quelques-uns des principaux avantages de l’utilisation de WSL 2.
- Accès facile aux outils et utilitaires Linux: Les développeurs peuvent utiliser directement les outils de ligne de commande Linux sans VM ou conteneur dédié.
- Amélioration des performances: WSL 2 offre des performances optimales car il vous permet de contrôler entièrement un noyau Linux dédié ; vos applications bénéficient ainsi de temps de démarrage plus rapides et d’une utilisation efficace des ressources.
- Configuration simple: Windows Subsystem for Linux 2 est facile à installer. Vous pouvez l’obtenir directement via le Microsoft Store ; vous êtes également libre de choisir parmi une liste de distributions Linux prises en charge.
- Intégration transparente avec Windows: Le WSL 2 étant directement intégré au système d’exploitation Windows, les développeurs peuvent exécuter simultanément des applications Linux et Windows et utiliser des répertoires de fichiers partagés.
- Intégration améliorée de Docker: Vous pouvez exécuter nativement des conteneurs Docker sur le WSL 2 en activant le paramètre de backend WSL-2 dans Docker Desktop ; cela permettra d’améliorer la compatibilité de vos apps Docker et d’améliorer les performances globales.
Pourquoi utiliser Visual Studio Code avec le WSL 2
VS Code est un environnement de développement intégré (IDE) robuste créé par Microsoft qui prend en charge toutes sortes de langages de programmation. Les développeurs préfèrent utiliser Visual Studio Code parce qu’il fonctionne sur pratiquement toutes les plateformes, y compris macOS, Linux et Windows. Il dispose également d’une grande communauté dédiée à la construction d’extensions géniales qui facilitent le développement.
En tant que développeur, la possibilité d’utiliser Visual Studio Code pour le développement d’applications sur une plateforme Windows tout en exécutant ces applications sur un noyau Linux est une fonctionnalité incroyablement avantageuse et presque incroyable.
Lorsque vous intégrez VS Code dans le sous-système Windows pour Linux, vous pouvez utiliser son noyau Linux spécialisé pour améliorer la compatibilité entre les plates-formes. Vous pouvez également rationaliser votre flux de travail en utilisant le terminal intégré dans VS Code avec WSL 2.
Comment intégrer le WSL 2 à Visual Studio Code ?
Bien que le sous-système Windows pour Linux fournisse un noyau Linux dédié dans lequel vous pouvez exécuter vos applications, vous ne pouvez pas modifier directement le code à l’aide de son terminal. Heureusement, vous pouvez faciliter votre flux de travail en configurant Visual Studio Code pour qu’il s’intègre à votre distribution Linux WSL 2.
Comment installer Visual Studio Code
Comme condition préalable, vous devez d’abord vous assurer que VS Code est correctement configuré sur votre PC Windows. L’installation de VS Code est simple et directe, mais si vous n’êtes pas sûr, vous pouvez consulter notre guide du débutant pour configurer Visual Studio Code sur votre PC Windows :
- Rendez-vous sur le site site web officiel de Microsoft et téléchargez le programme d’installation de Windows.
- Une fois le téléchargement terminé, exécutez le setup d’installation.
- Appuyez sur next jusqu’à ce que vous voyiez le message Sélectionnez les tâches supplémentaires et assurez-vous que l’option Ajouter au PATH est sélectionnée.
- Terminez l’assistant d’installation.
Si vous avez déjà installé VS Code, vous devez vous assurer que vous pouvez utiliser le terminal pour ouvrir un répertoire dans VS Code :
- Lancez VS Code à partir du Bureau ou Démarrage menu.
- Sélectionner Ctrl + Shift + P pour ouvrir la fenêtre Palette de commandes.
- Dans la boîte de recherche, tapez Commande Shell et recherchez la commande Commande Shell : Installer la commande « code » dans le PATH de l’interpréteur de commandes option.
- Sélectionnez l’option si vous pouvez la voir. Cela vous permettra d’ouvrir un répertoire dans Visual Studio Code à partir de la ligne de commande.
Si l’option n’apparaît pas, c’est que la configuration VS Code est déjà activée sur votre PC.
Comment configurer VS Code avec le WSL 2
Une fois que vous vous êtes assuré que VS Code est correctement configuré sur votre PC Windows, vous pouvez connecter en toute sécurité VS Code à Windows Subsystem for Linux 2 :
- Vous pouvez passer à l’étape suivante si vous avez déjà configuré WSL 2 sur votre système. Sinon, téléchargez Ubuntu à partir du site Microsoft Store pour commencer.
- Lancez le Démarrer et recherchez Code Visual Studio et sélectionnez la meilleure correspondance.
- Dans le volet de menu latéral, cliquez sur le bouton Extensions ou utilisez le raccourci Ctrl + Shift + X pour afficher les extensions installées.
- Dans la fenêtre Rechercher des extensions sur le marché recherchez WSL sélectionnez la meilleure correspondance et cliquez sur Installer.
- Une fois l’extension installée, lancez votre distribution WSL 2 (Ubuntu dans notre cas) par l’intermédiaire de la commande Démarrage . Vous pouvez également l’ouvrir via le nouveau menu Terminal Windows.
- Naviguez jusqu’au répertoire du projet dans le WSL 2 en utilisant le menu cd puis entrez la commande suivante pour ouvrir le dossier dans VS Code :
- VS Code ouvrira maintenant votre code source dans l’environnement Windows, mais vous permettra de déboguer et de tester votre application dans l’environnement Linux.
Le WSL 2 est incroyable pour les développeurs
Si vous êtes un développeur qui n’est pas complètement satisfait de Linux mais qui doit tout de même l’utiliser pour son travail, nous vous recommandons vivement de vous familiariser avec WSL 2. C’est un outil incroyable qui va encore s’améliorer dans les années à venir.
S’abonner à notre lettre d’information
Comment configurer le WSL dans VS Code ?
Si un dossier est déjà ouvert, vous pouvez également utiliser la commande WSL : Reopen Folder in WSL. Il vous sera demandé quelle distro utiliser.Depuis VS Code
- Démarrez VS Code.
- Appuyez sur F1, sélectionnez WSL : Connect to WSL for the default distro ou WSL : Connect to WSL using Distro for a specific distro.
- Utilisez le menu Fichier pour ouvrir votre dossier.
Comment connecter le WSL2 à Visual Studio ?
Développement CMake multiplateforme avec une distro WSL 2
- Dans l’écran de démarrage de Visual Studio, sélectionnez Créer un nouveau projet.
- Dans la zone de texte Rechercher des modèles, tapez « cmake ».
- Activez l’intégration des préréglages CMake de Visual Studio.
- Pour activer l’intégration : dans le menu principal, sélectionnez Fichier > Fermer le dossier.
Comment configurer WSL2 dans Windows 11 ?
Pour installer WSL sur Windows 11, ouvrez PowerShell ou Command Prompt (admin), exécutez la commande « wsl -install », puis redémarrez l’ordinateur. La commande installera le WSL en même temps que la distribution Ubuntu. Ou, pour installer WSL avec une distribution spécifique, exécutez la commande « wsl -install -d DISTRO-NAME ».