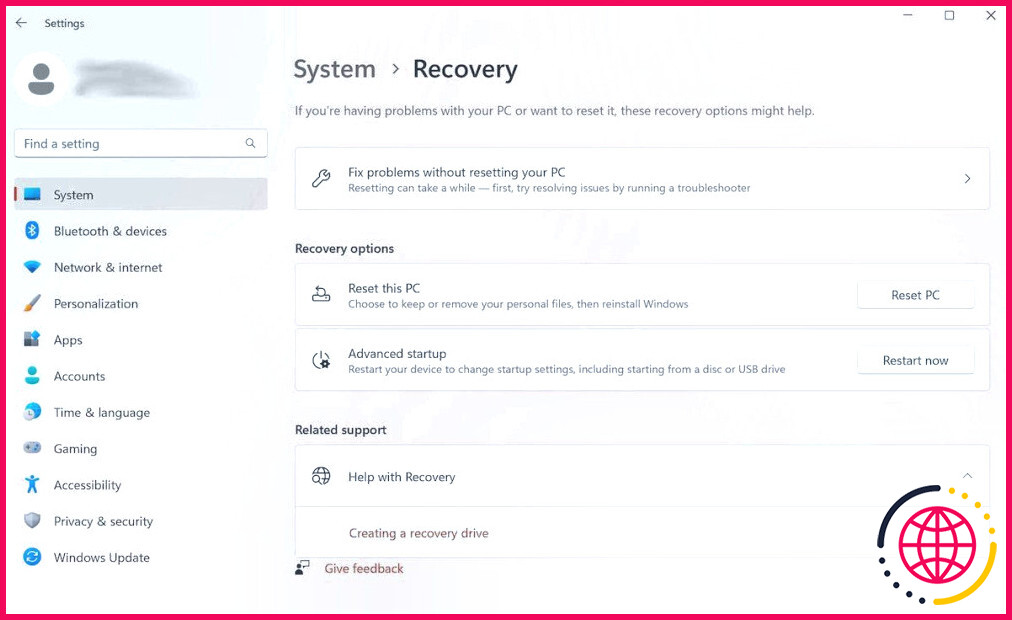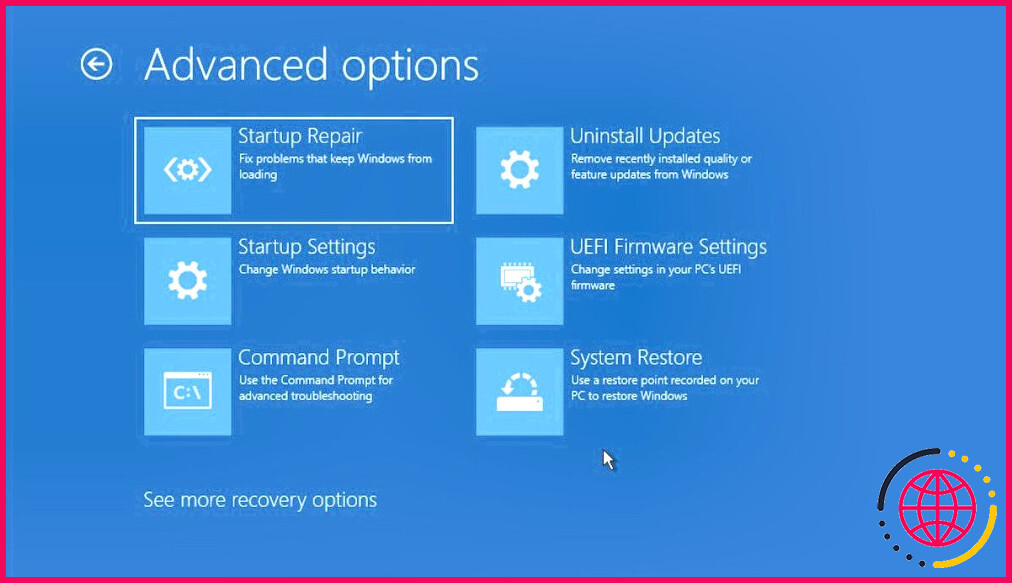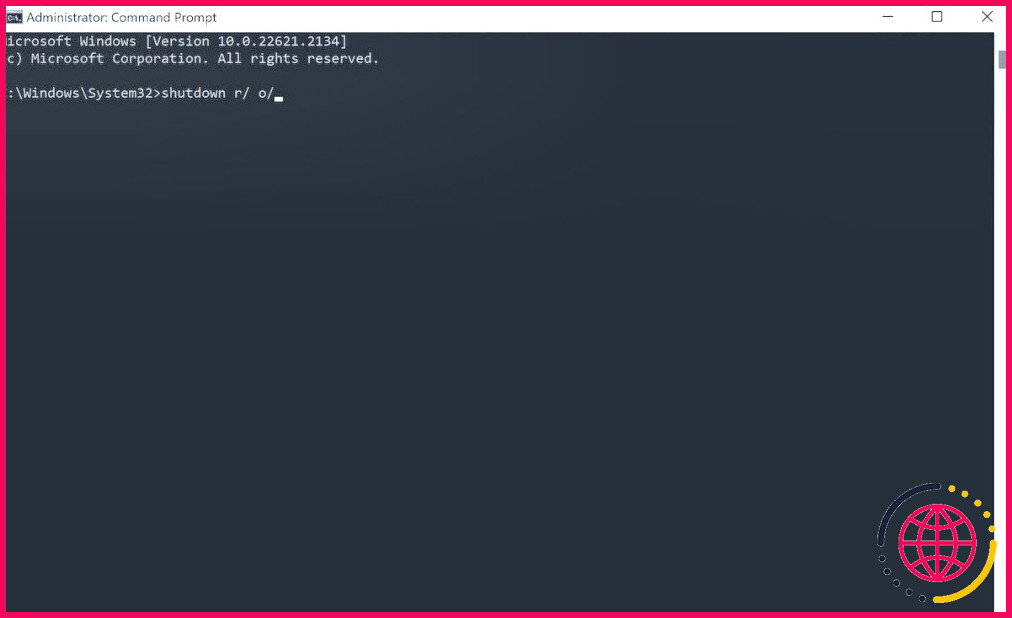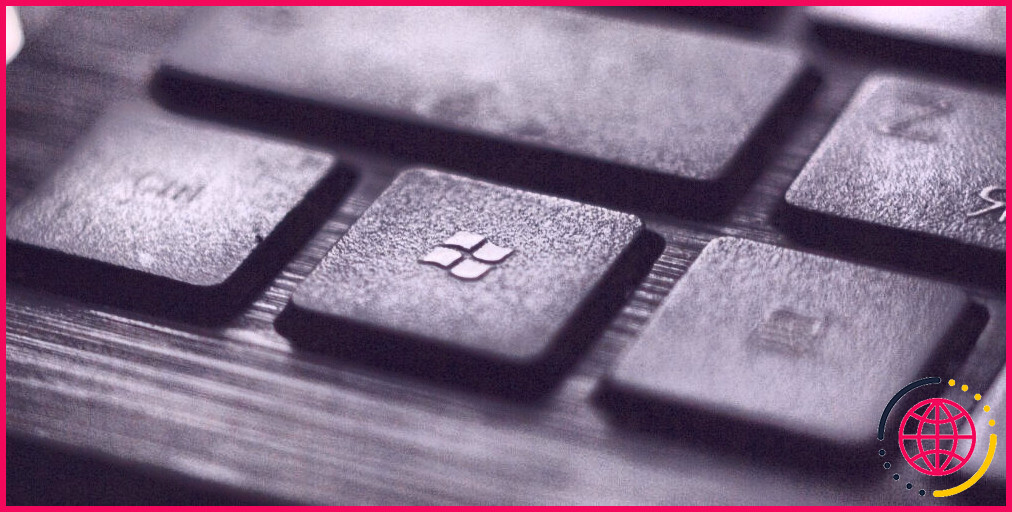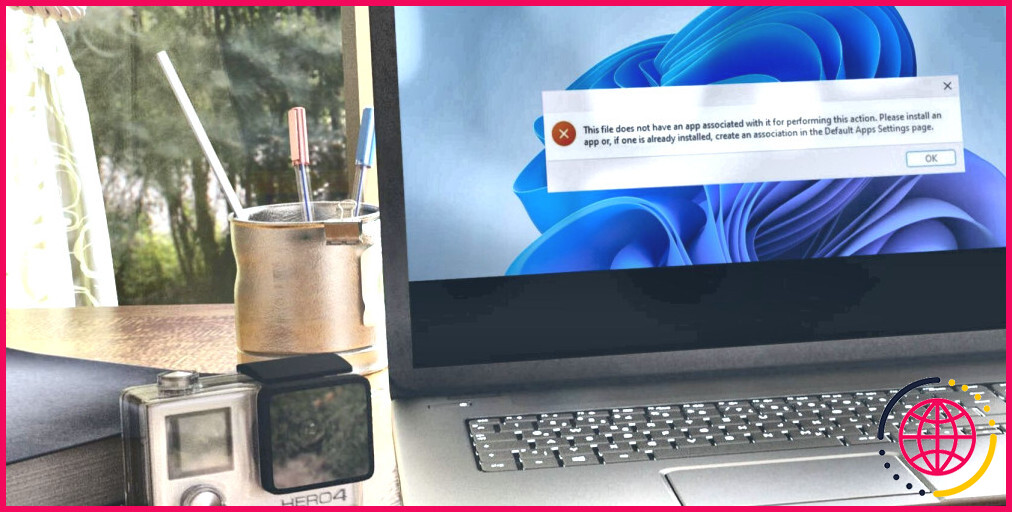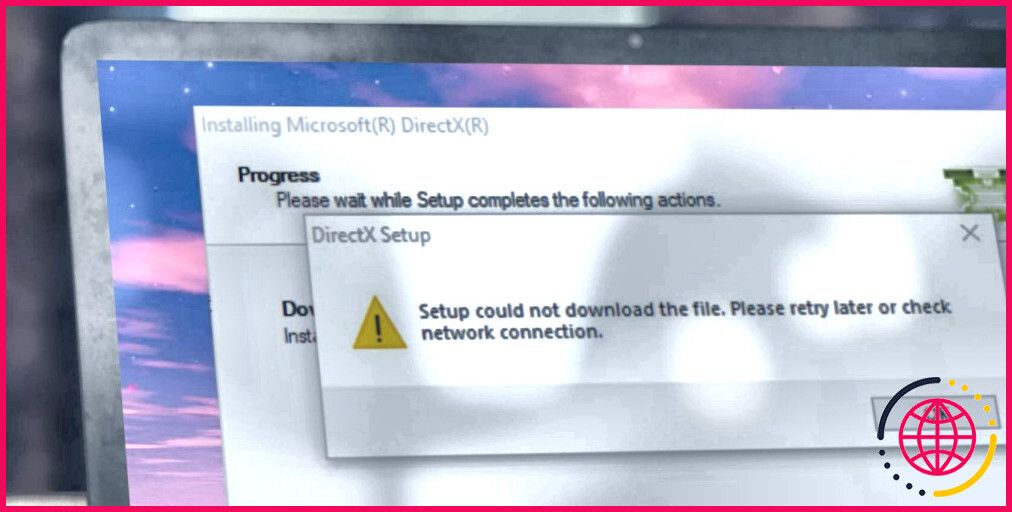5 façons d’ouvrir l’outil de réparation du démarrage sous Windows
Startup Repair est un outil gratuit de Microsoft qui recherche puis corrige de nombreux problèmes courants de Windows, y compris ceux rencontrés lors du démarrage. Mais le lancement et l’utilisation de l’outil peuvent s’avérer délicats en fonction de l’erreur à laquelle vous êtes confronté.
Nous avons examiné un grand nombre de façons différentes d’accéder à l’outil. Examinons-les donc une à une.
1. Ouvrez Startup Repair à l’aide de l’application Settings
Il s’agit de la méthode la plus simple pour lancer l’outil de réparation du démarrage sous Windows. Nous allons donc présenter cette méthode en premier.
Comment utiliser l’application Paramètres de Windows 11
Voici comment vous pouvez procéder sous Windows 11 :
- Dirigez-vous vers l’application menu Démarrer tapez « paramètres » et sélectionnez la meilleure réponse. Vous pouvez également appuyer sur la touche Touche Windows + I raccourci.
- Sélectionnez maintenant l’option Système > Récupération bouton.
- Sous le bouton Démarrage avancé cliquez sur Redémarrer maintenant.
Au prochain démarrage de Windows, votre PC sera lancé dans la section Environnement de récupération Windows t. À partir de là, cliquez sur Dépannage > Options avancées > Réparation du démarrage.
Et c’est tout. Dès que vous cliquez sur l’option ci-dessus, l’outil de réparation du démarrage est lancé immédiatement.
Comment utiliser l’application Paramètres de Windows 10
Bien que la structure de base de l’ouverture de Startup Repair sous Windows 10 reste la même, les instructions particulières à l’écran seront légèrement différentes. Voici donc comment lancer la réparation du démarrage sous Windows 10 :
- Appuyez sur la touche Touche Windows + I pour ouvrir le menu Paramètres.
- Sélectionnez Mise à jour & Sécurité > Récupération.
- Sous la rubrique Démarrage avancé cliquez sur Redémarrer maintenant.
Votre Windows démarre dans Environnement de récupération Windows (Win RE) dès que vous aurez effectué cette opération. À partir de là, les étapes sont similaires à celles que vous avez suivies pour Windows 11.
2. Exécutez l’outil de réparation du démarrage via le bureau
La méthode décrite ci-dessus fonctionne pratiquement pour tous les utilisateurs. Et dans les cas où elle ne fonctionne pas, généralement lorsque vous ne pouvez pas accéder à l’application Paramètres ou l’ouvrir, utilisez cette méthode. Voici comment procéder :
- Cliquez sur le bouton Menu Démarrer et sélectionnez l’option Alimentation et sélectionnez le bouton Power .
- Maintenez enfoncée la touche Shift et cliquez sur Redémarrer.
Votre PC sera redémarré à partir de ce point et vous serez dirigé vers le menu Win RE de Win RE. De là, suivez les étapes ci-dessus de la première méthode et cliquez sur Options avancées > Réparation du démarrage.
L’outil de réparation du démarrage sera lancé à partir d’ici.
3. Exécuter la réparation du démarrage à partir du BIOS
Si vous disposez d’un support d’installation, l’utilisation ou l’ouverture de l’outil Startup Repair ne vous posera pas trop de problèmes. Il vous suffit de brancher la clé USB contenant le support d’installation et de démarrer votre PC à partir de zéro.
Avant de commencer, vous devez créer une clé USB d’installation de Windows si vous ne l’avez pas déjà. Une fois la clé USB prête, suivez les étapes ci-dessous :
- Entrez dans les paramètres de votre BIOS/UEFI et définissez votre clé USB comme première option de démarrage.
- Branchez ensuite la clé USB d’installation et démarrez votre PC avec.
- Dans l’installation de Windows, sélectionnez l’édition de Windows, la langue, etc.
- Enfin, cliquez sur la clé USB pour lancer la réparation du démarrage.
L’outil Startup Repair sera lancé à partir d’ici, et il recherchera et corrigera tous les problèmes qu’il trouve sur votre ordinateur Windows.
4. Utilisez l’invite de commande
L’Invite de commande est un utilitaire Windows gratuit qui vous permet de gérer vos paramètres Windows et d’autres choses de manière à faciliter l’utilisation de Windows.
Voici comment vous pouvez utiliser l’Invite de commande pour lancer la réparation du démarrage sur votre PC :
- Dirigez-vous vers le menu menu Démarrer tapez « cmd » et lancez l’Invite de commande en tant qu’administrateur.
- Dans cmd, tapez la commande suivante et appuyez sur Entrer:
Dès que vous avez appuyé sur Entrer votre PC sera redémarré dans la fenêtre Options avancées de démarrage vous pouvez alors sélectionner l’option Réparation du démarrage à partir de là.
5. Utiliser la touche de raccourci F11 pendant le démarrage
Parfois, il suffit d’appuyer sur la touche F11 de manière répétée pendant le démarrage peut vous amener à l’écran Options avancées sur de nombreux ordinateurs. Veillez donc à essayer ce menu également. De là, vous pouvez facilement accéder au menu Options de démarrage de Windows de Windows.
Ouverture de l’outil de réparation du démarrage sur un PC Windows
Comme presque tout ce qui se fait sous Windows, il y a plusieurs façons d’ouvrir l’outil de réparation du démarrage sous Windows. Ainsi, même si l’une des façons d’ouvrir l’outil ne fonctionne pas, vous pouvez essayer les autres.