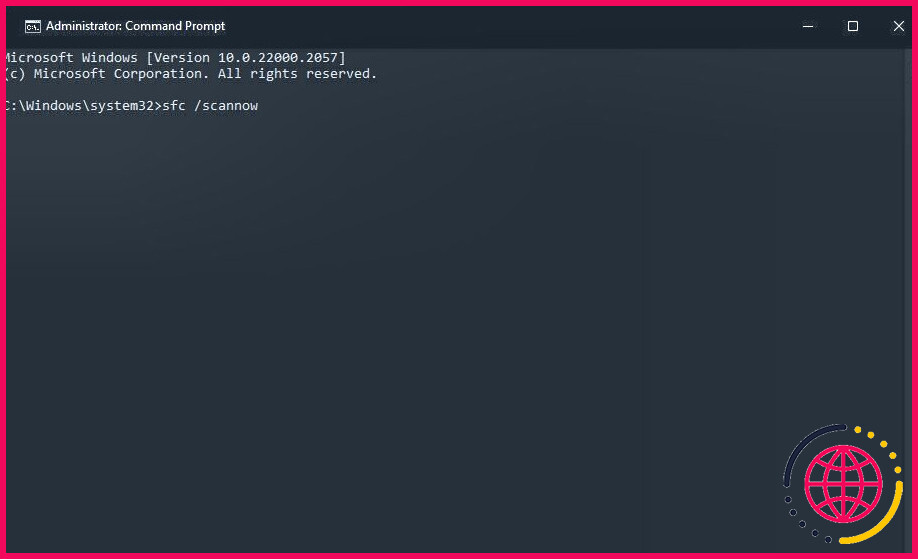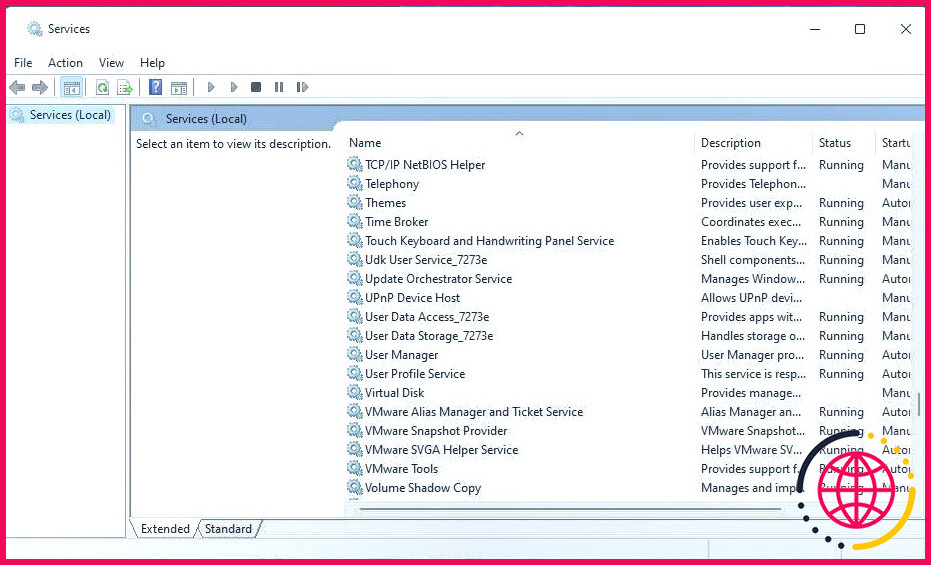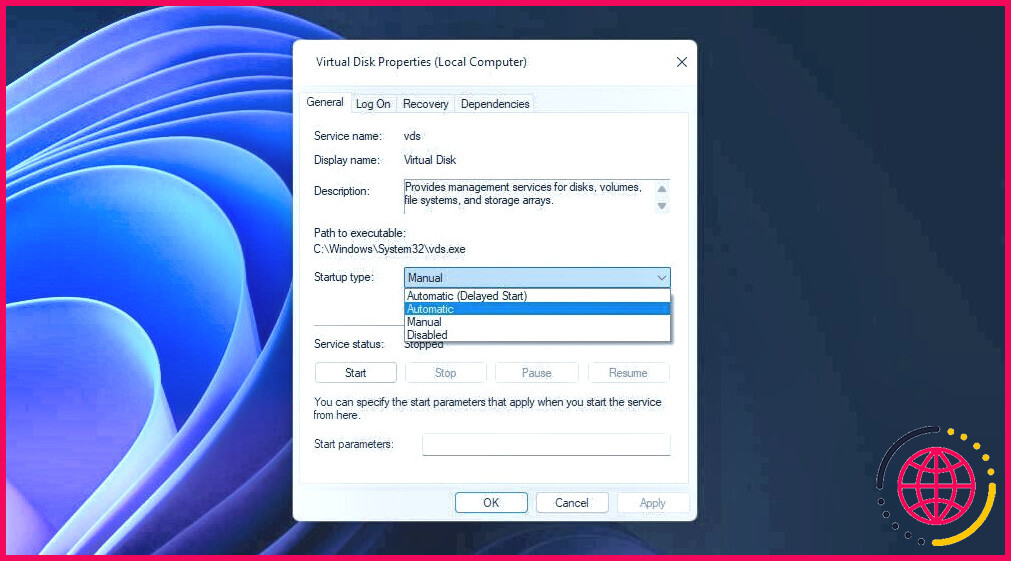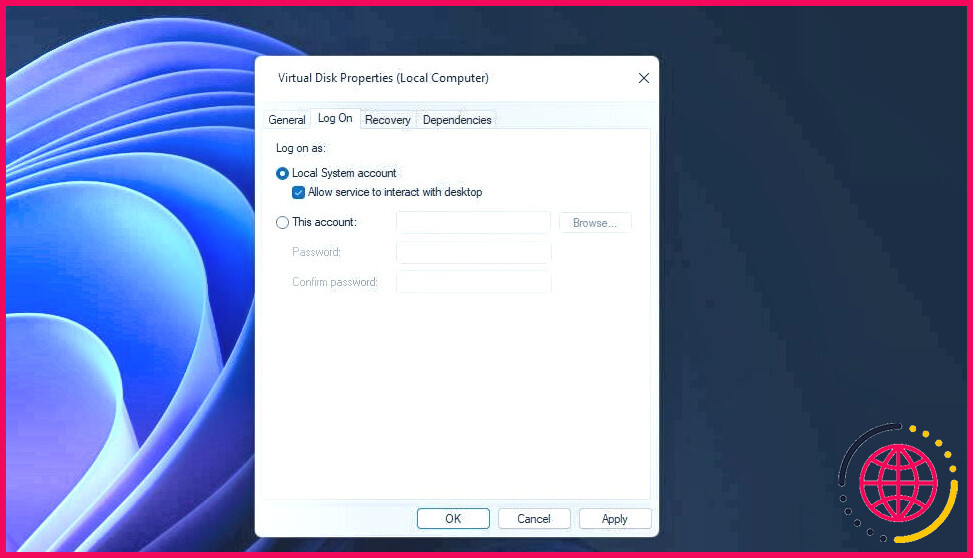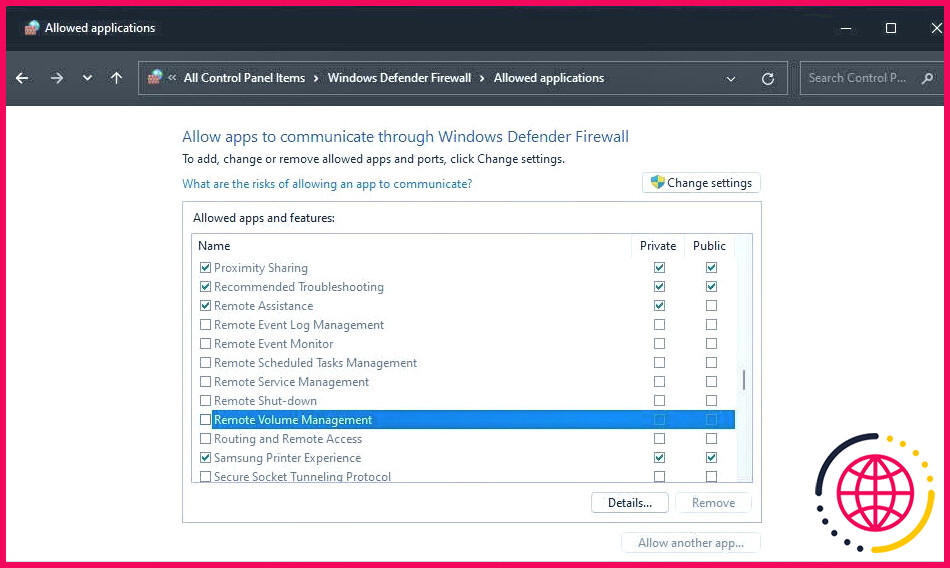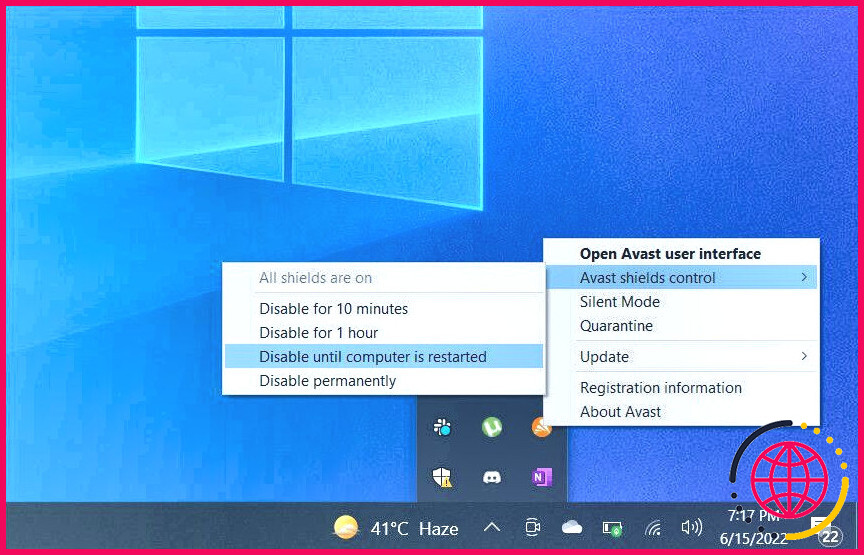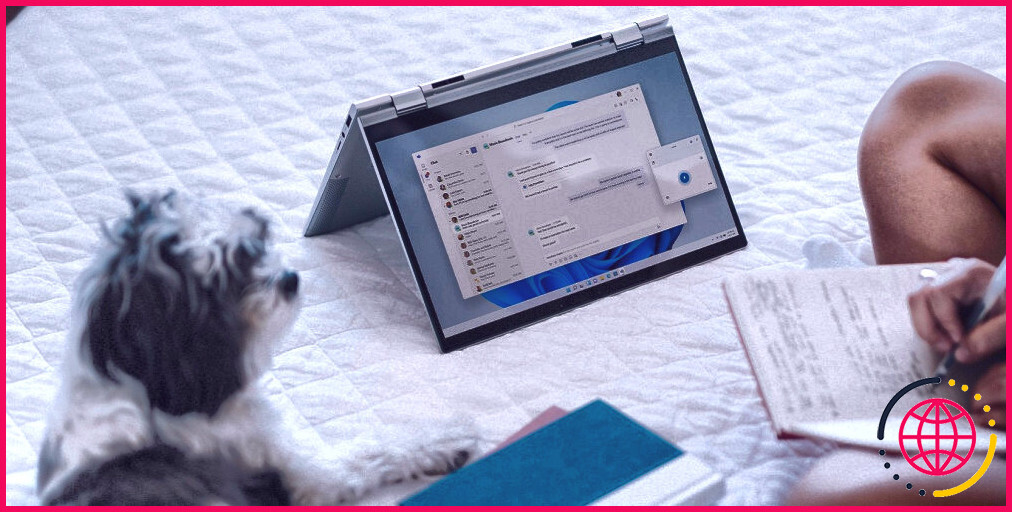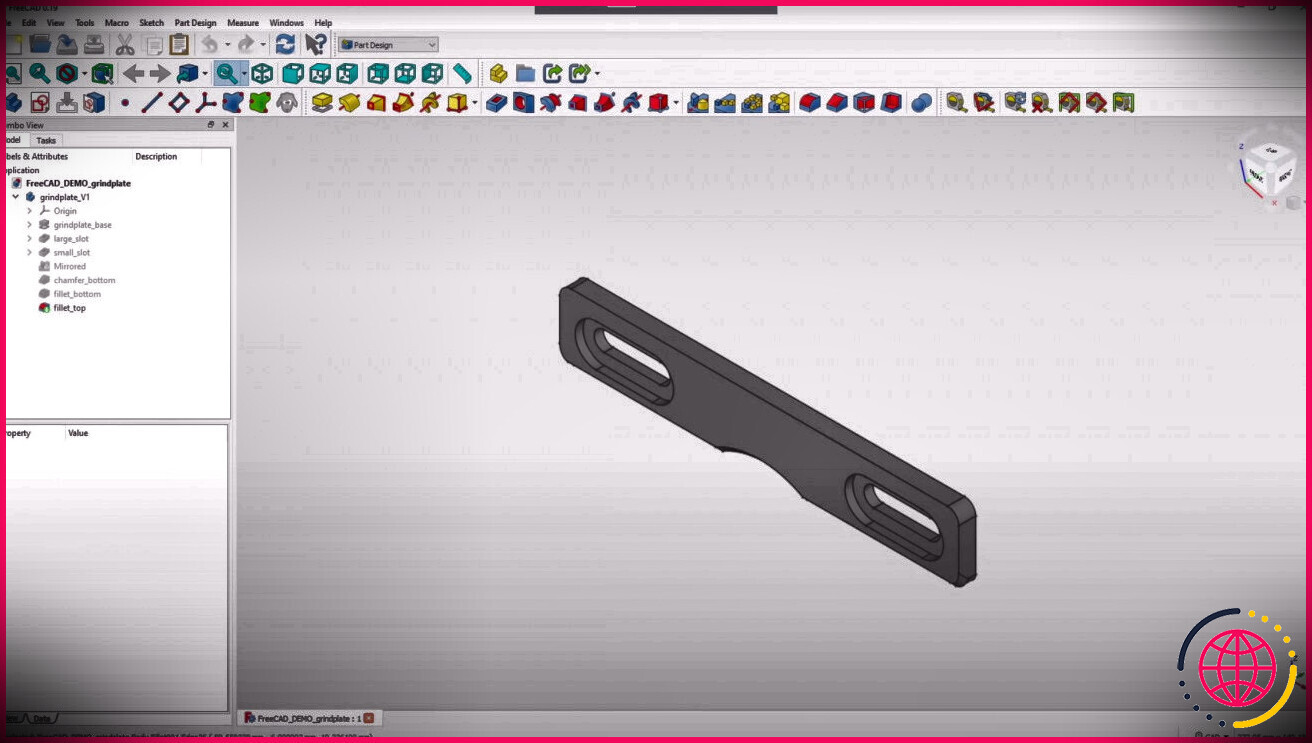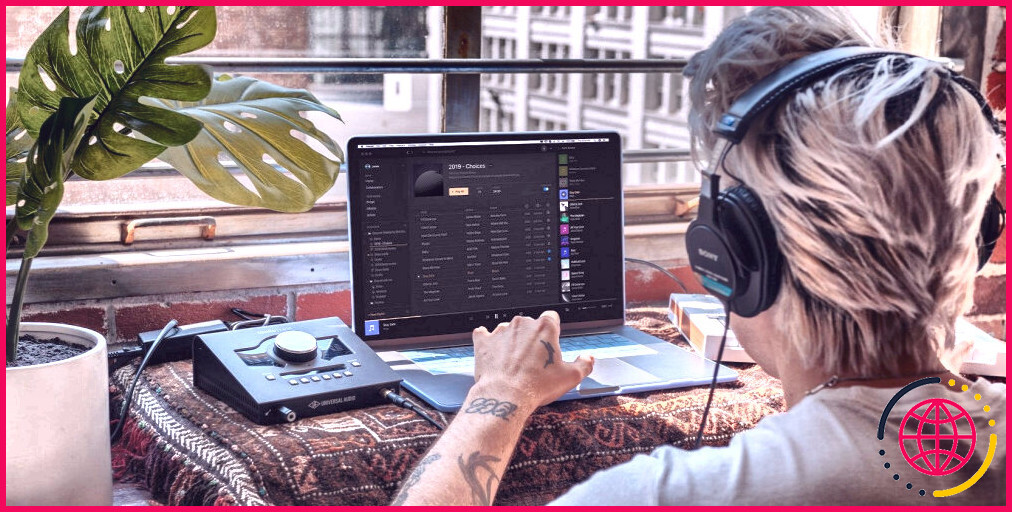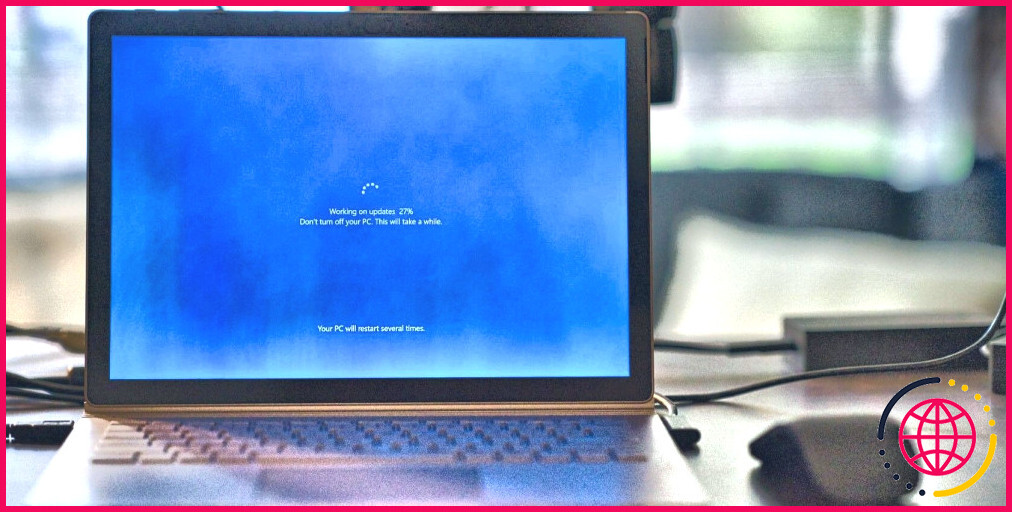Comment corriger l’erreur Windows « Disk Management Could Not Start Virtual Disk Service » (La gestion des disques n’a pas pu démarrer le service de disque virtuel)
La gestion des disques est un utilitaire Windows qui permet aux utilisateurs de partitionner et de renommer les disques. Cependant, certains utilisateurs ont signalé que ce message d’erreur Windows s’affiche lorsqu’ils tentent d’accéder à la gestion des disques : « Disk Management could not start Virtual Disk Service (VDS) ». Une variante de ce message d’erreur indique également : « Impossible de se connecter au service de disque virtuel ».
Cette erreur signifie que les utilisateurs ne peuvent pas accéder à la gestion des disques et l’utiliser. Ce problème survient généralement dans les environnements de connexion à distance. Voici comment vous pouvez corriger l’erreur Service de disque virtuel de la gestion des disques dans Windows 10 et 11.
1. Déconnectez les lecteurs externes de votre ordinateur
Tout d’abord, essayez de déconnecter tous les périphériques USB non essentiels de votre PC. Assurez-vous qu’aucun lecteur externe, clé USB, téléphone portable ou lecteur de carte n’est connecté à votre PC. Essayez ensuite d’ouvrir à nouveau l’utilitaire de gestion des disques.
2. Exécutez les analyses de réparation des fichiers système et des images.
Une corruption des fichiers système pourrait très bien être à l’origine de l’erreur Service de disque virtuel de la gestion des disques. Vérifiez donc l’intégrité des fichiers système sur votre PC à l’aide de l’outil de ligne de commande Windows System File Checker. Cet utilitaire répare généralement les fichiers système corrompus détectés. Ce guide sur l’exécution du System File Checker contient des instructions sur l’utilisation de cet outil.
Si SFC détecte des fichiers système corrompus mais ne parvient pas à les réparer, il se peut que vous deviez lancer une analyse du service de gestion des images de déploiement (Deployment Image Service Management). Il s’agit d’un outil permettant de résoudre les problèmes liés à l’image système de Windows. Vous pouvez lancer cet utilitaire en exécutant la commande Image de déploiement dans l’Invite de commandes :
3. Activer et exécuter le service de disque virtuel
Un service de disque virtuel désactivé est une cause fréquente de l’erreur VDS de Disk Management. Disk Management ne peut pas se connecter au SDV lorsque le service de disque virtuel est désactivé. Essayez donc d’activer et d’exécuter le service de disque virtuel comme suit :
- Pour accéder à Exécuter, appuyez sur Win + R.
- Saisissez services.msc dans la boîte de dialogue Exécuter et appuyez sur Retournez.
- Faites défiler vers le bas et double-cliquez sur Disque virtuel dans la fenêtre Services.
- Sélectionnez l’option Automatique sur l’écran Type de démarrage dans le menu.
- Appuyez sur Démarrer dans la fenêtre des propriétés du disque virtuel.
- Sélectionnez l’option Ouvrir une session de la fenêtre.
- Cliquez ensuite sur l’onglet Autoriser le service à interagir avec le bureau pour sélectionner cette option.
- Cliquez sur Appliquer pour enregistrer vos nouveaux paramètres de service de disque virtuel.
- Sélectionnez l’option de la fenêtre Propriétés du disque virtuel OK de la fenêtre Propriétés du disque virtuel.
- Si vous rencontrez l’erreur Disk Management VDS dans un environnement de connexion à distance, répétez les étapes ci-dessus pour vérifier que le service Virtual Disk est activé à la fois sur le PC local et sur le PC distant.
4. Autoriser la gestion des volumes à distance via le pare-feu Windows Defender
Le pare-feu Windows Defender peut provoquer l’erreur Disk Management VDS en empêchant cet utilitaire de se connecter au disque virtuel. Assurez-vous donc que la gestion des volumes à distance est autorisée par ce pare-feu sur les ordinateurs locaux et distants. Notre guide sur l’autorisation des applications via le pare-feu Windows contient des instructions pour appliquer cette résolution.
5. Désactivez les logiciels de sécurité tiers
Si votre PC comprend une application de sécurité (antivirus) tierce, il se peut que ce logiciel empêche Disk Management d’établir une connexion VDS. N’oubliez pas que de nombreuses applications de sécurité tierces intègrent également des pare-feu ainsi que des composants antivirus. Essayez donc de désactiver temporairement le pare-feu et le module antivirus de votre logiciel de sécurité tiers.
Pour désactiver la partie pare-feu, recherchez une option de désactivation du pare-feu dans l’onglet des paramètres de votre logiciel antivirus. Vous pouvez généralement désactiver les boucliers antivirus en cliquant avec le bouton droit de la souris sur les icônes de la barre d’état système des applications de sécurité et en sélectionnant l’option Désactiver dans leur menu contextuel. Choisissez de désactiver le bouclier antivirus pendant environ une heure si vous le pouvez, et essayez d’accéder à nouveau à la gestion des disques pour voir si le problème persiste.
Gérez à nouveau vos lecteurs avec Disk Management
Les solutions proposées dans ce guide ne sont pas totalement garanties, mais il s’agit des moyens les plus probables de résoudre l’erreur VDS de Disk Management sur un PC Windows. Ainsi, peut-être que l’une d’entre elles permettra de résoudre le problème de Disk Management VDS sur votre PC. Vous pourrez alors à nouveau gérer et partitionner vos disques avec Disk Management.
Comment puis-je me débarrasser de l’erreur de service de disque virtuel ?
Pour corriger cette erreur, vous disposez de deux options, comme indiqué ci-dessous. Cliquez avec le bouton droit de la souris sur le disque externe ou USB que vous souhaitez formater et choisissez « Formater ». Définissez l’étiquette de la partition, le système de fichiers (NTFS/FAT32/EXT2/EXT3/EXT4/exFAT) et la taille du cluster, puis cliquez sur « OK ». Cliquez sur « Oui » pour continuer.
Comment réparer le blocage de Disk Management lors de la connexion au service de disque virtuel ?
Comment réparer l’erreur « Impossible de se connecter au service de disque virtuel » ?
- Solution 1. Utilisez un autre logiciel pour Disk Management.
- Solution 2. Désactiver Windows Defender.
- Correction 3. Activez le service de disque virtuel.
- Correction 4. Utilisez SFC ou DISM pour corriger l’erreur.
- Correction 5. Débloquez le pare-feu Windows.
- Correction 6. Vérifiez tous les périphériques de stockage externes.
Comment démarrer le service VDS ?
Pour ce faire, suivez les étapes ci-dessous :
- Appuyez sur le bouton Windows+R, dans la boîte de dialogue tapez services.msc.
- Localisez le disque virtuel, cliquez dessus avec le bouton droit de la souris et sélectionnez Propriétés.
- Assurez-vous que le type de démarrage est défini sur Automatique et que le statut du service est Démarrer.
- Cliquez ensuite sur l’onglet Connexion et cochez la case Autoriser le service à interagir avec le bureau.