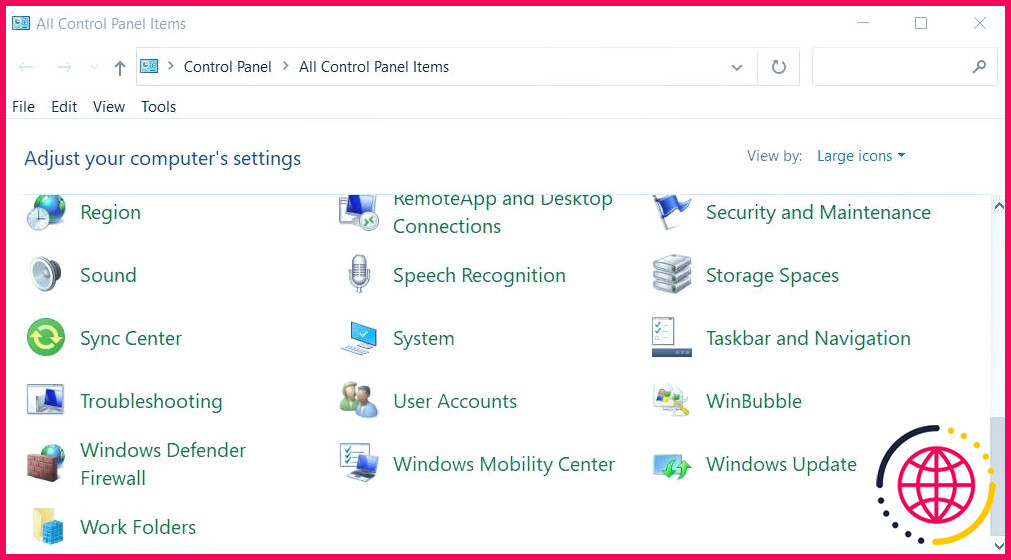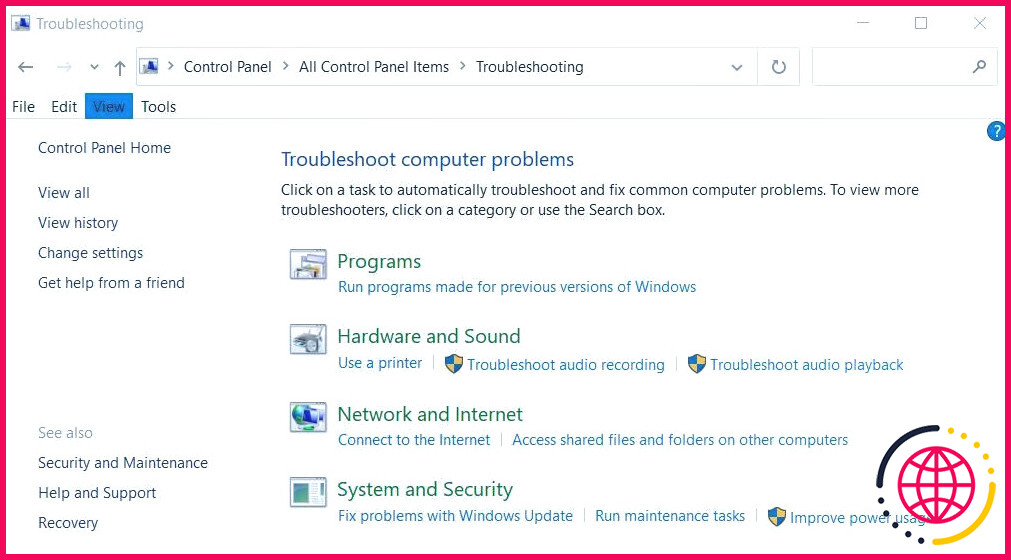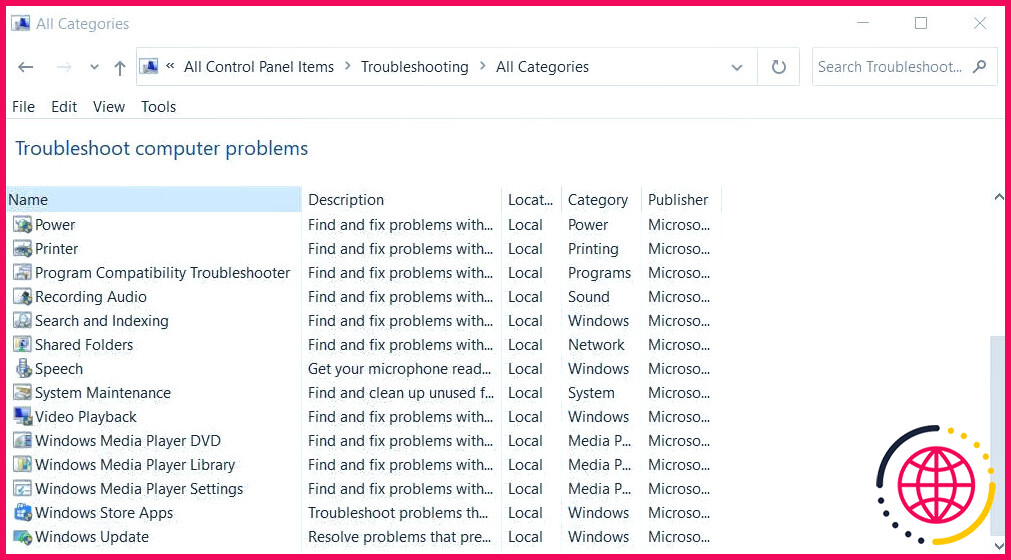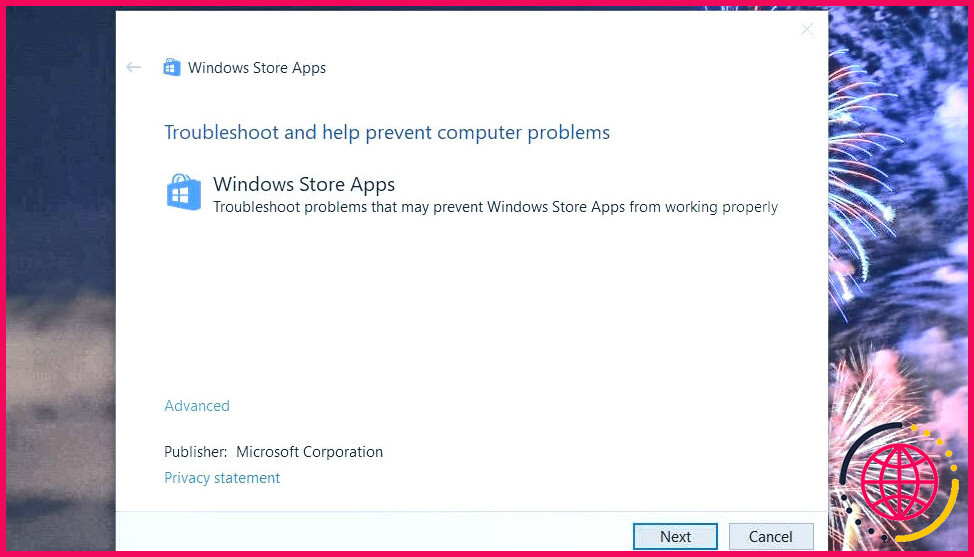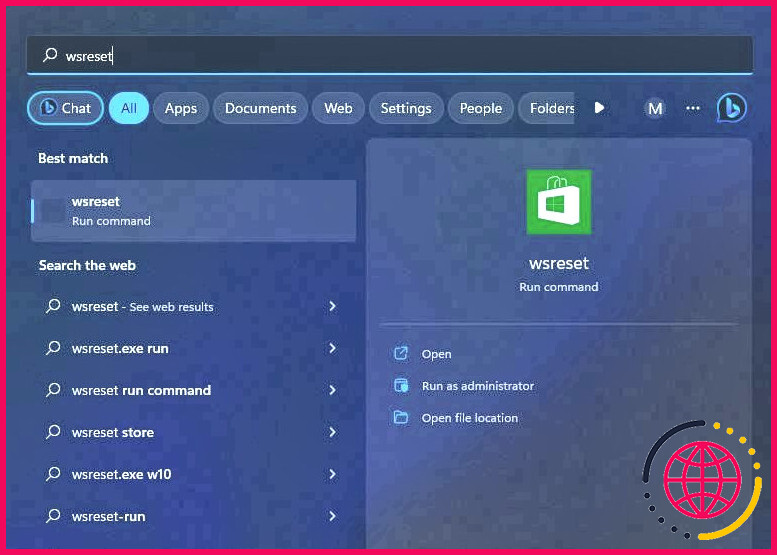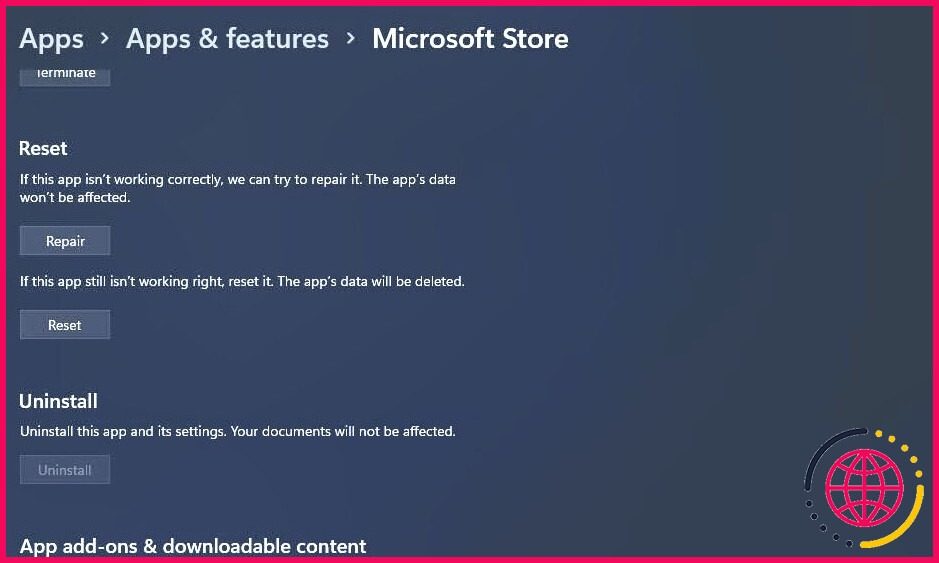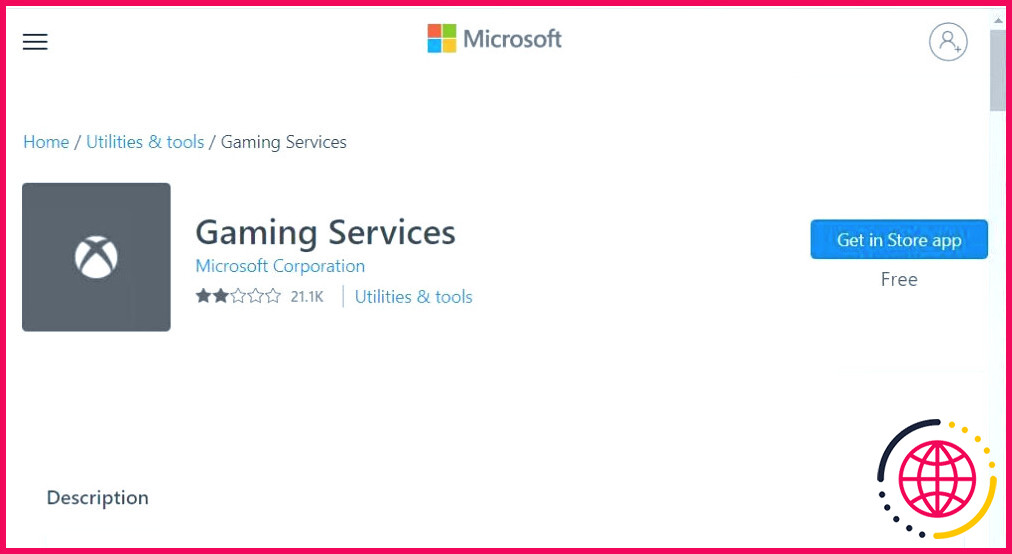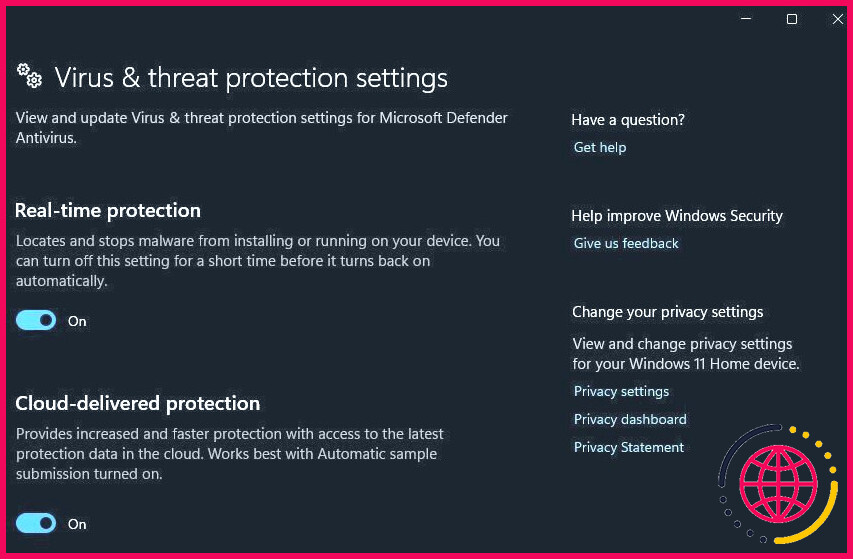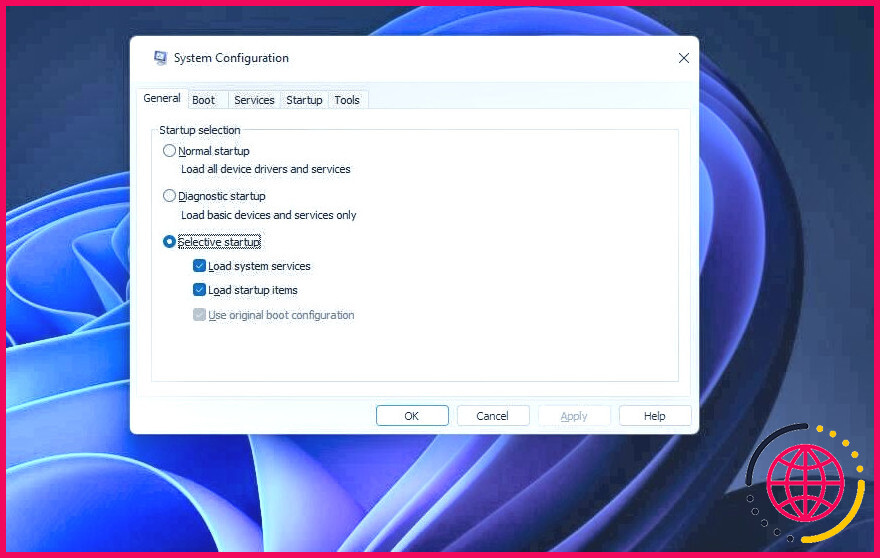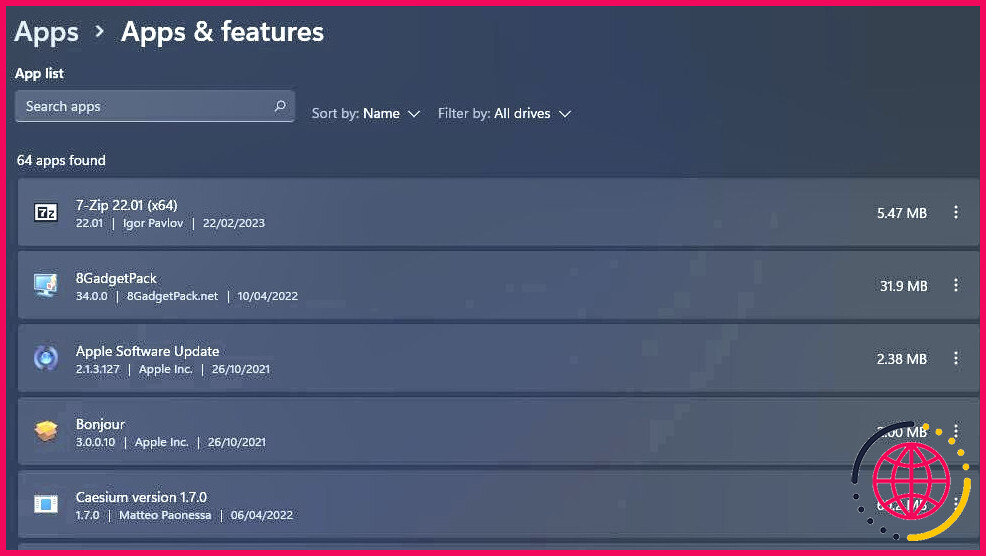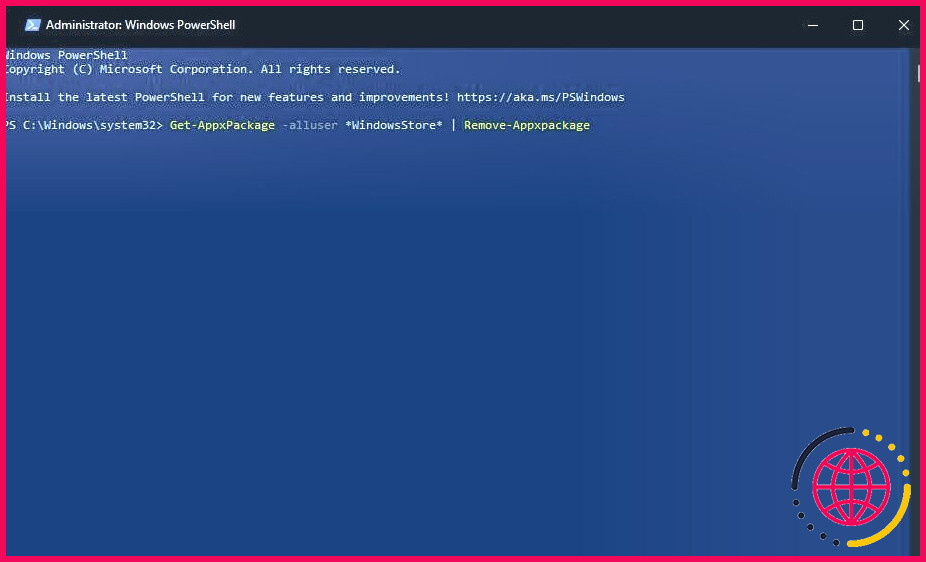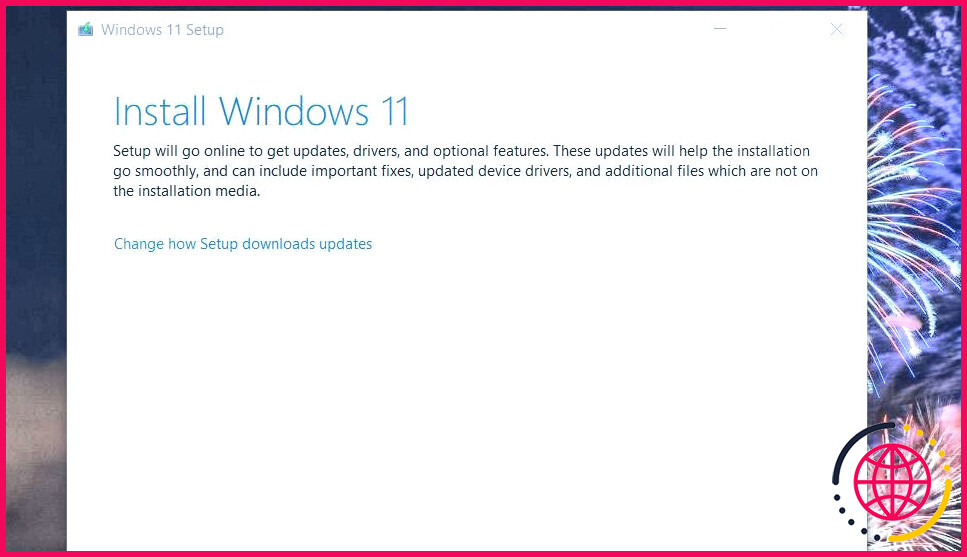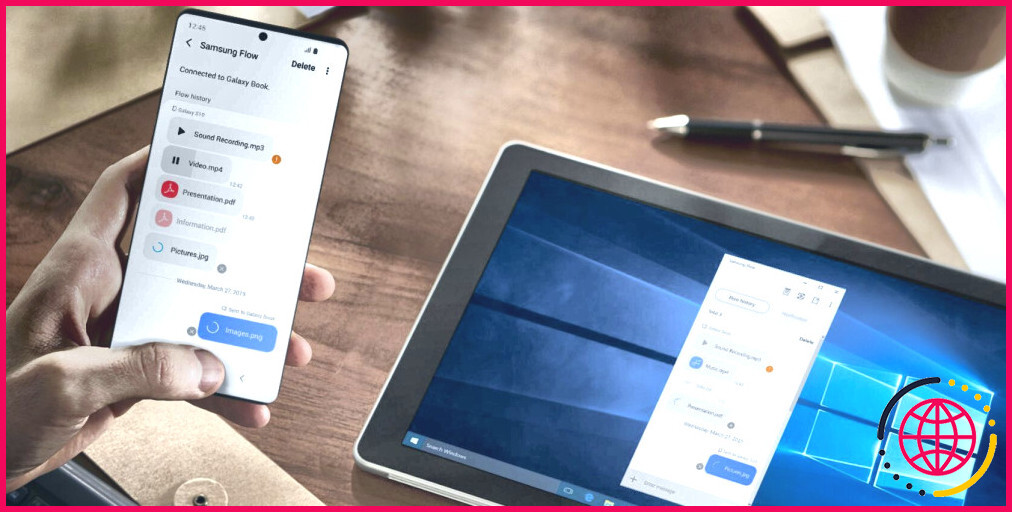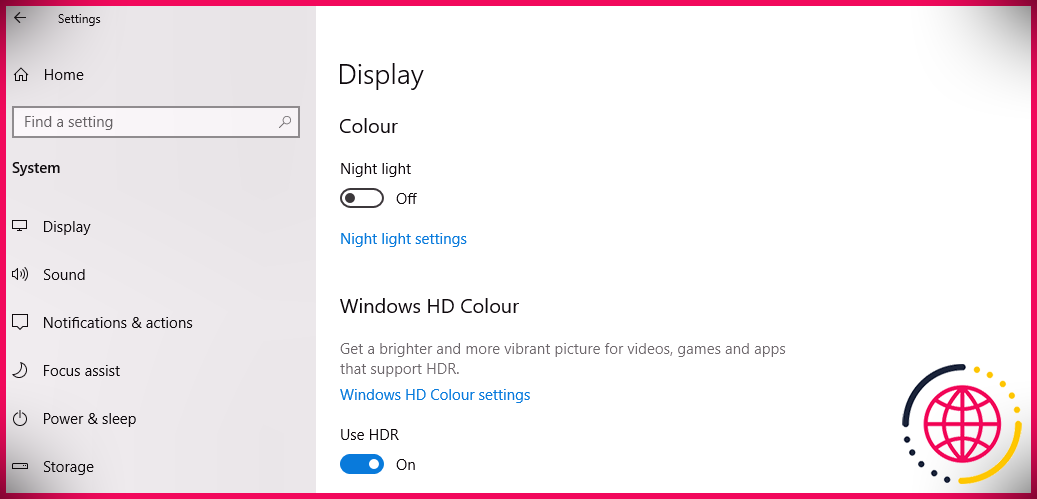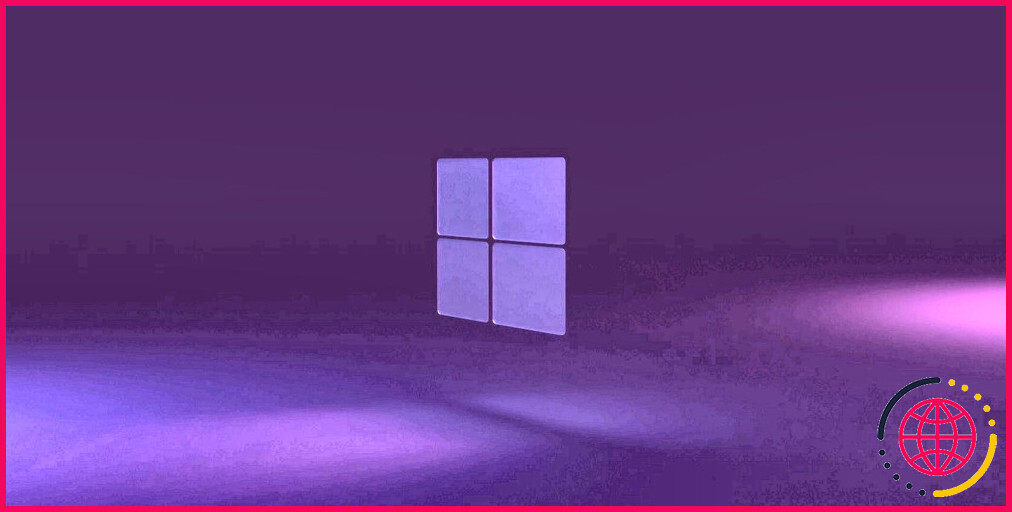Comment réparer le code d’erreur Microsoft Store 0x80073CF3 dans Windows 10 & 11
Certains utilisateurs ont posté sur des forums en ligne pour demander de l’aide pour réparer le code d’erreur 0x80073CF3 du Microsoft Store. L’erreur 0x80073CF3 peut parfois se produire lorsque les utilisateurs essaient de télécharger et d’installer certaines applications (généralement des jeux) avec le Microsoft Store. Le message de ce code d’erreur indique que la mise à jour a échoué.
Les utilisateurs ne peuvent pas installer les applications du Microsoft Store qui déclenchent l’erreur 0x80073CF3. Certains utilisateurs peuvent essayer d’attendre que l’erreur se résolve d’elle-même après quelques jours, mais c’est rarement le cas. Voici comment réparer le code d’erreur Microsoft Store 0x80073CF sur un PC Windows 11/10.
1. Exécutez l’outil de dépannage des applications du magasin Windows.
L’utilitaire de dépannage Windows Store Apps peut parfois résoudre les erreurs du Microsoft Store Cet outil de dépannage ne résout pas toujours tous les problèmes du Microsoft Store, mais il vaut la peine d’essayer chaque fois qu’il affiche un code d’erreur. Vous pouvez dépanner le Microsoft Store avec l’utilitaire de dépannage Windows Store Apps comme suit :
- Lancez Exécuter avec Win + R.
- Entrer Panneau de contrôle dans Exécuter et sélectionnez OK.
- Cliquez sur le bouton Dépannage Panneau de configuration. Si vous ne le voyez pas, vous devez changer l’affichage en sélectionnant Grandes icônes dans le panneau de configuration Catégorie du panneau de configuration.
- Cliquez ensuite sur Afficher tout à gauche de l’applet Dépannage.
- Sélectionnez Windows Store Apps dans la liste des outils de dépannage.
- Sélectionnez ensuite Ensuite pour lancer le dépannage de Windows Store Apps. Appliquez toutes les solutions potentielles pour le code d’erreur 0x80073CF que le dépanneur vous propose.
2. Videz le cache du Microsoft Store
Certains utilisateurs du Microsoft Store qui ont dû corriger l’erreur 0x80073CF3 ont confirmé que l’exécution de la commande « wsreset » pouvait fonctionner. Wsreset est une commande qui permet d’effacer (ou de réinitialiser) les données mises en cache du Microsoft Store. Notre article sur la réinitialisation du Microsoft Store vous explique comment exécuter cette commande pratique dans Windows 10 et 11.
3. Réinitialiser l’application Microsoft Store
Les paramètres de Windows comprennent également une fonction de réinitialisation de l’application Microsoft Store. Réinitialisation pour le Microsoft Store. En sélectionnant l’option Réinitialiser est une solution similaire à l’exécution de la commande wsreset, mais il s’agit d’une option plus générale permettant d’effacer toutes les données du Microsoft Store. Ainsi, si la commande wsreset est inefficace, essayez d’effectuer une réinitialisation à la place. Vous pouvez appliquer cette solution en suivant les instructions de notre guide sur la réinitialisation des applications dans Windows.
4. Réparer l’application Gaming Services
Quelques utilisateurs qui ont dû corriger l’erreur 0x80073CF3 pour leurs applications de jeu du Microsoft Store ont confirmé que la réparation de Gaming Services peut résoudre le problème. Gaming Services est une application du Microsoft Store requise par les applications Xbox Game Pass sur la vitrine de Microsoft. Pour ce faire, sélectionnez l’onglet Réparer pour Gaming Services dans les Paramètres, comme indiqué dans notre guide sur la réparation des applications dans Windows.
Si vous n’avez pas l’application Gaming Services, vous pouvez en avoir besoin pour télécharger et installer sans problème certains jeux à partir du Microsoft Store. Essayez donc de télécharger et d’installer Gaming Services depuis le Microsoft Store pour résoudre l’erreur 0x80073CF3. Ouvrez cette page Gaming Services Microsoft Store et cliquez sur Accéder à l’application Store > Ouvrez le Microsoft Store. Sélectionnez Obtenir pour installer l’application.
5. Désactivez toute application antivirus active
Les applications antivirus peuvent parfois interférer avec le téléchargement et l’installation d’applications légitimes. Cela peut se produire lorsqu’un utilitaire antivirus signale à tort une application.
Pour éliminer cette cause potentielle, essayez de désactiver tout outil antivirus tiers sur votre PC. La méthode habituelle consiste à cliquer avec le bouton droit de la souris sur l’icône de la barre d’état système d’un antivirus et à sélectionner un paramètre du menu contextuel permettant de désactiver temporairement son partage pendant quelques heures. Sélectionnez ensuite le téléchargement/l’installation des applications du Microsoft Store pour lesquelles l’erreur 0x80073CF3 se produit lorsque le logiciel antivirus est désactivé.
Windows dispose également d’un outil antivirus préinstallé. Si vous n’avez pas de logiciel antivirus tiers, vous pouvez essayer de désactiver le composant antivirus Microsoft Defender. Notre guide de désactivation de Microsoft Defender vous explique comment le désactiver.
6. Configurer Windows pour qu’il effectue un démarrage propre
La description de l’erreur 0x80073CF3 indique qu’un conflit logiciel (ou applicatif) peut être à l’origine de ce problème. Le fait de configurer Windows pour qu’il effectue un démarrage propre pourrait éliminer un tel conflit logiciel potentiel. L’application de ce correctif potentiel désactivera tous les éléments de démarrage tiers inutiles qui s’exécuteront automatiquement.
Vous pouvez configurer un démarrage propre en sélectionnant la désactivation des programmes et services de démarrage tiers dans le Gestionnaire des tâches et la Configuration du système. Notre guide sur l’exécution d’un démarrage propre sous Windows comprend des instructions complètes sur la manière de désactiver les éléments de démarrage à l’aide de ces outils. Redémarrez ensuite votre PC et essayez de télécharger à nouveau les applications Microsoft Store requises pour voir si l’erreur 0x80073CF3 persiste.
7. Libérez de l’espace de stockage sur le disque dur
Certains utilisateurs ont également découvert qu’un espace de stockage limité sur le disque peut provoquer l’erreur 0x80073CF3. Ces utilisateurs ont résolu ce problème en libérant de l’espace sur le disque pour les jeux volumineux du Microsoft Store. Si vous ne pouvez pas installer un grand jeu dans le Microsoft Store, essayez de libérer de l’espace de stockage dans Windows en désinstallant les logiciels inutiles, en effaçant les fichiers temporaires et en vidant la corbeille.
8. Réinstaller l’application Microsoft Store
La réinstallation de l’application Microsoft Store est une autre solution à l’erreur 0x80073CF3 qui a fonctionné pour certains utilisateurs. Ces utilisateurs ont résolu le problème en supprimant et en réinstallant l’application Microsoft Store à l’aide de plusieurs commandes PowerShell. Notre guide sur la réinstallation du Microsoft Store comprend les commandes PowerShell que vous devez exécuter pour cette solution potentielle.
9. Effectuer une mise à niveau de Windows en place
Cette solution potentielle installera la dernière version de Windows 11/10 sur votre PC. Il s’agit par ailleurs d’une méthode de dépannage par mise à niveau sur place qui vous permet de réinstaller Windows sans perdre les applications et les fichiers utilisateur. L’exécution d’une mise à niveau sur place résoudra probablement tous les autres problèmes Windows à l’origine de l’erreur 0x80073CF3 que les autres solutions potentielles ci-dessus n’abordent pas.
Vous pouvez appliquer cette solution potentielle en téléchargeant le dernier fichier ISO de Windows 11 ou l’outil de création de médias pour Windows 10. Notre guide sur la façon d’appliquer une mise à niveau de Windows sur place comprend des instructions pour la mise à niveau de Windows 11. Pour effectuer la même correction pour Windows 10, cliquez sur Télécharger l’outil maintenant sur ce lien page Microsoft et sélectionnez Mettre à niveau ce PC maintenant dans l’utilitaire de création de média téléchargé.
Faites le tri de l’erreur Microsoft Store 0x80073CF3
L’erreur 0x80073CF3 peut être difficile à résoudre car elle a de nombreuses causes potentielles variables. Ce guide inclut certaines des résolutions de l’erreur 0x80073CF3 les plus largement confirmées par les utilisateurs qui ont résolu ce problème. Ainsi, l’une de ces résolutions possibles permettra probablement de résoudre le problème du Microsoft Store sur votre PC Windows.
S’abonner à notre lettre d’information
Comment corriger le code d’erreur 0x80073cf3 sous Windows 11 ?
Localisez Microsoft Store dans le volet de droite et cliquez dessus. Choisissez les options avancées à partir de là. Sur l’écran des paramètres avancés, faites défiler vers le bas et cliquez sur le bouton Réinitialiser comme indiqué ci-dessous. Redémarrez votre PC après avoir fait cela pour voir si cela résout le code d’erreur 0x80073cf3 pour vous.
Pourquoi mon Microsoft Store ne fonctionne-t-il pas sous Windows 11 ?
Pour résoudre les problèmes liés au Microsoft Store sous Windows 11, ouvrez Paramètres > Apps > Apps installées, ouvrez les paramètres de l’app et utilisez les options Réparer ou Réinitialiser. Vous pouvez également réparer l’application Store à l’aide de la commande « WSReset.exe ». Vous pouvez également ouvrir PowerShell (admin) pour désinstaller et réinstaller l’application Microsoft Store sous Windows 11.
Qu’est-ce que le code d’erreur 0x80073cf3 sur Windows Store ?
2) Essayez d’exécuter le programme de dépannage des applications Windows Store dans Paramètres > Mise à jour et sécurité > Dépannage. 3) Essayez de réinitialiser le cache du magasin : http://www.thewindowsclub.com/reset-windows-sto 4) Si cela échoue, allez dans Paramètres>Applications et sélectionnez Microsoft Store, choisissez Paramètres avancés, puis Réinitialiser. Après la réinitialisation, redémarrez l’ordinateur.
Comment installer ou réinstaller Microsoft Store dans Windows 10 11 ?
Comment réinstaller le Microsoft Store à l’aide du paquet MSIX ?
- Accédez à la boutique.
- Cliquez sur le menu déroulant à gauche et sélectionnez URL (lien).
- Cliquez sur le menu déroulant à droite et sélectionnez RP.
- Cliquez ensuite sur le bouton « Check mark » et le service recherchera les paquets disponibles que vous pouvez télécharger.