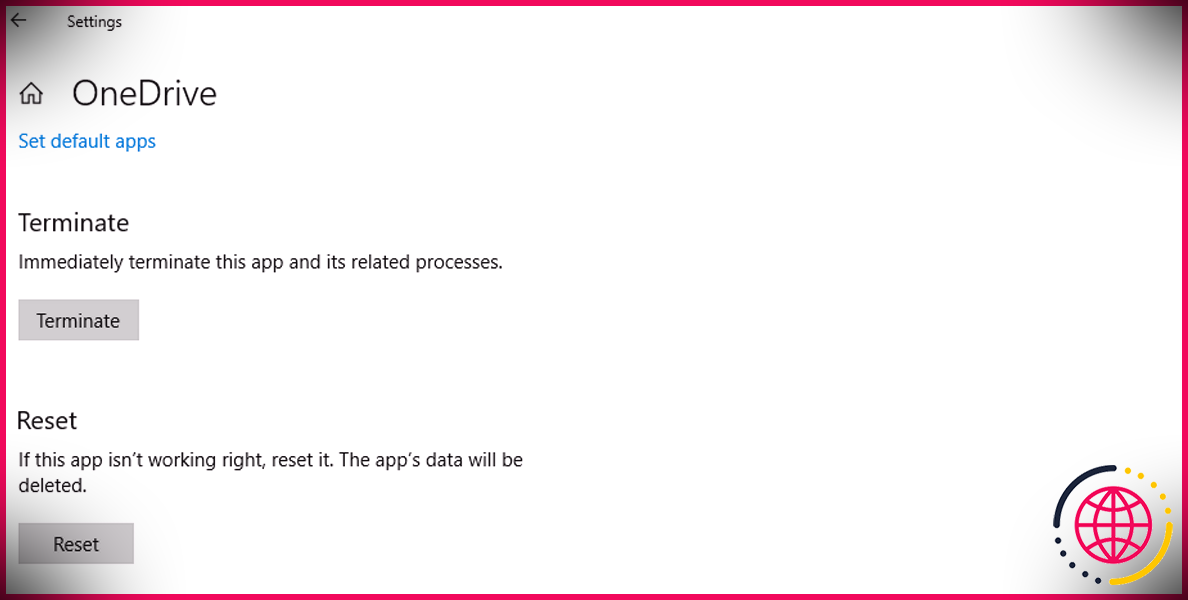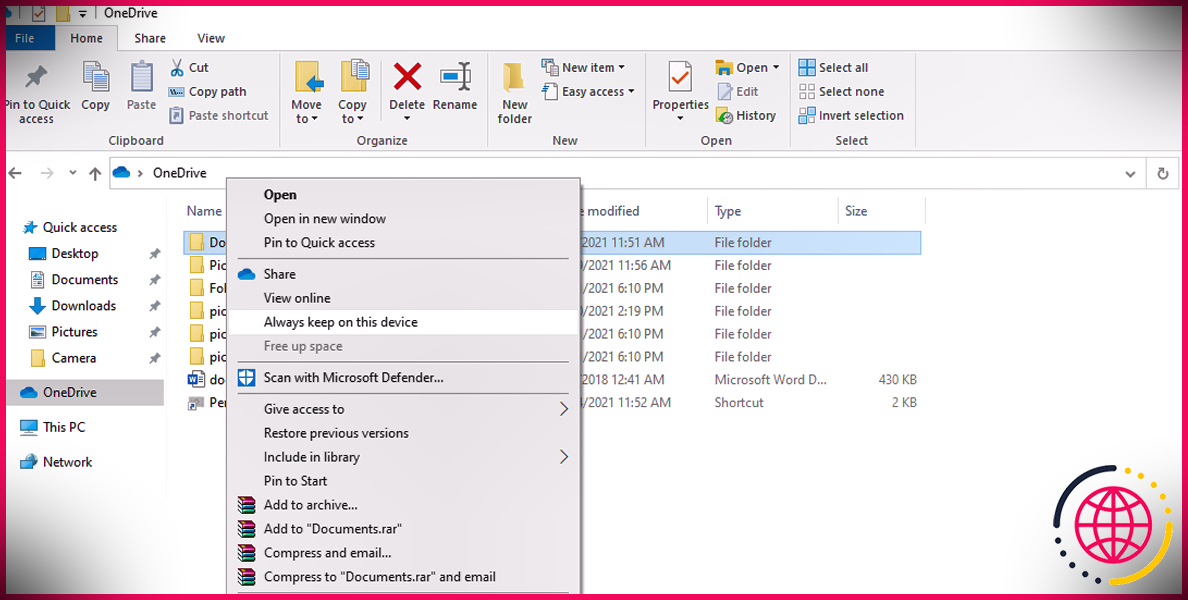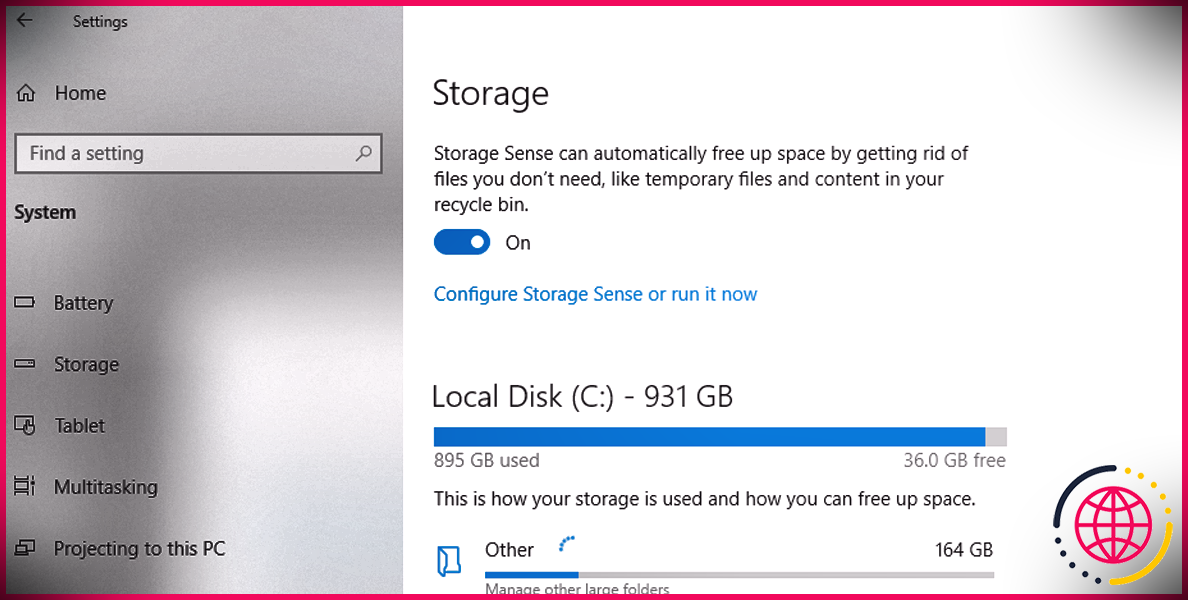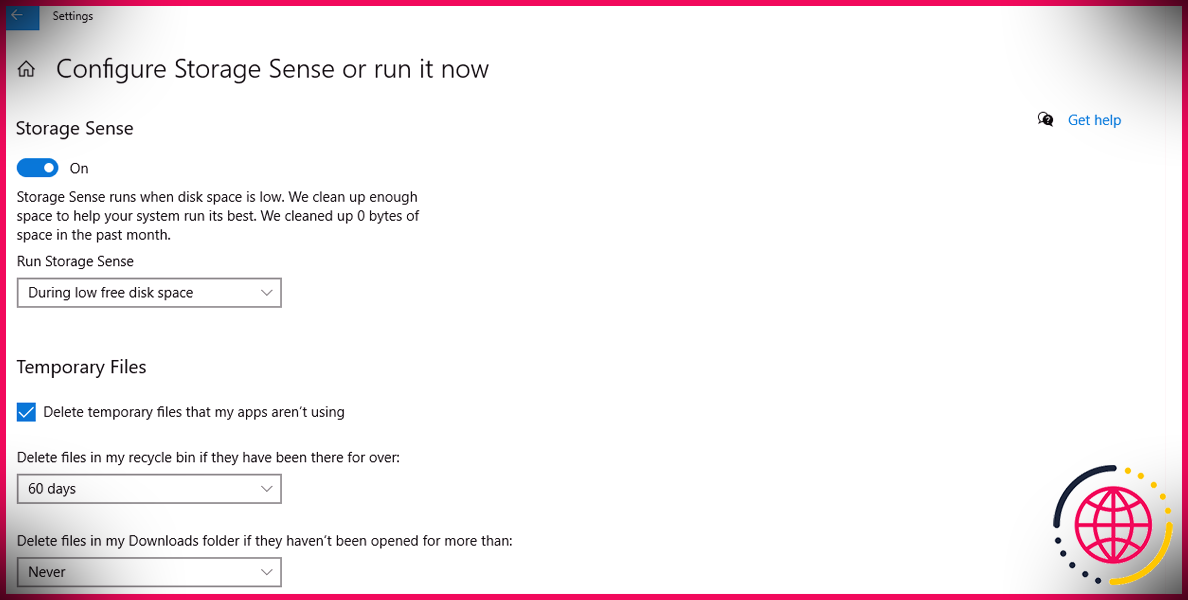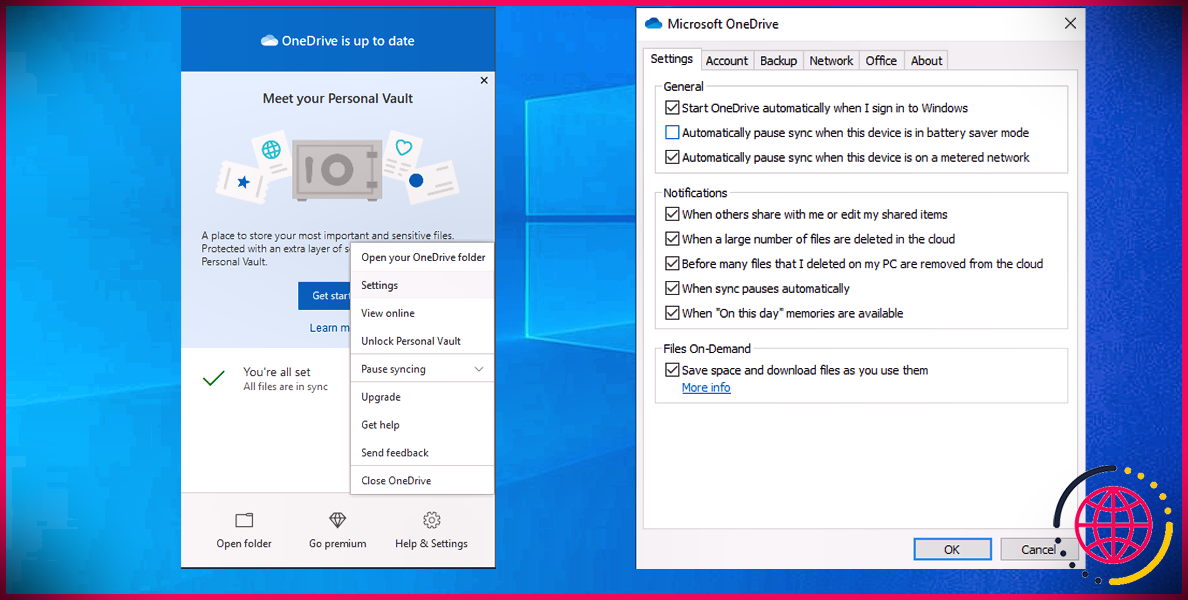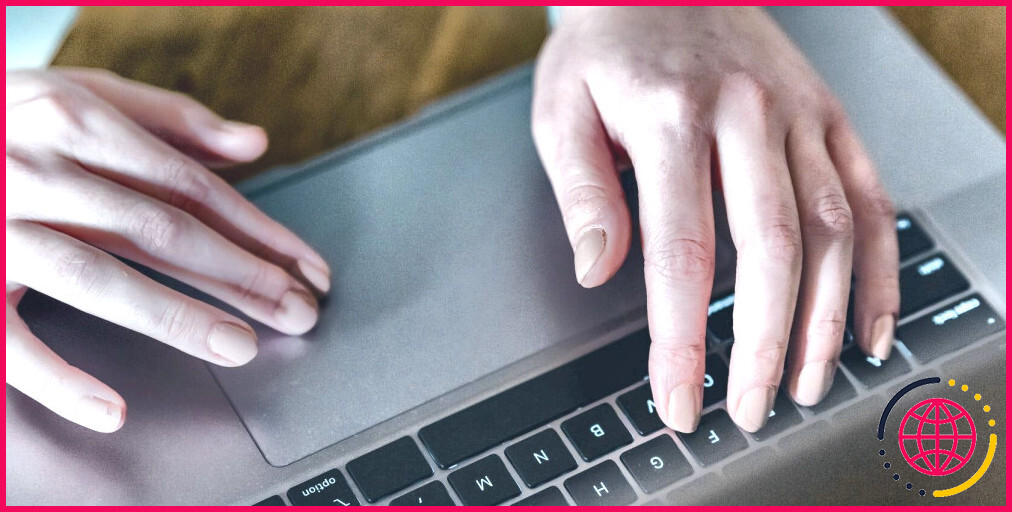5 façons de réparer OneDrive lorsque vous ne pouvez pas ouvrir vos fichiers
OneDrive est fantastique pour sécuriser vos informations dans le cloud ainsi que pour partager des données sur plusieurs appareils. Néanmoins, il arrive parfois qu’il ne fonctionne pas correctement et vous empêche d’accéder à vos données stockées. Si le dysfonctionnement de OneDrive réduit votre travail, nous sommes ci-dessous pour vous aider.
1. Inspecter les autorisations de fichiers OneDrive
Avant de vous déplacer sur divers autres correctifs OneDrive, assurez-vous que vous avez toujours accès au fichier. Le créateur a peut-être révoqué l’autorisation de votre compte, mais les documents ou le dossier s’affichent toujours dans OneDrive. C’est un problème commun. Le propriétaire initial des documents vous a en fait sécurisé sans vous éduquer.
- Dans OneDrive, sélectionnez le fichier.
- Dans le coin supérieur droit, vous verrez le A accès panneau.
- Si votre nom n’est plus sur la liste, vous ne pouvez pas accéder aux documents.
Contactez le propriétaire du fichier et demandez-lui de rétablir l’accessibilité de vos documents OneDrive.
2. Réinitialiser OneDrive
Gardez à l’esprit que lorsque vous réinitialisez OneDrive, il détache toutes vos connexions de synchronisation.
Cela inclut OneDrive pour un usage personnel et également OneDrive pour l’université ou le travail si vous l’avez réellement configuré. La réinitialisation de OneDrive n’élimine pas les documents courants, il n’y a donc pas lieu de s’inquiéter. Voici comment vous pouvez réinitialiser l’application de synchronisation de bureau OneDrive :
- presse Touche Windows + R pour ouvrir un Courir dialogue.
- Copie %localappdata%MicrosoftOneDriveonedrive.exe/ reset ainsi que le coller dans la fenêtre d’accueil de la boîte de dialogue, puis appuyez sur Entrée.
- Si Windows présente un Windows ne trouve pas… message, dupliquer et coller C:Program Files (x86)Microsoft OneDriveonedrive.exe/reset dans la boîte de dialogue Exécuter et appuyez également sur Entrée.
- Rouvrez l’application de bureau OneDrive.
Vous devez maintenant réinitialiser l’application OneDrive Shop. Suivez ces actions pour le faire:
- Dans la barre de recherche Démarrer la sélection d’aliments, recherchez applications : onedrive ainsi que choisir le meilleur match.
- Cliquez sur Paramètres de l’application .
- Faites défiler le menu et cliquez sur Réinitialiser .
3. Vérifiez si le fichier est « à la demande »
Le OneDrive Fichiers à la demande La fonction vous permet d’économiser de l’espace de stockage sur votre appareil, à la fois pour l’ordinateur de bureau et également mobile.
OneDrive affiche les documents auxquels vous avez accès sur votre ordinateur ou votre mobile, mais ne télécharge pas les documents tant que vous ne les ouvrez pas. Le problème des fichiers à la demande est que vous avez besoin d’une connexion Internet active pour ouvrir le fichier.
Voici les icônes que Microsoft utilise pour déterminer l’état des données :
Pour rendre un document ou un dossier facilement accessible hors connexion, cliquez dessus avec le bouton droit de la souris et sélectionnez Allez toujours sur ce gadget . Le temps de téléchargement dépend de votre connexion internet et de la taille de vos fichiers, mais avec un peu de préparation, vous aurez certainement constamment proposé vos documents ou dossiers indispensables.
Noter: Si vous avez besoin de maximiser une zone de stockage sur votre outil, cliquez avec le bouton droit sur l’une des données ou dossiers sans valeur et choisissez Zone libre .
4. Examinez les paramètres de détection de stockage
Storage Sense est une fonctionnalité de Windows 10, cependant son objectif est le même. Enregistrement de l’espace de stockage sur votre appareil. Si vous activez Storage Sense, OneDrive définira certainement une vue en ligne uniquement pour tous les documents auxquels vous n’avez pas accédé au cours des 30 derniers jours. Cela vous empêchera certainement d’accéder à des fichiers particuliers si vous n’avez pas de connexion Internet.
Si vous avez des données que vous n’ouvrez pas pendant une période prolongée mais que vous avez toujours l’intention d’y accéder à tout moment, il pourrait être préférable de désactiver Storage Sense. Voici comment vous pouvez le faire :
- Clic-droit Démarrer, puis dirigez-vous vers Paramètres > > Système .
- Dans le menu de gauche, choisissez Stockage .
- Basculez le bouton pour désactiver (ou activer) Storage Sense.
Si vous ne voulez pas l’éteindre mais souhaitez configurer ses paramètres, cliquez sur Configurer le sens du stockage ou exécutez-le actuellement . Vous pouvez choisir la fréquence d’exécution de Storage Sense, la durée pendant laquelle vos documents doivent être conservés dans la corbeille ou la durée pendant laquelle votre système doit conserver les fichiers dans le dossier Téléchargements si vous ne les ouvrez pas.
5. Inspectez les paramètres OneDrive
Lorsque votre ordinateur portable reste en mode économiseur de batterie, la synchronisation de OneDrive peut être interrompue. Pour réactiver la fonction de synchronisation de OneDrive, vous devez transformer les configurations d’alimentation de Windows 10 ou veiller à ce que la synchronisation OneDrive s’arrête dans le paramètre d’économiseur de batterie. Voici comment vous pouvez le faire :
- Ouvert One Drive, puis dirigez-vous vers Aide & & Paramètres > Paramètres .
- Sélectionnez le Réglages languette.
- Décochez Temporiser automatiquement la synchronisation lorsque cet outil est en mode d’économie de batterie .
Réparez OneDrive pour retrouver un accès facile à vos fichiers
Être exclu de OneDrive est décourageant, sans aucun doute. Les solutions que nous avons rassemblées dans cet article vous guideront dans la réparation de OneDrive pour vous assurer que vous pouvez accéder à vos fichiers essentiels en quelques minutes.