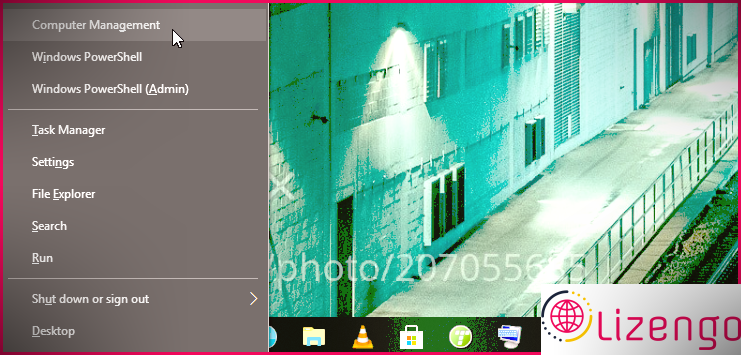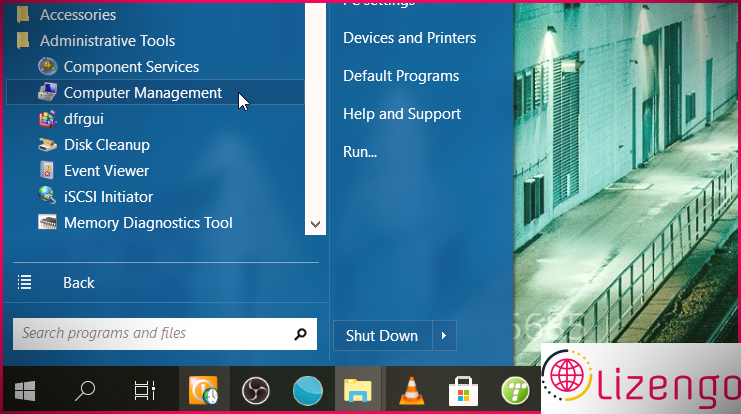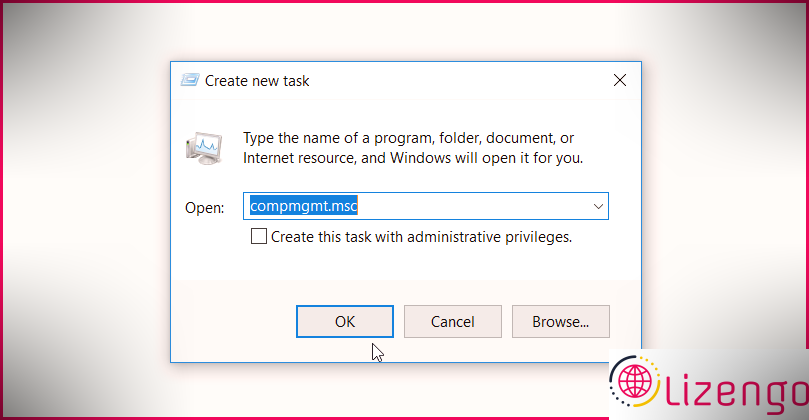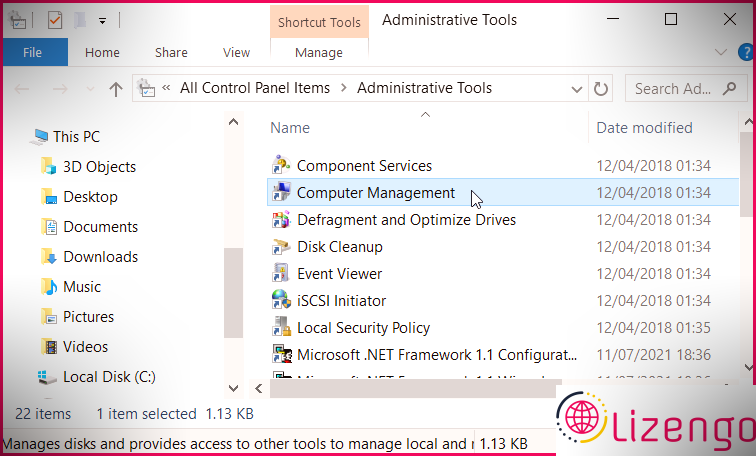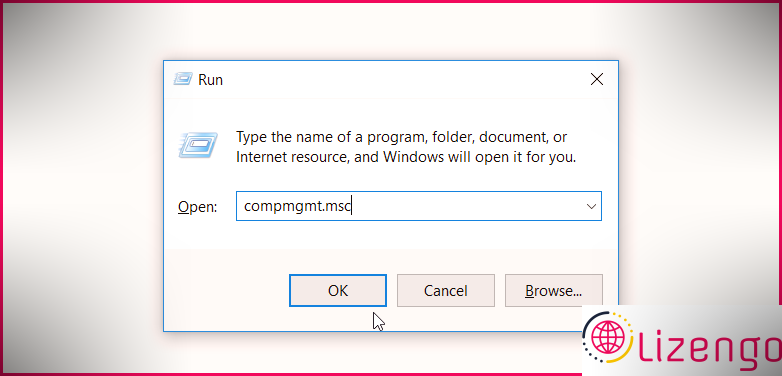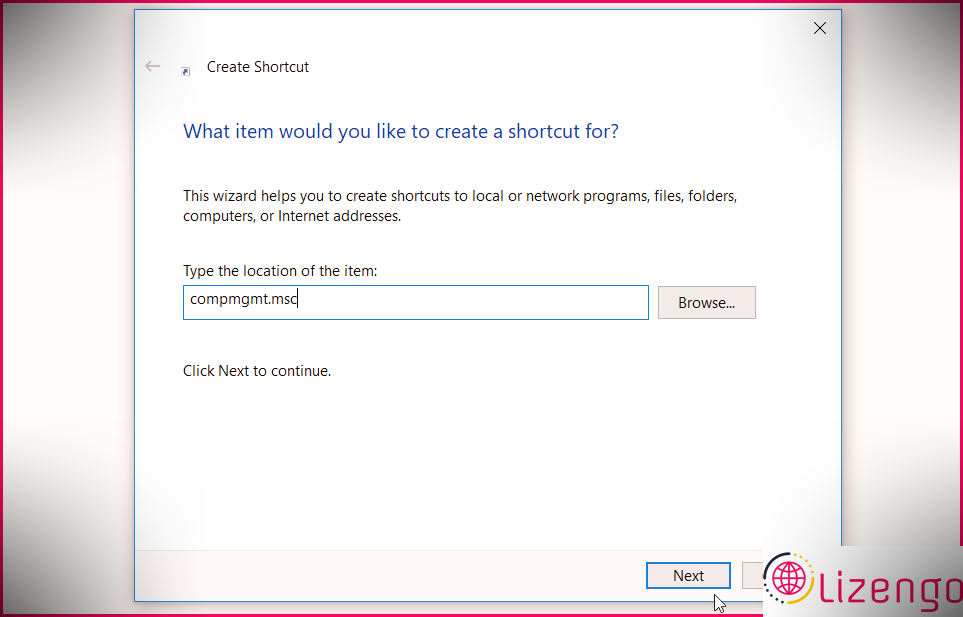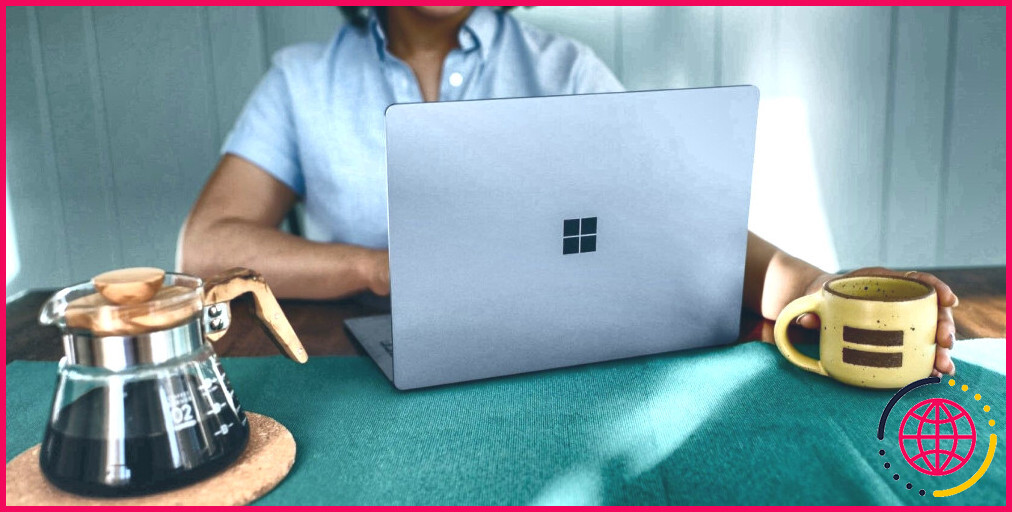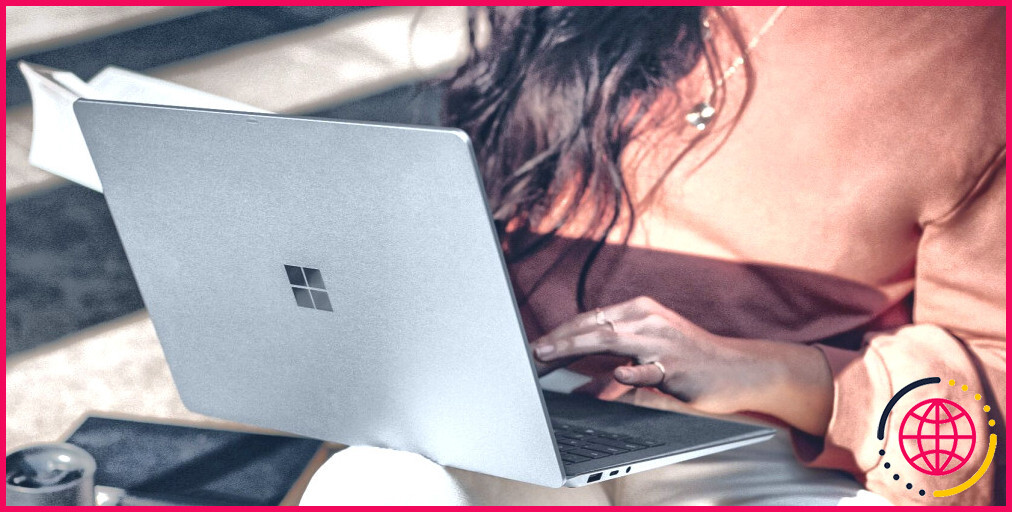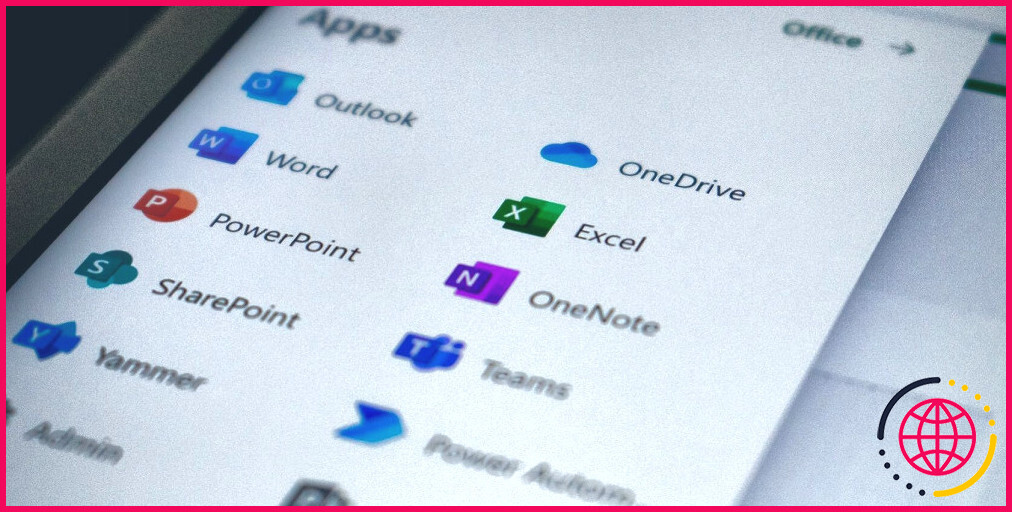8 façons d’ouvrir l’outil de gestion de l’ordinateur Windows
L’outil de gestion de l’ordinateur Windows vous permet d’accéder à des fonctions telles que l’Observateur d’événements, le Planificateur de tâches, le Gestionnaire de périphériques et bien plus encore. En termes simples, il s’agit d’une fonction tout-en-un où vous pouvez accéder à une myriade d’outils système essentiels ainsi qu’à des solutions.
Dans cet article, nous allons vous montrer les 9 différentes manières d’ouvrir l’outil Gestion de l’ordinateur sur votre outil Windows.
1. Utilisez le menu d’accès rapide
Le menu d’accès rapide utilise un moyen simple d’accéder à l’outil de gestion de l’ordinateur.
Pour commencer, appuyez sur Gagner + X pour ouvrir le menu d’accès rapide. En fin de compte, choisissez Gestion d’ordinateur à partir des éléments de menu.
2. Utilisez la barre de recherche du menu Démarrer
La barre de recherche du menu Démarrer vous aide à accéder aux programmes Windows en quelques secondes. Voici comment cet appareil peut vous aider à ouvrir rapidement l’outil de gestion de l’ordinateur :
- Clique le Symbole de la barre de recherche du menu Démarrer ou appuyez sur Gagner + S .
- Taper Gestion d’ordinateur ainsi que de sélectionner le Meilleure correspondance .
3. Utilisez le menu Démarrer de Windows
Vous pouvez également accéder à l’outil de gestion de l’ordinateur à l’aide de la sélection d’aliments Démarrer de Windows. Voici exactement comment :
- Clique le symbole Windows ou pousser le Clé Windows .
- Sélectionner Tous les programmes et aussi naviguer vers le Outils administratifs dossier.
- Sélectionner Gestion d’ordinateur des choix.
4. Utiliser le gestionnaire de tâches
Vous avez peut-être déjà utilisé le Gestionnaire des tâches pour mettre fin à des applications gênantes ou pour examiner l’efficacité du système. Néanmoins, cet appareil peut également vous aider à accéder à la plupart des applications sur votre appareil Windows.
Voici comment ouvrir l’outil Gestion de l’ordinateur via le Gestionnaire des tâches :
- presse Ctrl + Maj + Echap pour ouvrir le gestionnaire de tâches.
- Clique le Onglet Fichier sur le bord supérieur gauche ainsi que sélectionnez Exécuter une nouvelle tâche .
- Taper commande. msc dans le champ de recherche et appuyez sur d’accord pour ouvrir l’outil Gestion de l’ordinateur.
5. Utilisez le panneau de configuration
Le Panneau de configuration n’est qu’un des outils disponibles et utiles pour configurer les configurations du système. Mais ce n’est pas tout, cet outil peut également vous aider à ouvrir de nombreux programmes Windows.
Voici comment vous pouvez utiliser le Panneau de configuration pour ouvrir le périphérique de gestion de l’ordinateur :
- presse Gagner + R pour ouvrir la boîte de dialogue Exécuter la commande.
- Taper Panneau de commande et aussi appuyez sur Entrer .
- Clique le Voir par sélection d’aliments déroulante ainsi que de choisir Grandes icônes .
- Sélectionner Outils administratifs des produits de sélection alimentaire.
- Enfin, double-cliquez Gestion d’ordinateur des alternatives.
6. Utilisez l’invite de commande
L’invite de commande propose une méthode simple pour accéder à la plupart des applications Windows. Voici comment vous pouvez l’utiliser pour ouvrir l’outil Gestion de l’ordinateur :
- presse Gagner + R pour ouvrir la boîte de dialogue Exécuter la commande.
- Taper CMD et aussi appuyez sur Ctrl + Maj + Entrée pour ouvrir une invite de commande élevée.
- Taper commande. msc et appuyez sur Entrer pour ouvrir l’outil Gestion de l’ordinateur.
7. Utilisez la boîte de dialogue Exécuter la commande
Jusqu’à présent, vous avez utilisé la boîte de dialogue de commande Exécuter avec divers autres périphériques pour accéder à la fonction de gestion de l’ordinateur. Cependant, vous pouvez également introduire l’attribut Gestion de l’ordinateur directement à l’aide de la boîte de dialogue Exécuter la commande. Voici comment :
- presse Gagner + R pour ouvrir la boîte de dialogue Exécuter la commande.
- Taper commande. msc et appuyez sur Entrer pour ouvrir la boîte de dialogue Exécuter la commande.
8. Créer un raccourci sur le bureau de gestion de l’ordinateur
Les raccourcis sur le bureau peuvent vous aider à accéder facilement aux applications sur votre appareil Windows. Voyons comment vous pouvez développer un moyen plus rapide pour le périphérique de gestion de disque :
- presse Gagner + D pour accéder à l’ordinateur de bureau Windows.
- Faites un clic droit sur un zone vierge sur l’ordinateur de bureau et choisissez Nouveau > > Raccourci .
- Taper commande. msc dans la zone de localisation. Cliquez sur Suivant procéder.
Taper Raccourci de gestion de l’ordinateur ou quelque chose de similaire dans le zone de nom . Cliquez sur Finir pour terminer la procédure.
De là, faites un clic droit sur le Raccourci de gestion de l’ordinateur sur votre bureau et choisissez également Épingle à la barre des tâches . Maintenant, vous pouvez facilement accéder au périphérique de gestion de l’ordinateur en cliquant sur son icône dans la barre des tâches.
Accéder aux outils système à l’aide de la fonction de gestion de l’ordinateur
Besoin d’une fonctionnalité qui vous aide à accéder à un certain nombre d’outils système en quelques clics ? Si tel est le cas, la fonction Gestion de l’ordinateur est tout ce dont vous avez besoin. De plus, si vous souhaitez accéder rapidement à cet attribut, appliquez l’une des techniques que nous avons décrites.