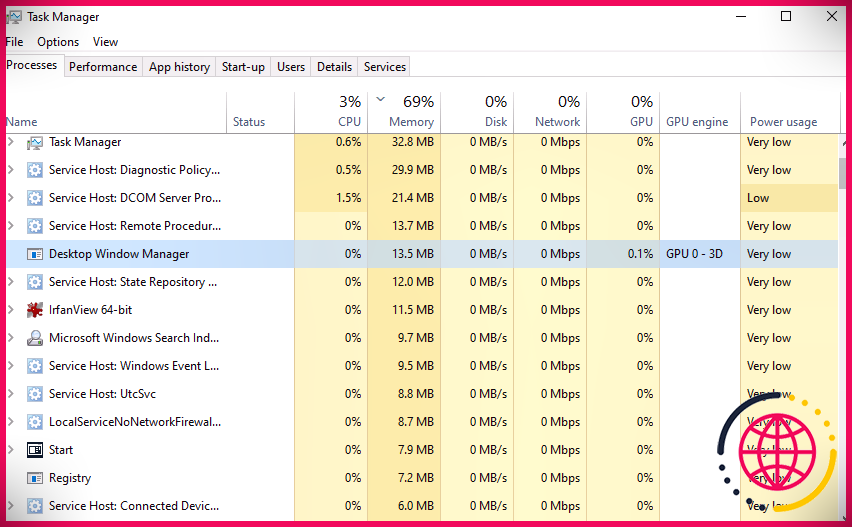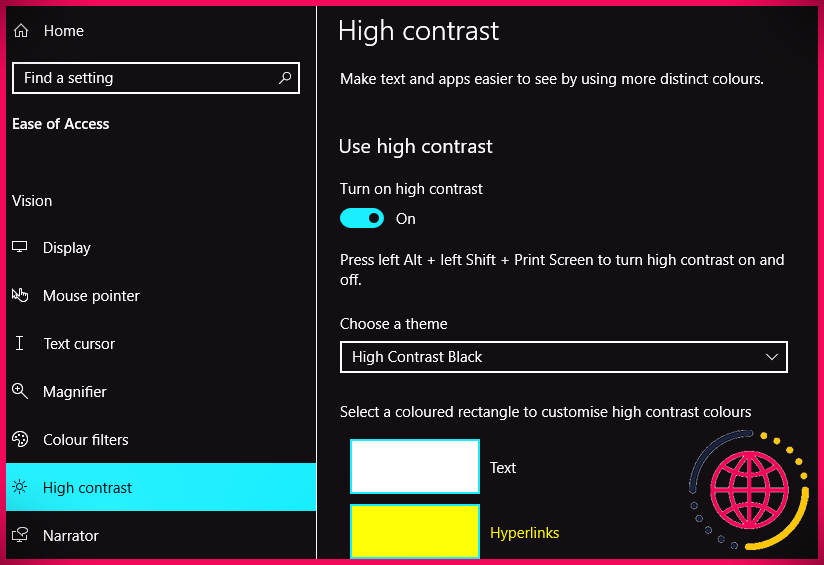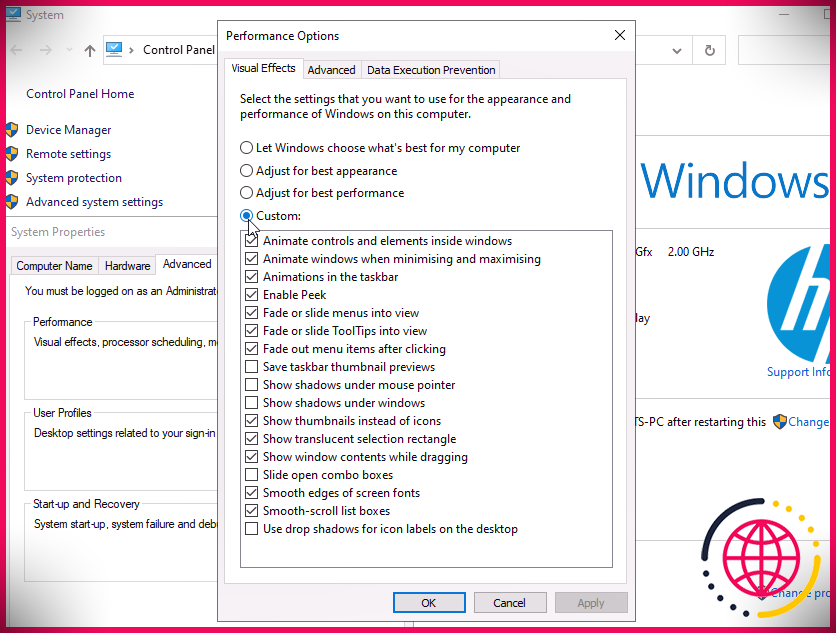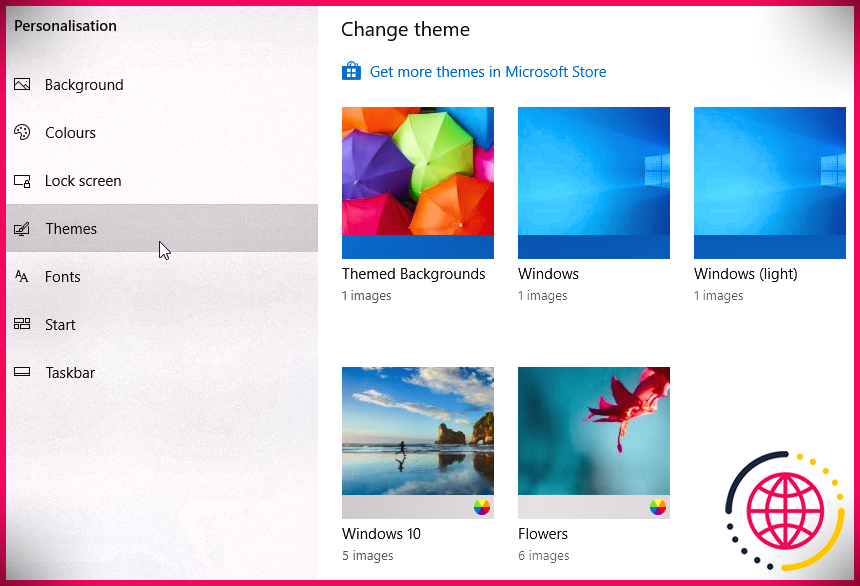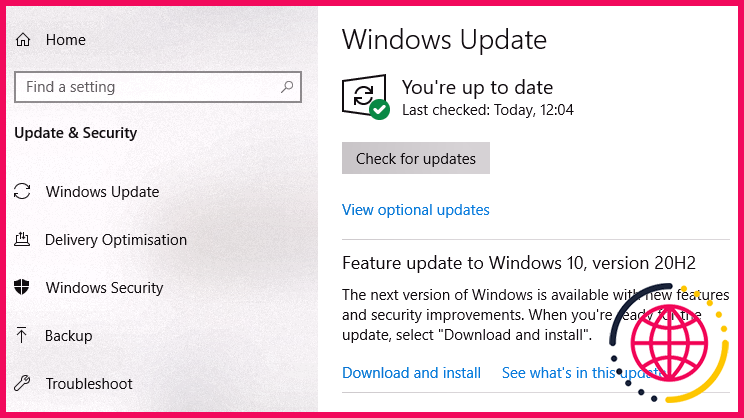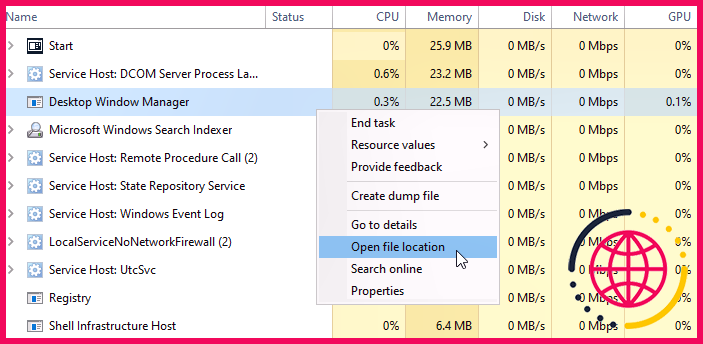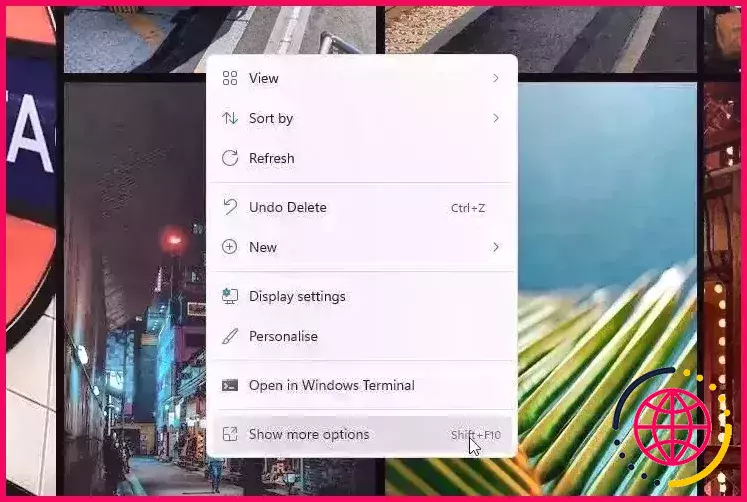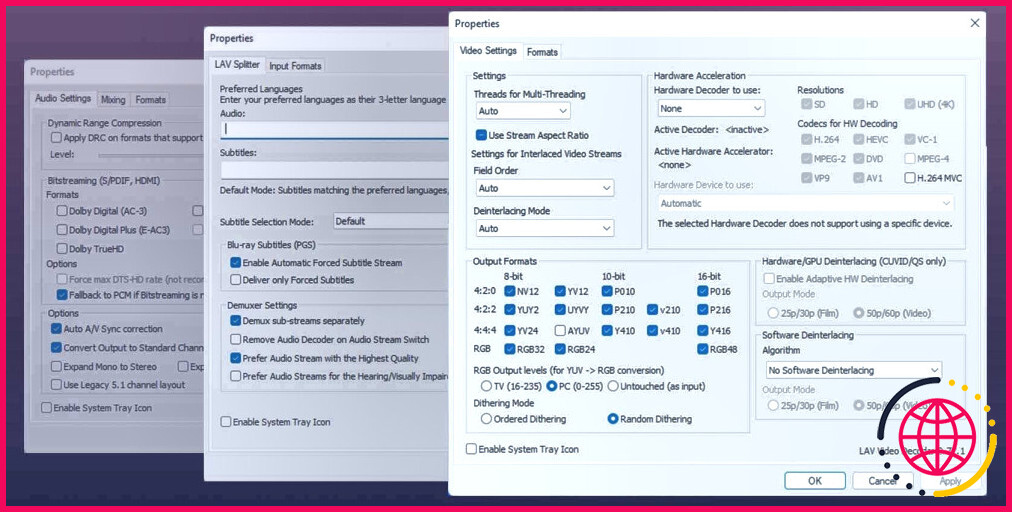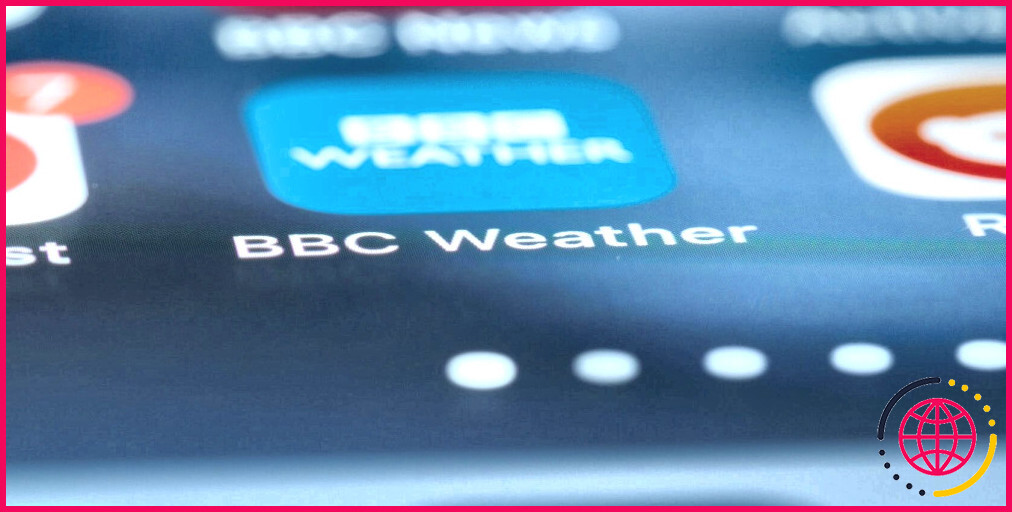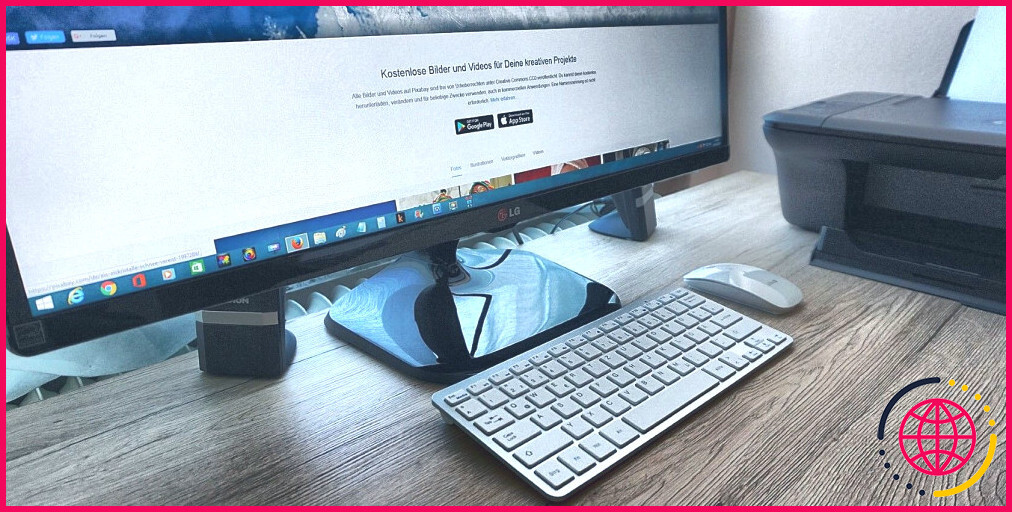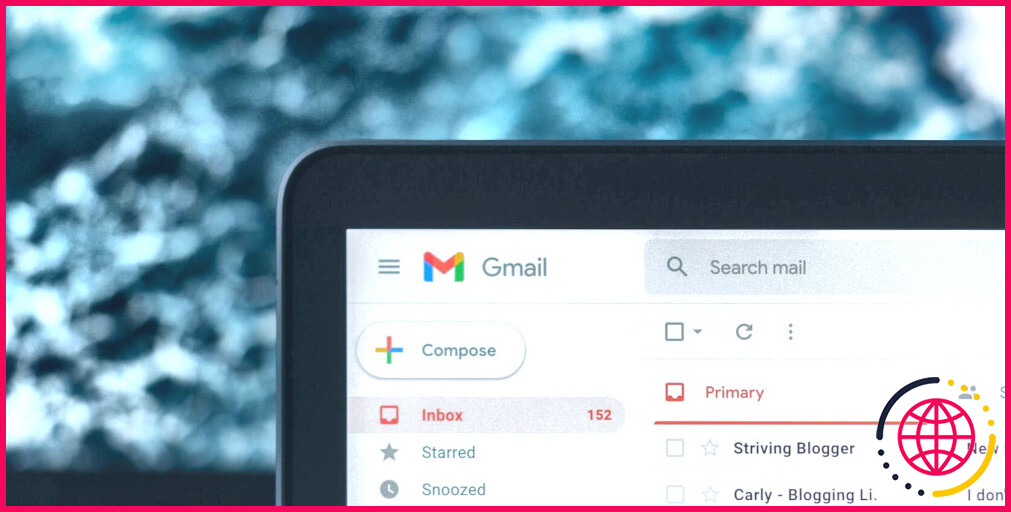Qu’est-ce que le gestionnaire de fenêtres de bureau (DWM.exe) et en avez-vous besoin ?
Si vous avez repéré une procédure étrange sur votre PC appelée Desktop Window Manager, vous pourriez être perplexe et même inquiet. D’où vient-il ? Qu’est ce que ça fait? Et pourrait-il s’agir d’une sorte de logiciel malveillant ?
Nous décrirons tout ce que vous devez savoir sur Desktop Window Manager (dwm.exe), notamment pourquoi vous en avez besoin, si vous pouvez le désactiver et comment gérer les problèmes que vous pensez qu’il cause.
Qu’est-ce que le gestionnaire de fenêtres de bureau (DWM) ?
Lorsque vous ouvrez le Gestionnaire des tâches de Windows (en cliquant avec le bouton droit sur la barre des tâches et en sélectionnant également Gestionnaire des tâches) vous remarquerez une entrée étrange appelée Gestionnaire de fenêtres de bureau .
Cela apparaît dans l’onglet Processus, ainsi que dans l’onglet Détails sous le nom du fichier dwm. EXE ainsi qu’il est démontré qu’il utilise activement votre CPU (unité centrale de traitement), votre mémoire et également votre GPU (unité de raffinage graphique).
Bien que Windows évalue généralement la consommation d’énergie de Desktop Window Manager comme « faible » ou « très réduite », il est naturel de s’inquiéter. De plus, vous n’avez pas publié dwm.exe par vous-même, et il se peut que ce ne soit pas très bien dans les coulisses.
Ne paniquez pas, cependant, car Desktop Window Manager (DWM) est une procédure Windows entièrement authentique. Il aide à créer votre interface utilisateur graphique (GUI) et permet au système d’exploitation d’utiliser des résultats esthétiques.
Ceux-ci incluent des fenêtres transparentes, des animations informatiques 3D, des vignettes de la barre des tâches, ainsi que des motifs de bureau et des fonds d’écran. DWM prend également en charge les moniteurs haute résolution, pour vous garantir une qualité d’affichage optimale.
Pourquoi ai-je besoin du gestionnaire de fenêtres de bureau ?
Desktop Window Manager a été présenté dans Windows Vista pour offrir l’élégante expérience Aero. Il est depuis devenu un composant intégral de Windows et a géré des tâches supplémentaires dans son rôle de « gestionnaire de fenêtres de composition ».
Essentiellement, cela signifie que, contrairement aux applications affichant les fenêtres d’accueil directement sur l’écran, elles écrivent des données dans divers tampons (zones) de la mémoire Windows. DWM compose ensuite le tampon de chaque programme pour afficher toutes les fenêtres d’accueil sous la forme d’une image de bureau solitaire.
Étant donné que Desktop Window Manager contrôle toutes ces fenêtres d’accueil, il peut facilement appliquer des impacts visuels sur l’ensemble du tableau. Si ce n’était pas pour DWM, vous n’auriez pas la possibilité de personnaliser l’apparence de Windows.
Comment désactiver le gestionnaire de fenêtres de bureau ?
La réponse courte est que vous ne pouvez pas désactiver Desktop Window Manager. Les anciennes versions de Windows vous permettaient de désactiver DWM si vous n’étiez pas préoccupé par les effets visuels. Mais comme la fonction est désormais une partie importante du système d’exploitation, cette option n’est pas facilement disponible dans Windows 10 (ou 8).
Théoriquement, vous pouvez cliquer avec le bouton droit sur Desktop Window Manager ou dwm.exe dans le Gestionnaire des tâches et choisir Procédure de fin . Mais comme DWM est un processus système important et sécurisé, cela ne fonctionnera pas. Il est également impossible de le supprimer, sauf si vous souhaitez endommager votre ordinateur.
Si vous utilisez toujours Windows 7, vous pouvez désactiver Desktop Window Manager en utilisant l’approche conforme :
- Cliquez sur le bouton Démarrer, tapez prestations de service. msc, et appuyez sur Entrer .
- Dans la fenêtre Services, double-cliquez sur Gestionnaire de fenêtres de bureau Gestionnaire de sessions .
- Sélectionner Désactivée dans le Type de démarrage et cliquez sur Arrêter .
- Cliquez sur d’accord pour enregistrer le réglage. Cela désactivera tout type de style Windows que vous avez réellement utilisé.
- Vous pouvez réactiver DWM en réglant le type de démarrage sur Automatique .
Pourquoi DWM utilise-t-il autant de RAM ?
Comme nous l’avons mentionné, le gestionnaire de fenêtres de bureau n’a besoin d’utiliser qu’un pourcentage de la puissance de traitement et de la mémoire de votre ordinateur. Cependant, si vous pensez que dwm.exe consomme plus de CPU ou de RAM qu’il ne le devrait, vous pouvez essayer quelques réparations.
1. Désactivez les effets visuels inutiles
Si vous pouvez vous passer des animations de la fenêtre d’accueil, des sélections d’aliments qui se décolorent et des vignettes de la barre des tâches, vous pouvez désactiver les effets visuels. Cela récupérera les ressources de Desktop Window Manager.
- Ouvrez l’explorateur de fichiers, faites un clic droit Cet ordinateur et choisissez Propriétés . Ou aller à Panneau de configuration > > Système ainsi que Sécurité > > Système .
- Cliquez sur Configurations avancées du système dans le menu de gauche, cliquez ensuite sur le Réglages dans la zone Performances.
- Dans l’onglet Effets visuels, sélectionnez Ajustez pour des performances idéales pour désactiver tous les effets esthétiques dans Windows.
- Alternativement, choisissez Personnalisé et décochez également certains impacts sur la liste.
- Vous pouvez rétablir les effets visuels par défaut en sélectionnant Laisser Windows choisir ce qui convient le mieux à mon ordinateur .
- Cliquez sur Appliquer ou d’accord pour enregistrer vos réglages.
2. Composez la personnalisation du bureau
De plus, vous pouvez passer à un motif et un fond d’écran d’ordinateur de bureau moins gourmands en graphiques, ainsi que désactiver les résultats de transparence pour votre barre des tâches ainsi que Démarrer la sélection des aliments.
Faites un clic droit sur votre bureau et choisissez également Personnaliser . Sélectionner Thèmes ainsi que choisir les fenêtres ou Fenêtres (lumière) au lieu d’une photo ou d’un thème illustré.
Si vous avez une image ou un diaporama établi comme fond d’écran de votre ordinateur de bureau, cliquez sur Fond, et sélectionnez une teinte forte à la place.
Enfin, cliquez Couleurs et désactiver l’option Résultats de transparence .
3. Mettez à jour votre système et vos pilotes graphiques
Il est possible qu’un bogue soit à l’origine de l’utilisation extrême de la source du gestionnaire de fenêtres de bureau dans Windows, alors assurez-vous que votre système est totalement mis à niveau.
Aller à Paramètres > > Mise à jour et sécurité > Windows Update > Rechercher les mises à jour pour vérifier et installer les mises à jour actuelles pour votre ordinateur.
Assurez-vous également que les pilotes de votre véhicule graphique dépendent de la date, car DWM dépend fortement de votre GPU (dispositif de raffinage graphique). Windows Update doit immédiatement configurer les derniers pilotes pour votre carte graphique, mais il n’y a aucune blessure à vérifier le site du fabricant et à les mettre à niveau par vous-même.
Comme Desktop Windows Manager est un élément officiel de Windows, il ne s’agit certainement pas d’une infection ou d’une autre menace pour la sécurité. Néanmoins, il est loin que le processus puisse être usurpé par des logiciels malveillants. Cela pourrait également être la cause de son processeur inhabituellement élevé et de l’utilisation de la mémoire.
Pour écarter la possibilité que DWM soit un logiciel malveillant, examinez sa zone de fichiers. Ouvrez le Gestionnaire des tâches et cliquez avec le bouton droit sur Gestionnaire de fenêtres du bureau dans l’onglet Processus ou sur dwm.exe dans l’onglet Détails. Sélectionner Lieu de données ouvertes dans le cadre de la sélection des aliments.
Si la zone qui s’ouvre est le dossier C: Windows System32, vous pouvez être assuré que le processus en cours d’exécution est le gestionnaire de fenêtres de bureau principal. Si ce n’est pas le cas, vous devez exécuter immédiatement une vérification antivirus.
Si possible, exécutez une analyse au démarrage pour éliminer tout type de logiciel malveillant caché. Dans la sécurité Windows, le plus susceptible de Défense contre les virus et les dangers > > Alternatives d’analyse > > Analyse hors ligne de Microsoft Defender et cliquez Scanne maintenant .
Ne vous inquiétez pas beaucoup de DWM
Desktop Window Manager est un processus système crucial sur lequel vous pouvez compter pour effectuer sa tâche en arrière-plan. Son nom est peut-être inconnu, mais DWM est très important pour l’apparence et le fonctionnement de Windows, c’est pourquoi vous ne pouvez pas le désactiver ou l’éliminer.
Bien qu’il soit facile de comprendre qu’un processus non identifié est un logiciel malveillant ou qu’il a des ressources système pour soi, l’ajustement de certaines données Windows et de certaines configurations peut faire beaucoup plus de mal que de bien.