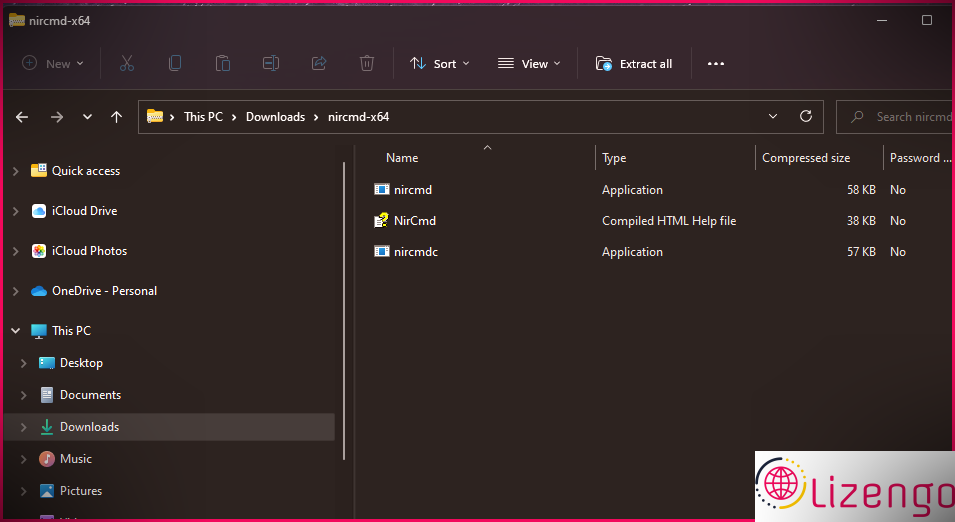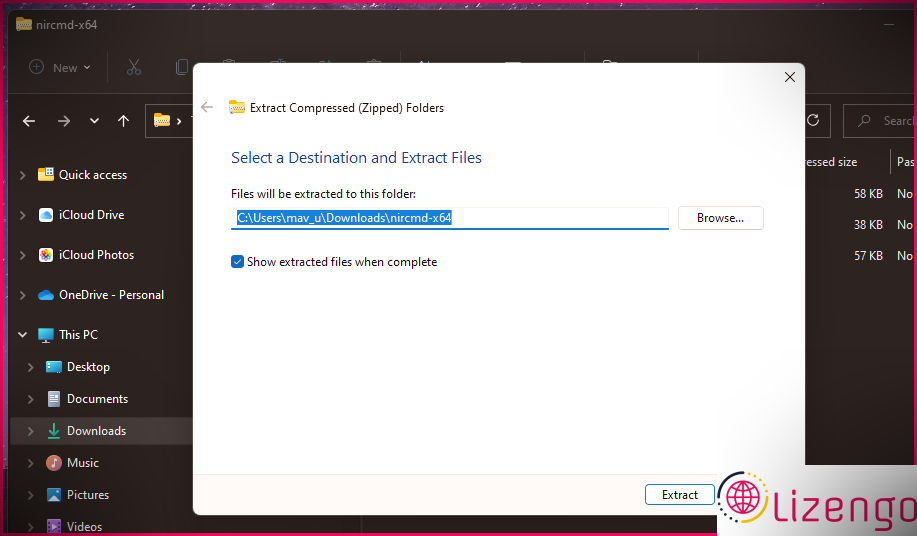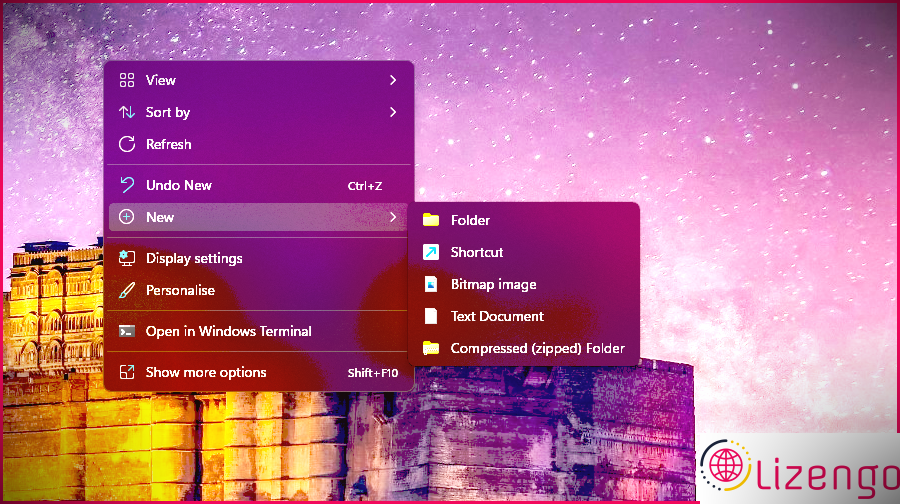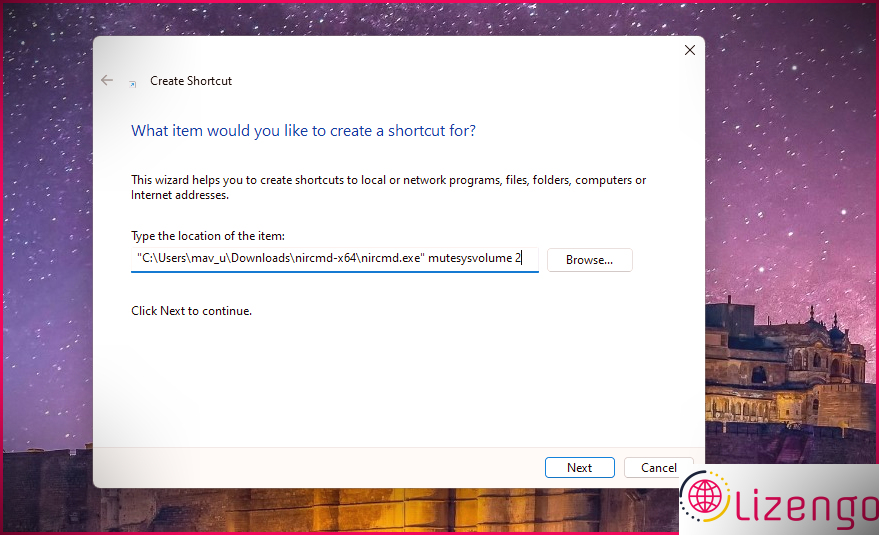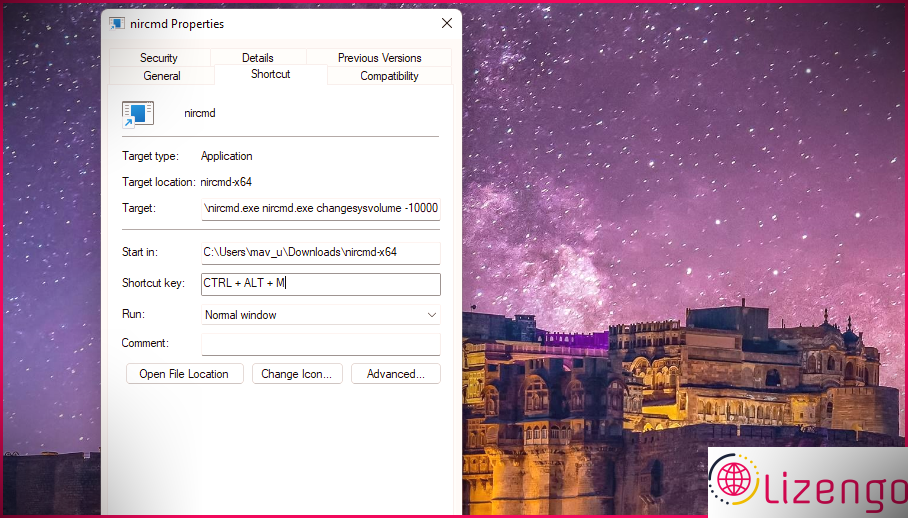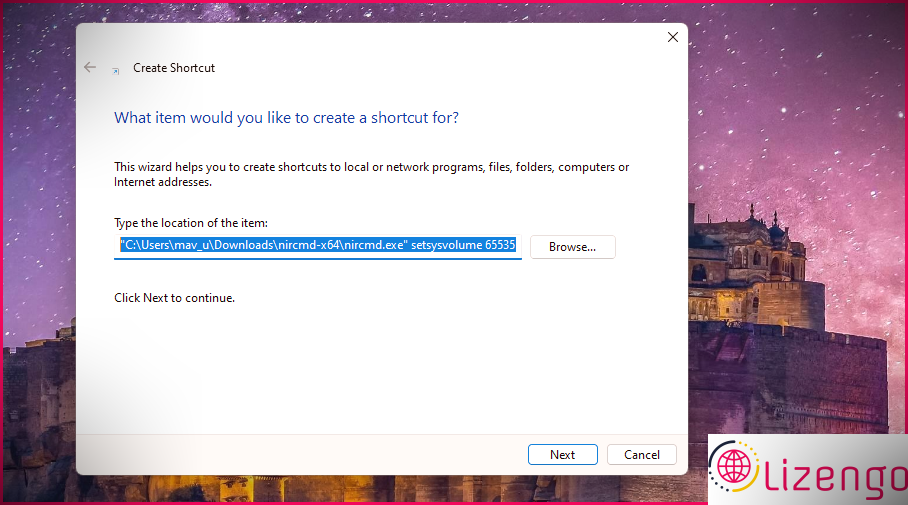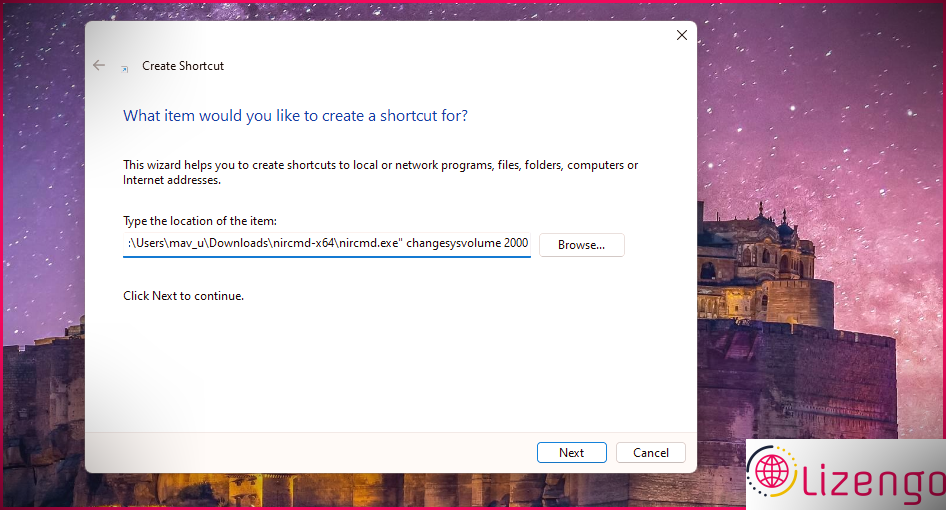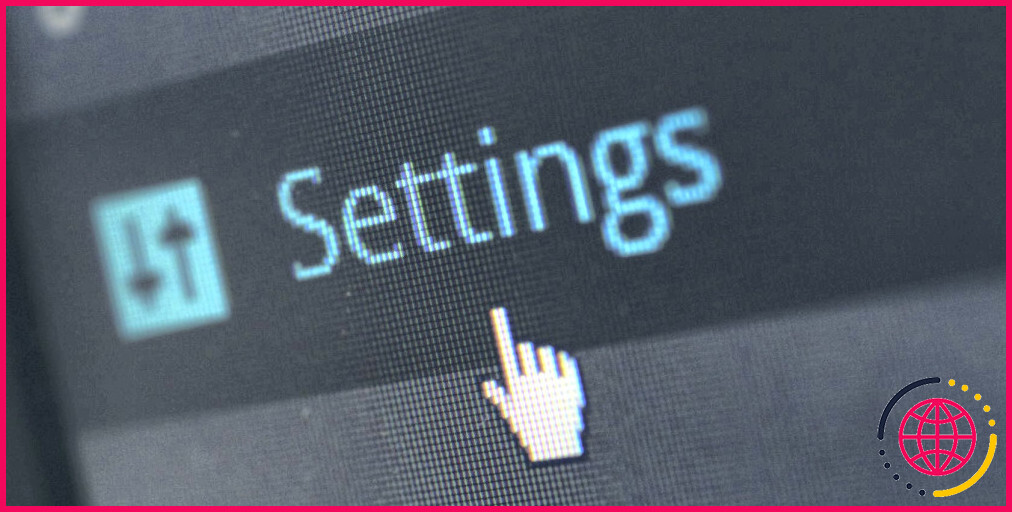Comment configurer des raccourcis clavier de contrôle du volume personnalisés dans Windows 11
Tous les claviers ne comportent pas de raccourcis clavier de contrôle du volume pour couper le son, tirer pleinement parti et modifier les degrés audio. Windows 11 n’a pas non plus de clavier universel de contrôle du son plus rapide. En conséquence, certaines personnes doivent se contenter de leur souris d’ordinateur pour contrôler le volume.
Cependant, vous pouvez configurer des raccourcis clavier de contrôle du volume personnalisés dans Windows 11 avec une application logicielle tierce. Une fois configuré, vous aurez la possibilité de modifier le volume avec le journalisme de quelques raccourcis clavier au lieu de jouer avec les barres de contrôle audio. Voici comment configurer des moyens plus rapides au clavier pour désactiver, utiliser au mieux, augmenter et réduire le volume avec NirCmd.
Comment télécharger et extraire NirCmd
NirCmd est un périphérique de ligne de commande qui peut exécuter plusieurs tâches PC utiles. Il dispose de certains contrôles de volume pour la mise en sourdine, en tirant pleinement parti, en augmentant et en diminuant les niveaux sonores. Bien que NirCmd n’offre aucune option intégrée pour établir des raccourcis clavier de contrôle de quantité, nous pouvons configurer des raccourcis clavier pour ses commandes.
Cependant, vous devrez d’abord télécharger et extraire NirCmd. L’application est entassée dans une archive ZIP que vous devrez extraire. Vous pouvez télécharger et extraire NirCmd comme celui-ci.
- Ouvrez le Télécharger NirCmd page Web.
- Faites défiler jusqu’au plus bas historique de cette page Web, puis cliquez sur le Télécharger NirCmd 64 bits lien.
- Double-cliquez sur le ZIP de NirCmd pour l’ouvrir.
- Cliquez sur Extraire tout dans la barre de commandes de l’explorateur de fichiers.
- Sélectionnez le Parcourir possibilité de choisir un chemin d’extraction.
- Clique le Afficher les fichiers extraits lorsqu’ils sont totaux case à cocher pour le sélectionner.
- appuyez sur la Extrait bouton pour supprimer l’archive.
Comment configurer un raccourci muet
Lorsque vous avez extrait l’archive de NirCmd, aucune installation de programme n’est requise. Vous n’avez même pas besoin de le lancer. Vous devrez cependant écrire ou copier le long cours de NirCmd. Après cela, vous pouvez configurer des raccourcis de contrôle de quantité en fonction des commandes de cet utilitaire. C’est exactement ainsi que vous pouvez établir un raccourci clavier muet avec NirCmd.
- Tout d’abord, ouvrez le dossier NirCmd dessiné.
- Cliquez avec le bouton droit sur l’EXE nircmd et choisissez Copier comme cours .
- Ensuite, cliquez avec le bouton droit sur un emplacement de votre ordinateur de bureau pour choisir le Nouvelle choix du menu contextuel.
- Cliquez sur Raccourci dans le sous-menu.
- appuyez sur la Ctrl + V clavier moyen plus rapide de coller le cours NirCmd copié dans la zone d’emplacement.
- Puis appuyez Espace après le chemin NirCmd, et entrez mutesysvolume 2 dans la zone de localisation comme indiqué ci-dessous. La boîte de zone devrait alors être composée de : « Cours de dossier NirCmdnircmd.exe » mutesysvolume 2 .
- Cliquez sur Suivant continuer.
- Entrer Muet dans la zone de nom de raccourci, et choisissez également le Finir choix.
Vous disposez désormais d’un moyen plus rapide de couper le son sur votre ordinateur de bureau. Commencez à lire une vidéo dans un navigateur Internet ou un lecteur multimédia, puis cliquez sur ce raccourci pour le désactiver. Vous pouvez ajouter un raccourci clavier au bouton Muet de cet ordinateur de bureau comme indiqué.
- Cliquez avec le bouton droit sur le raccourci de votre ordinateur de bureau Muet pour sélectionner Propriétés sur sa sélection alimentaire contextuelle.
- Cliquez à l’intérieur du Raccourci indispensable boîte pour y mettre une flèche de texte.
- presse M pour établir un Ctrl + Alt + M raccourci clavier.
- Sélectionner Appliquer conserver.
Lancez la lecture d’un clip vidéo et appuyez sur le Ctrl + Alt + M raccourci clavier. Vous pouvez réactiver le bruit en appuyant sur Ctrl + Alt + M une fois de plus. En appuyant sur cette touche de raccourci, vous désactivez et activez le son.
Ne supprimez pas le raccourci Muet de l’ordinateur de bureau. Effacer ce moyen plus rapide éliminera certainement également le raccourci clavier qui y a contribué. Ainsi, vous devrez conserver tous les moyens de contrôle audio plus rapides sur l’ordinateur de bureau pour que leurs raccourcis clavier fonctionnent.
Si vous le souhaitez, vous pouvez également transformer le symbole du raccourci sur le bureau en un symbole plus attrayant. Pour ce faire, cliquez avec le bouton droit sur le raccourci et sélectionnez Propriétés . Clique le Changer de raccourci bouton, ainsi que sélectionner un symbole sur la fenêtre. Sélectionnez le d’accord aussi bien que Appliquer choix d’inclure l’icône.
Comment configurer un raccourci clavier pour maximiser le volume
Outre un raccourci clavier muet, vous pouvez configurer un clavier de manière plus rapide pour tirer pleinement parti de la quantité. Si vous voulez un raccourci clavier pour maximiser le volume (ne dérangez pas les voisins d’à côté), vous pouvez en développer un avec NirCmd setsysvolume 65535 commander. Vous pouvez établir un raccourci d’ordinateur de bureau à volume maximal de la même manière qu’un raccourci muet avec l’outil Créer un raccourci. La seule distinction est que vous devrez saisir cette commande dans la zone de lieu plutôt : » Chemin du dossier NirCmd nircmd.exe » setsysvolume 65535 .
La commande 65 535 car est la valeur maximale en décibels de NirCmd. Cliquer plus rapidement sur votre nouvel ordinateur de bureau audio optimal augmentera certainement la quantité de lecture. Ensuite, vous pouvez utiliser un raccourci clavier pour accéder plus rapidement au bureau de la quantité maximale, tout de même en ce qui concerne le mode muet.
Comment créer des raccourcis clavier d’augmentation et de diminution du volume
NirCmd a en outre des commandes qui augmentent ou réduisent le volume de certaines valeurs. Vous pouvez établir des raccourcis clavier qui activent ces commandes pour effectuer des raids ou minimiser le degré de décibels. Encore une fois, vous devrez d’abord configurer les raccourcis de l’ordinateur de bureau pour ces commandes NirCmd lorsqu’il s’agit de couper ou de maximiser le bruit. Voici les commandes dont vous aurez besoin pour entrer ceci dans la boîte de dialogue « Créer un raccourci » de la fenêtre d’accueil :
Augmentez la quantité de 2 000 systèmes : » Chemin du dossier NirCmd nircmd.exe » changesysvolume 2000
Diminuez le volume de 5 000 appareils : « Cours de dossier NirCmd nircmd.exe » changesysvolume -5000
Notez que vous pouvez transformer les valeurs unitaires dans ces commandes. Pour configurer un raccourci pour augmenter beaucoup plus la quantité, par exemple, vous pouvez saisir changesysvolume 5000 dans la boîte de zone plutôt. Ou entrez changesysvolume -10000 pour diminuer le degré de décibel de deux fois plus. Néanmoins, toutes les valeurs doivent être répertoriées sous le maximum de 65 535.
Lorsque vous avez établi des moyens plus rapides pour augmenter et réduire la quantité, cliquez dessus avec le bouton droit de la souris et sélectionnez Propriétés . Vous pouvez leur ajouter de nouveaux raccourcis clavier avec leur Raccourci crucial boîtes comme indiqué pour la commande muet. Après cela, appuyez sur la quantité de NirCmd en arrière et en avant sur les touches de raccourci au contenu de votre cœur pour augmenter et réduire le niveau de décibels.
Ajustez le volume de lecture avec vos nouvelles touches de raccourci de contrôle du son
Ainsi, vous n’avez pas besoin d’obtenir un nouveau clavier si votre existant n’a pas de raccourcis clavier de contrôle de quantité. Configurez simplement quelques méthodes de clavier personnalisées plus rapides pour réduire au silence, optimiser, réduire et augmenter le volume avec l’utilitaire de ligne de commande NirCmd. Après cela, vous pouvez rapidement mettre en sourdine, maximiser ou augmenter/baisser le niveau de décibels pour la lecture de vidéos et de musique dans Windows 11 en appuyant sur ces raccourcis clavier.