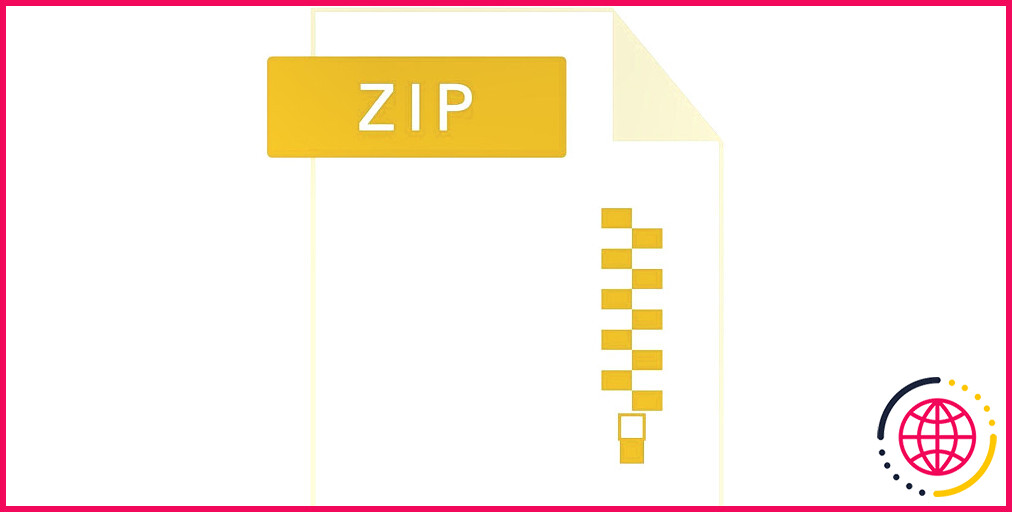Comment réparer un Microsoft Edge lent sur Windows 10 et Windows 11
Les utilisateurs de Windows 10 et 11 savent à quel point Microsoft pousse Edge à devenir le navigateur par défaut de tout le monde. Si vous faites partie de ceux qui ont fait le changement, l’expérience peut ne pas être aussi différente de l’omniprésent navigateur Google Chrome. Après tout, Edge est basé sur Chromium, il se comporte donc de la même manière que Chrome.
Le dernier Microsoft Edge est livré avec de nombreuses nouvelles fonctionnalités telles que les onglets de veille, les groupes d’onglets, etc., qui peuvent contribuer à la productivité et à l’efficacité. Cependant, ces mises à jour peuvent parfois ralentir Edge. Si vous rencontrez ce problème, suivez les correctifs ci-dessous pour accélérer votre navigateur.
Comment réparer un Microsoft Edge lent sur un PC Windows 10 ou 11
Rappel important: Avant de suivre les étapes de dépannage ci-dessous, assurez-vous que votre connexion Internet fonctionne correctement. Souvent, une connexion intermittente peut ralentir votre navigateur. Si vous avez établi qu’il n’y a pas de problèmes liés au réseau, vous pouvez continuer.
1. Relancez Microsoft Edge
Lorsque nous disons relancer, nous ne voulons pas simplement dire fermer le navigateur et l’ouvrir à nouveau. La plupart du temps, quitter un programme ne l’arrête pas complètement. Ils sont juste laissés en cours d’exécution en arrière-plan. Pour vous assurer que le programme est complètement fermé, vous devez arrêter tous les processus qui y sont liés sur votre gestionnaire de tâches. Voici comment:
- Appuyez et maintenez Ctrl + Changement + Esc touches pour ouvrir le Gestionnaire des tâches.
- Recherchez Microsoft Edge dans la liste. Cliquez dessus et appuyez sur Tâche finale . Cela fermera complètement l’application.
- Lancez Microsoft Edge et voyez si cela fonctionne correctement.
2. Mettre à jour Edge
Les programmes obsolètes tels que Microsoft Edge peuvent ralentir l’expérience utilisateur. En effet, les développeurs ont introduit de nouvelles mises à jour pour résoudre plusieurs bogues et problèmes. Si vous ne la mettez pas à jour, les problèmes présents sur l’application resteront et entraveront votre utilisation. C’est pourquoi chaque fois qu’une nouvelle mise à jour arrive, installez-la dès que vous le pouvez. Suivez les étapes ci-dessous pour mettre à jour votre Microsoft Edge :
- Ouvrez Microsoft Edge et cliquez sur le trois points menutrouvé sur le côté droit de l’écran. Dans ce menu, cliquez sur Réglages.
- Une fois dans les paramètres, sélectionnez À propos de MicrosoftEdge depuis la navigation de gauche. Ensuite, installez toutes les mises à jour disponibles. S’il n’y en a pas, passez au correctif suivant.
3. Désactivez l’option « Précharger la page Nouvel onglet »
Malheureusement, la nouvelle page à onglet de Microsoft Edge comprend beaucoup de contenu qui peut consommer beaucoup de ressources. Outre un arrière-plan animé, il contient également des actualités Microsoft, un widget météo, des mises à jour sur le trafic, etc. Les charger tous en arrière-plan peut ralentir votre navigateur, surtout si votre ordinateur n’a plus beaucoup de mémoire.
Heureusement, vous avez la possibilité de désactiver cette fonctionnalité afin d’avoir une meilleure expérience de navigation. Suivez les étapes ci-dessous :
- Ouvrez Microsoft Edge sur votre PC Windows 10 ou 11.
- Clique le trois points menu situé en haut à droite de l’écran. Puis clique Réglages dans le menu déroulant.
- Sur la page Paramètres, cliquez sur Démarrer, accueil et nouveaux onglets depuis la navigation de gauche.
- Dans la section Nouvelle page à onglet, désactivez le Préchargez la nouvelle page à onglet pour une expérience plus rapide option.
-
Relancez Microsoft Edge et vérifiez s’il fonctionne plus rapidement.
4. Modifier le paramètre de prévention du suivi
Microsoft Edge est grand sur la confidentialité. C’est pourquoi il dispose d’une fonctionnalité intégrée qui empêche les entreprises de collecter vos informations lors de la navigation. Cette fonctionnalité se décline en trois paramètres différents et vous pouvez choisir la manière dont vous souhaitez être protégé.
Bien qu’il s’agisse d’une excellente fonctionnalité, elle peut parfois ralentir le navigateur, surtout si vous choisissez le paramètre Strict. En effet, il bloque la plupart des trackers de tous les sites que vous visitez, ce qui peut parfois empêcher le fonctionnement d’autres parties des pages. Cela peut entraîner des temps de chargement lents et des problèmes. Pour résoudre ce problème, vous devez modifier le paramètre de prévention du suivi. Voici comment:
- Ouvrez Microsoft Edge depuis votre ordinateur.
- Ensuite, ouvrez Paramètres en cliquant sur le trois points menu et sélection Réglages de la liste.
- Sur la page Paramètres, cliquez sur Confidentialité, recherche et services.
- Dans la section Prévention du suivi, choisissez Équilibré au lieu de Strict.
-
Enfin, vérifiez si cela change accélère Edge.
Le paramètre Équilibré protège toujours votre vie privée comme l’option Strict. Cependant, cela n’empêche pas certaines parties de certains sites de fonctionner. Vous pouvez toujours voir des publicités sur votre navigateur, mais c’est bien mieux que de désactiver complètement cette fonctionnalité.
5. Effacer le cache et les cookies
Parfois, les cookies et le cache ralentissent Microsoft Edge sur Windows 10 et 11. Si le navigateur en contient beaucoup, cela peut affecter sa vitesse. Heureusement, la solution est simple. Il vous suffit de les supprimer et vous êtes prêt à partir. Cependant, la suppression des données peut vous déconnecter de certains sites Web que vous visitez fréquemment. Si tel est le cas, ne paniquez pas. Tout ce que vous avez à faire est de vous reconnecter.
Suivez les étapes ci-dessous pour effacer le cache et les cookies de votre navigateur Edge :
- Ouvrez le navigateur Microsoft Edge.
- Ensuite, cliquez sur le trois points menu et sélectionnez Réglages de la liste.
- Sur la page Paramètres, cliquez sur Cookies et autorisations de site .
- Ensuite, cliquez sur Gérer et supprimer les cookies et les données du site .
-
Puis appuyez Voir tous les cookies et les données du site .
-
Sous Tous les cookies et données de site, cliquez sur Enlever tout .
-
Vérifiez votre navigateur et voyez si le problème persiste.
6. Désactiver les extensions de navigateur
Comme vous pouvez utiliser toutes les extensions Chromium sur Edge, il peut être tentant d’en installer plusieurs sur votre navigateur. Cependant, certains d’entre eux peuvent ralentir votre application, surtout si elle est obsolète ou n’est plus prise en charge. Malheureusement, vous n’avez aucun moyen de vérifier quelle extension peut être à l’origine du problème. Voici pour vérifier manuellement quelle extension ralentit votre navigateur :
- Ouvrez le navigateur Edge et cliquez sur le trois points menu. Puis clique Rallonges .
- À partir de la page Extensions, désactivez manuellement toutes les extensions que vous avez installées en désactivant le bouton situé sur le côté droit de chaque extension.
-
Après avoir désactivé toutes vos extensions, vérifiez si cela résout le problème. Si c’est le cas, revenez à la page Extensions et tournez les extensions une par une pour voir laquelle en est la cause.
- Une fois que vous avez trouvé quelle extension ralentit votre navigateur, supprimez-la de votre Edge.
Meilleure navigation avec Microsoft Edge
Microsoft Edge s’est considérablement amélioré depuis son introduction. C’est pourquoi de plus en plus d’utilisateurs utilisent maintenant cette application comme navigateur par défaut. Comme d’autres navigateurs, il peut parfois rencontrer des problèmes qui peuvent affecter votre expérience. Cependant, ne vous découragez pas. Il existe divers correctifs pour différents problèmes que vous rencontrez sur Edge. Il vous suffit d’être patient et vous serez surpris de ce qu’Edge peut faire pour vous.

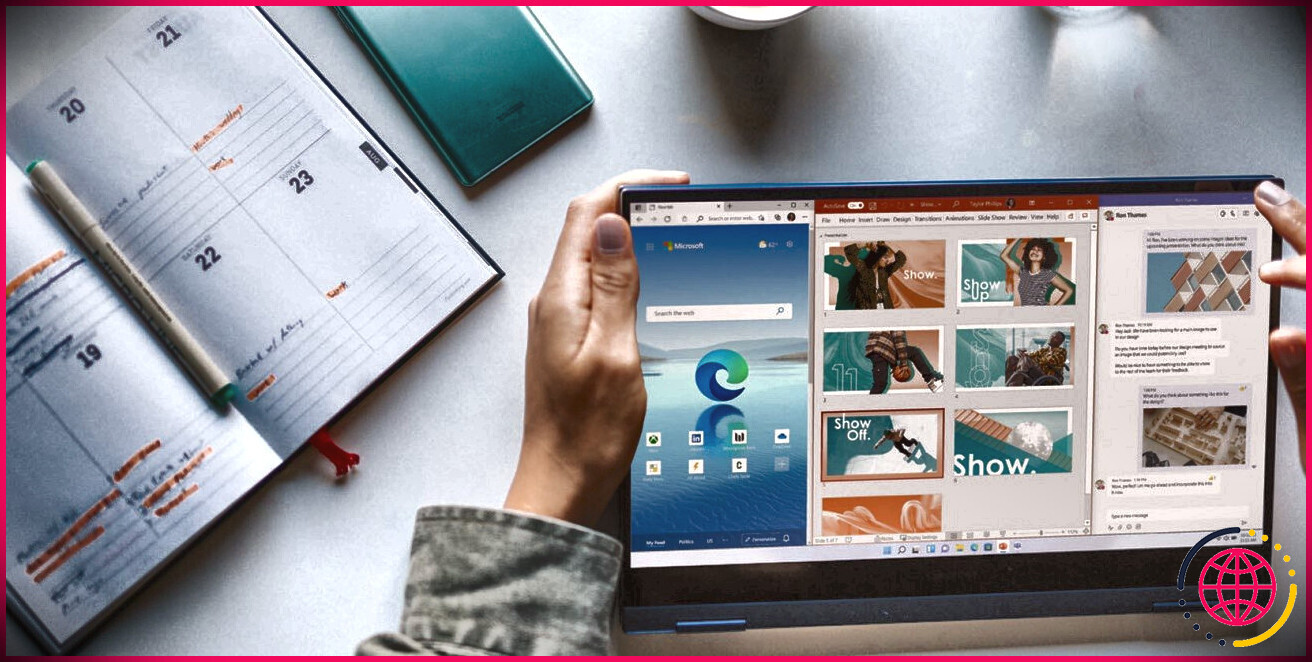
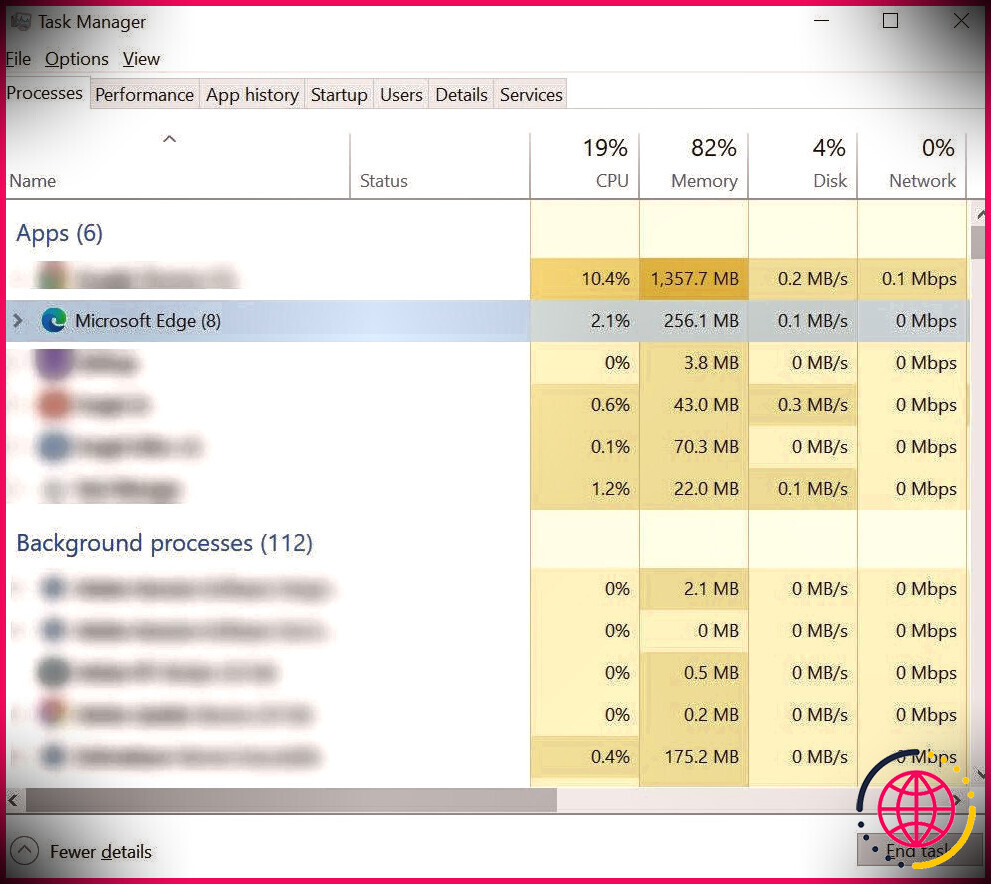
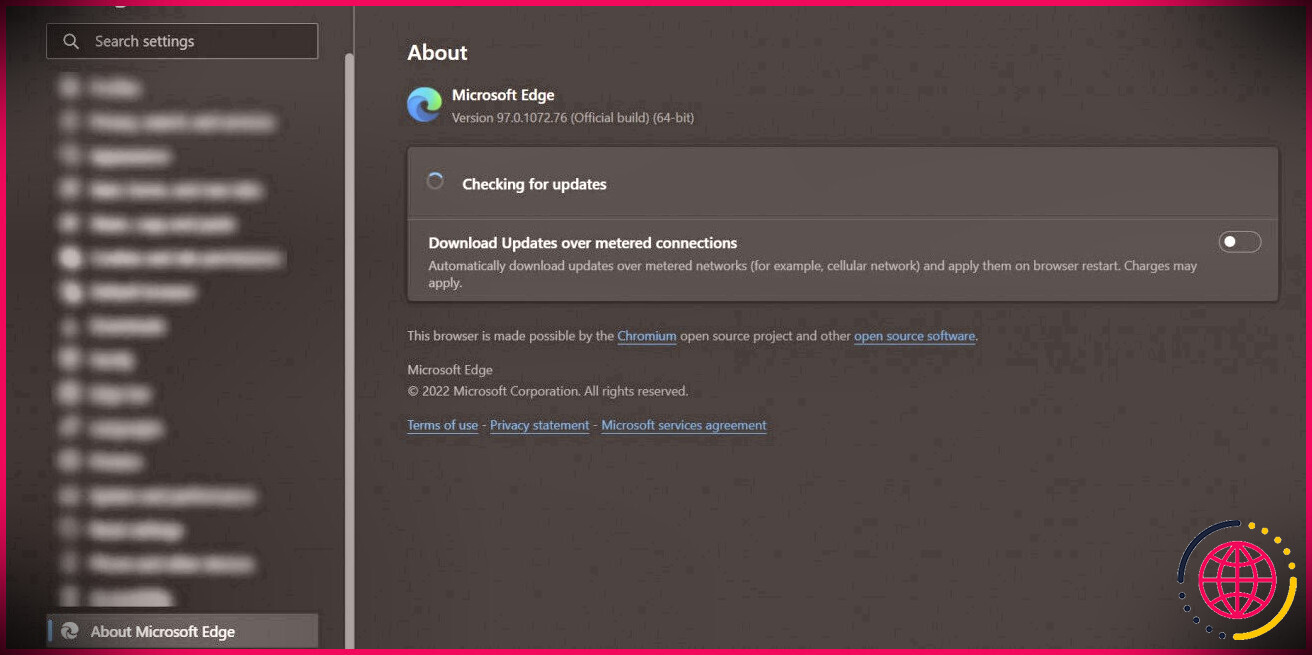
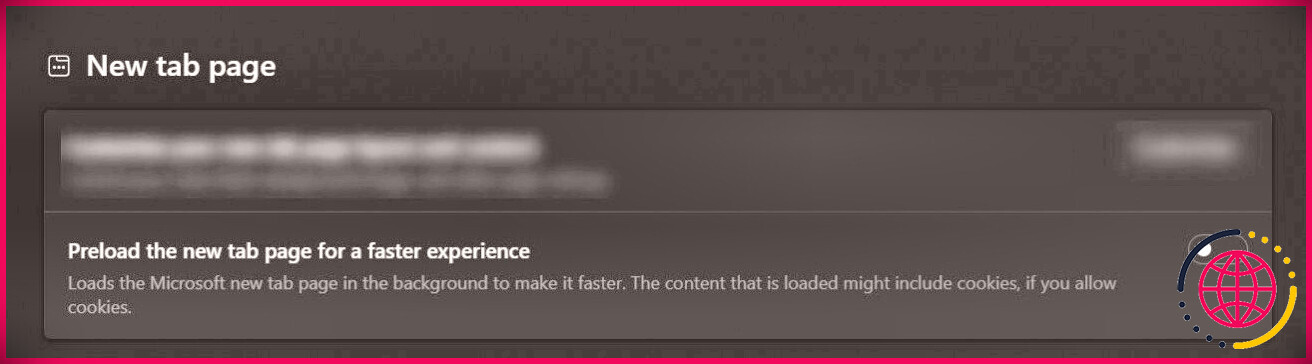 Relancez Microsoft Edge et vérifiez s’il fonctionne plus rapidement.
Relancez Microsoft Edge et vérifiez s’il fonctionne plus rapidement.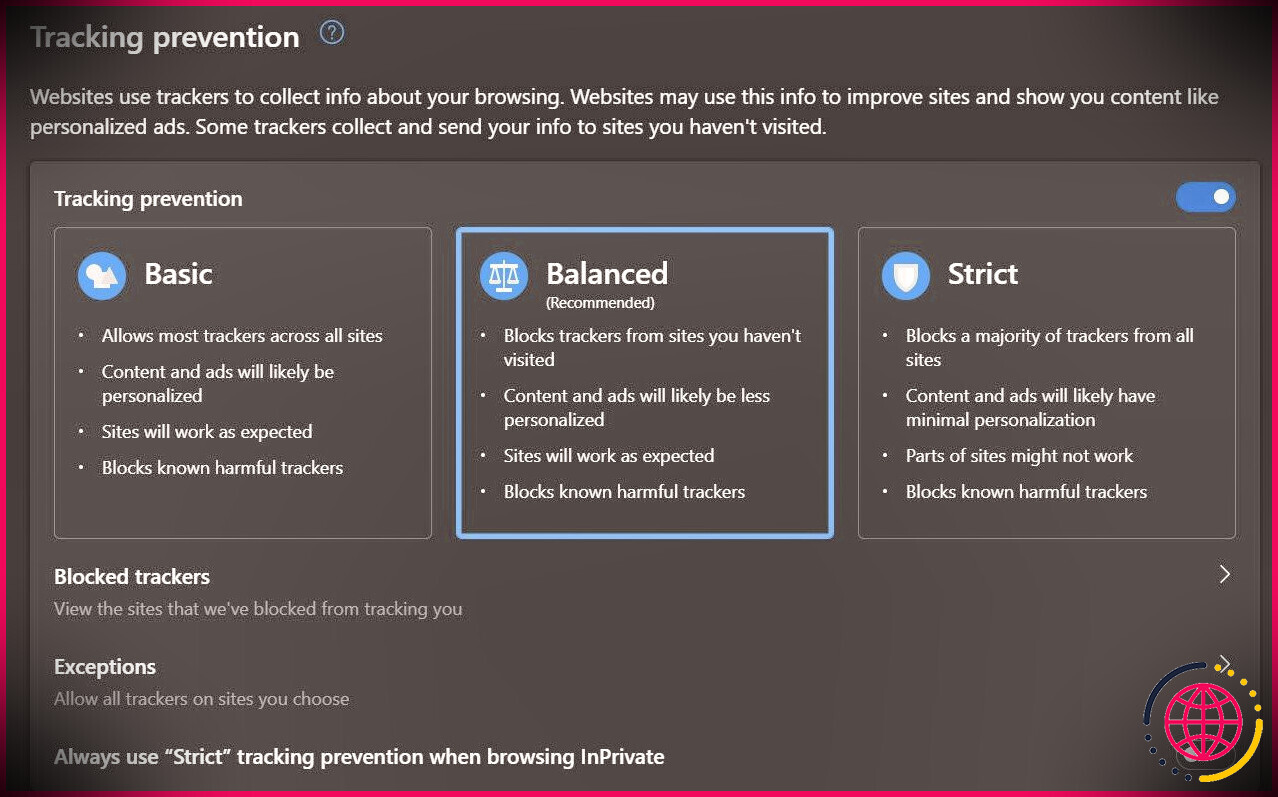 Enfin, vérifiez si cela change accélère Edge.
Enfin, vérifiez si cela change accélère Edge.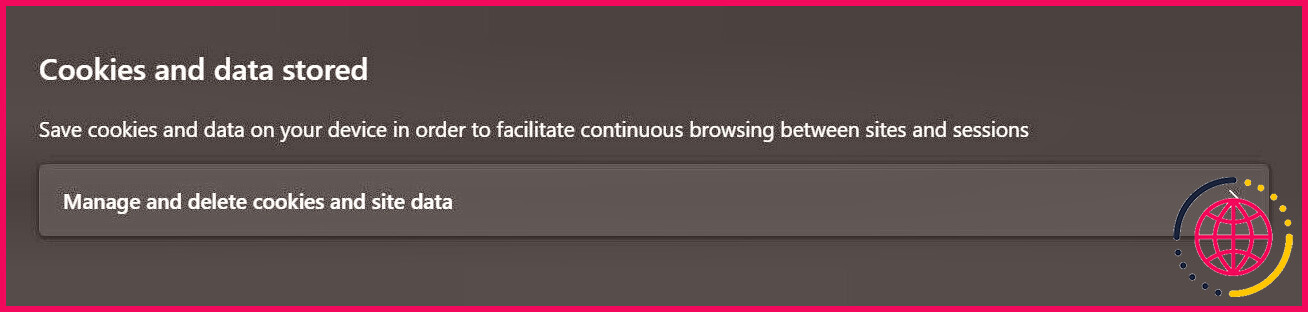 Puis appuyez Voir tous les cookies et les données du site .
Puis appuyez Voir tous les cookies et les données du site .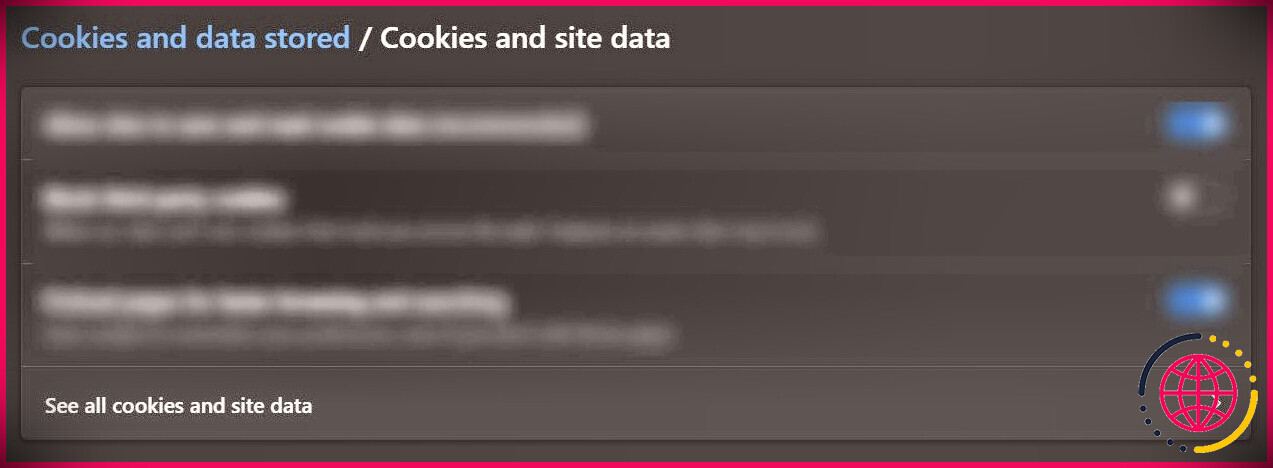 Sous Tous les cookies et données de site, cliquez sur Enlever tout .
Sous Tous les cookies et données de site, cliquez sur Enlever tout .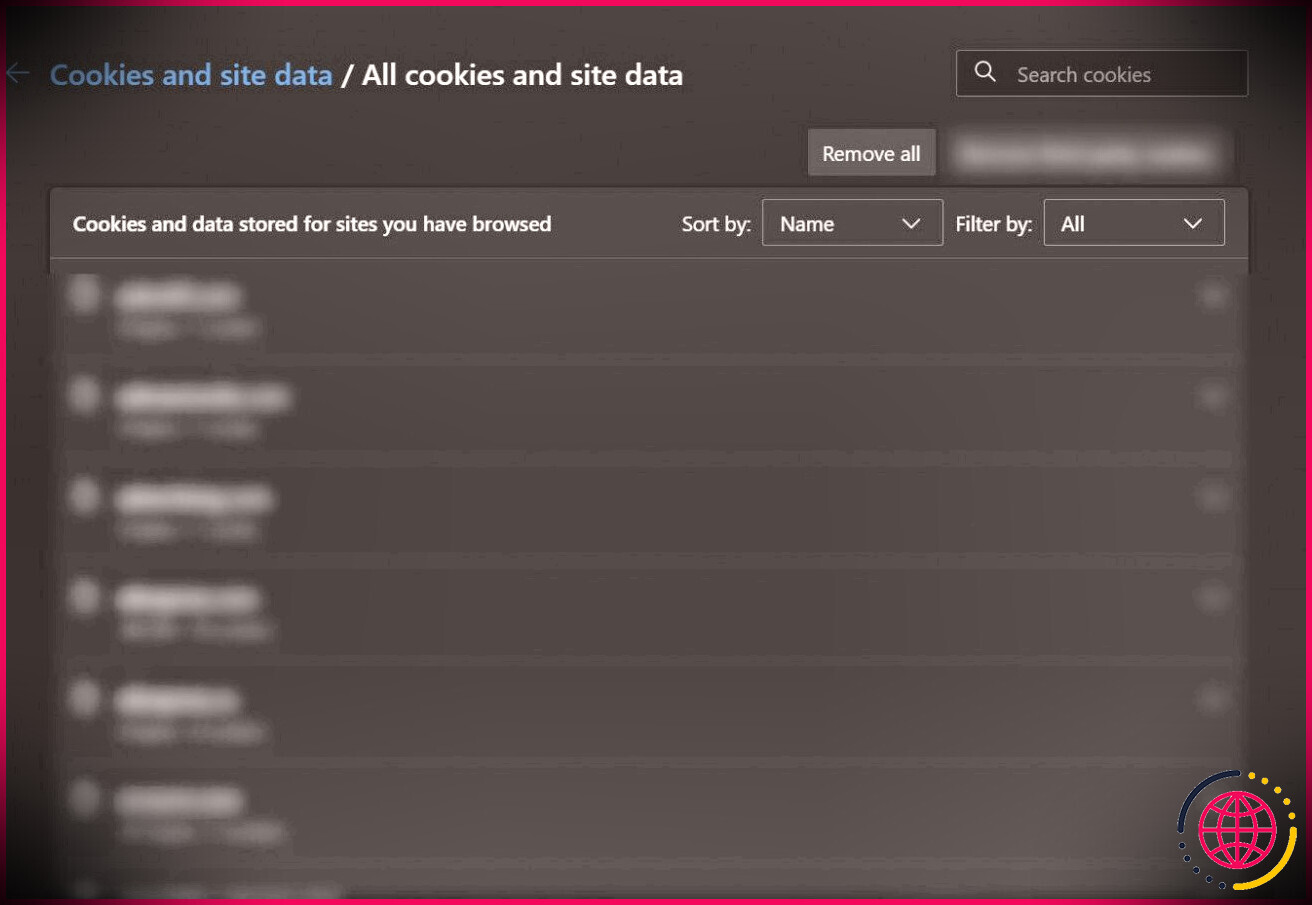 Vérifiez votre navigateur et voyez si le problème persiste.
Vérifiez votre navigateur et voyez si le problème persiste.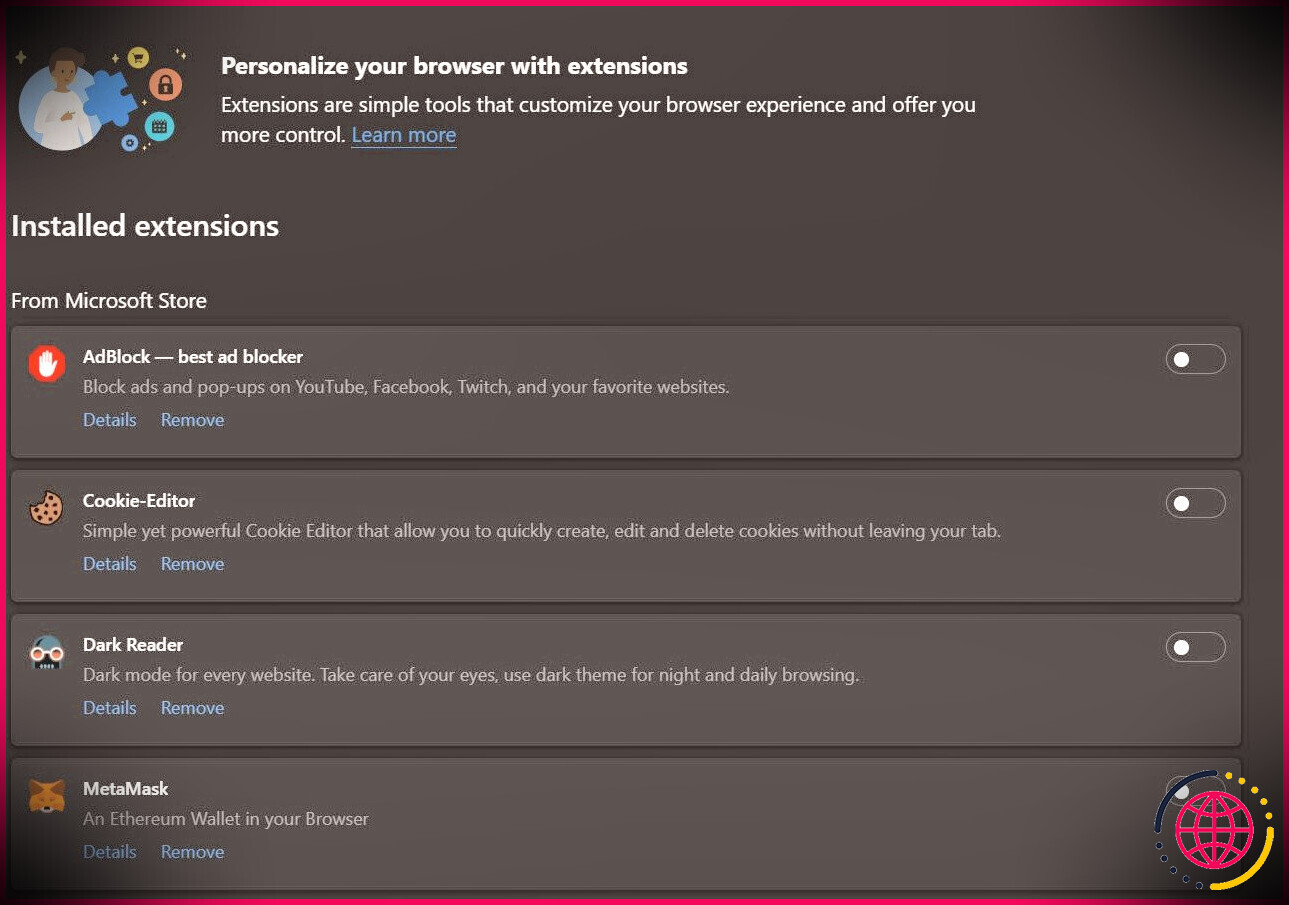 Après avoir désactivé toutes vos extensions, vérifiez si cela résout le problème. Si c’est le cas, revenez à la page Extensions et tournez les extensions une par une pour voir laquelle en est la cause.
Après avoir désactivé toutes vos extensions, vérifiez si cela résout le problème. Si c’est le cas, revenez à la page Extensions et tournez les extensions une par une pour voir laquelle en est la cause.