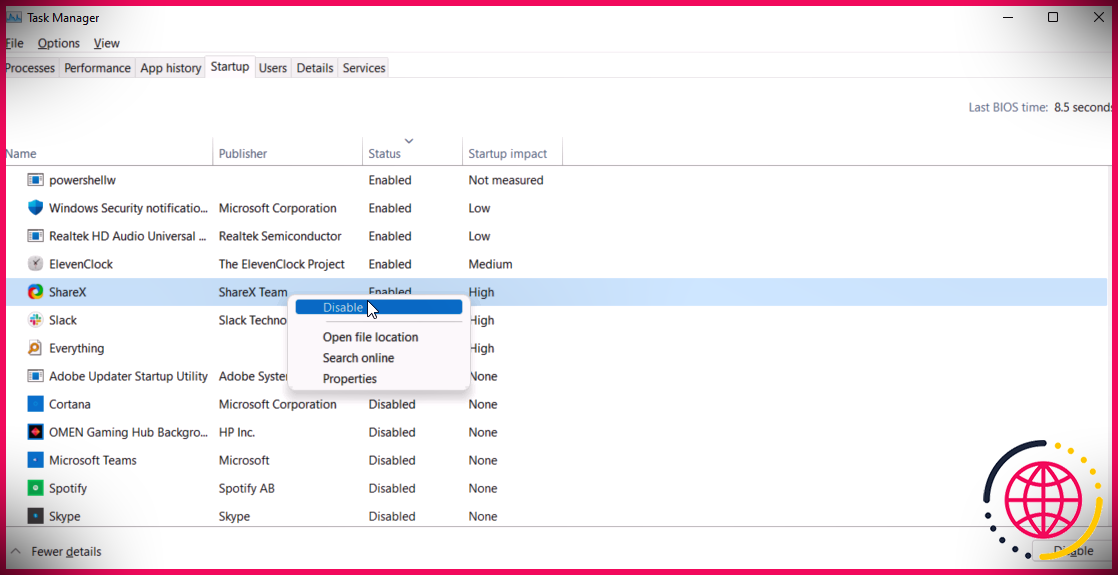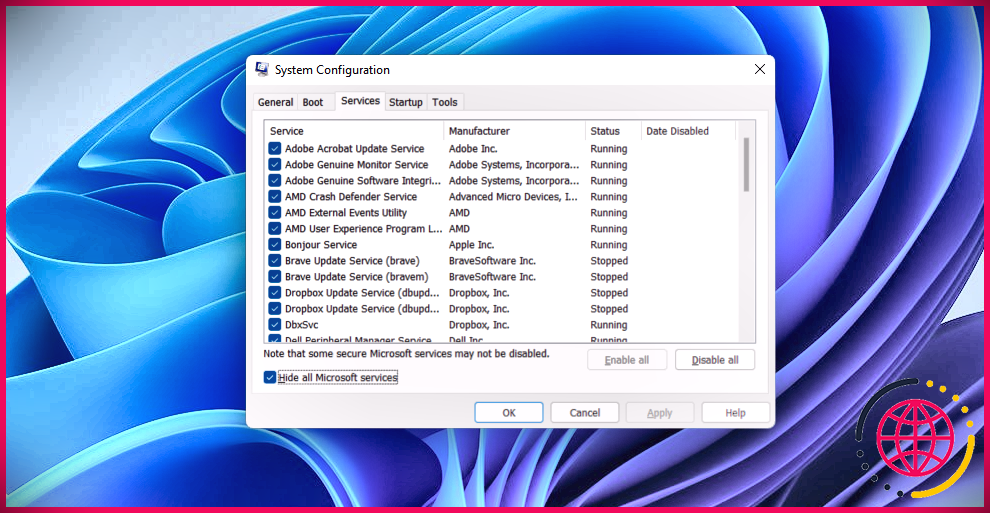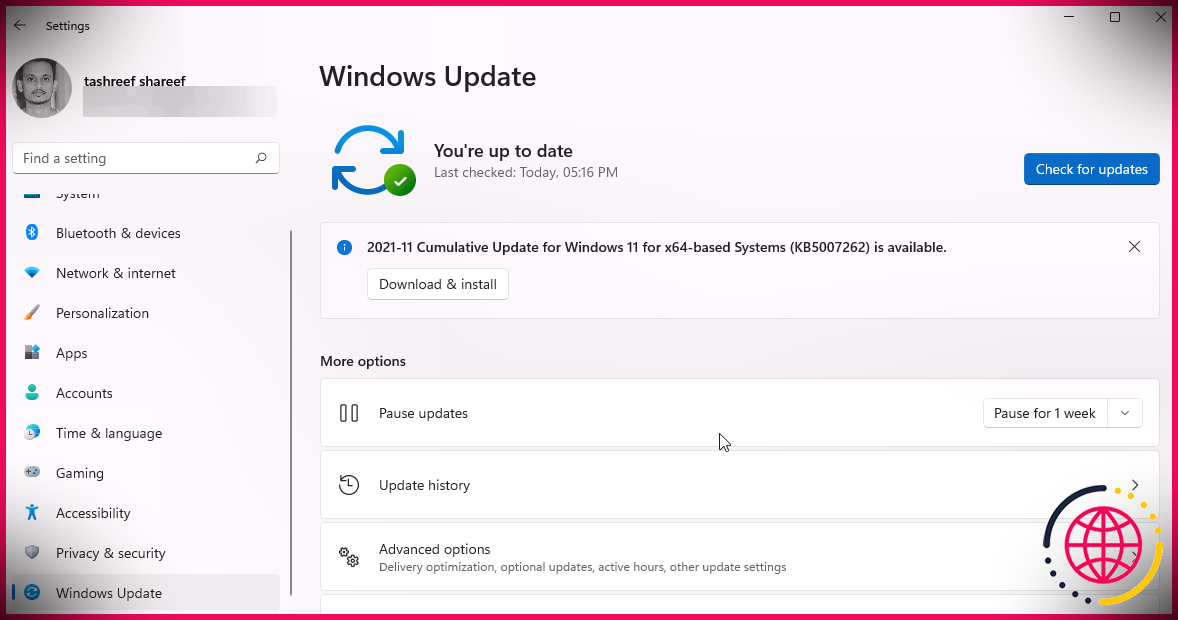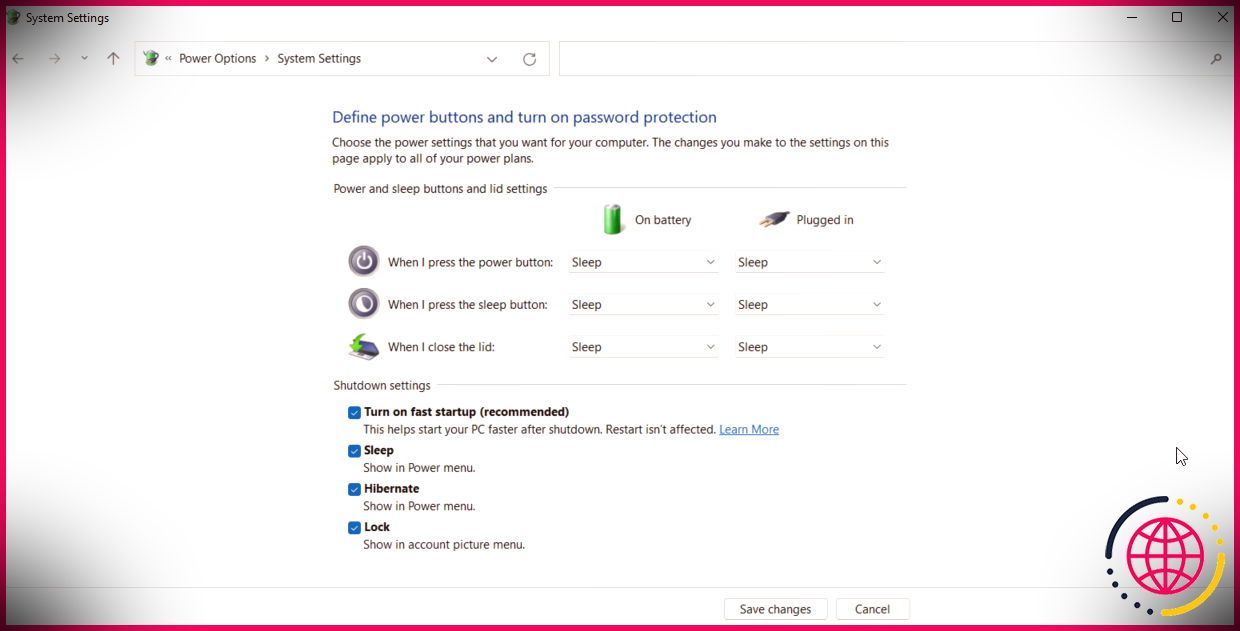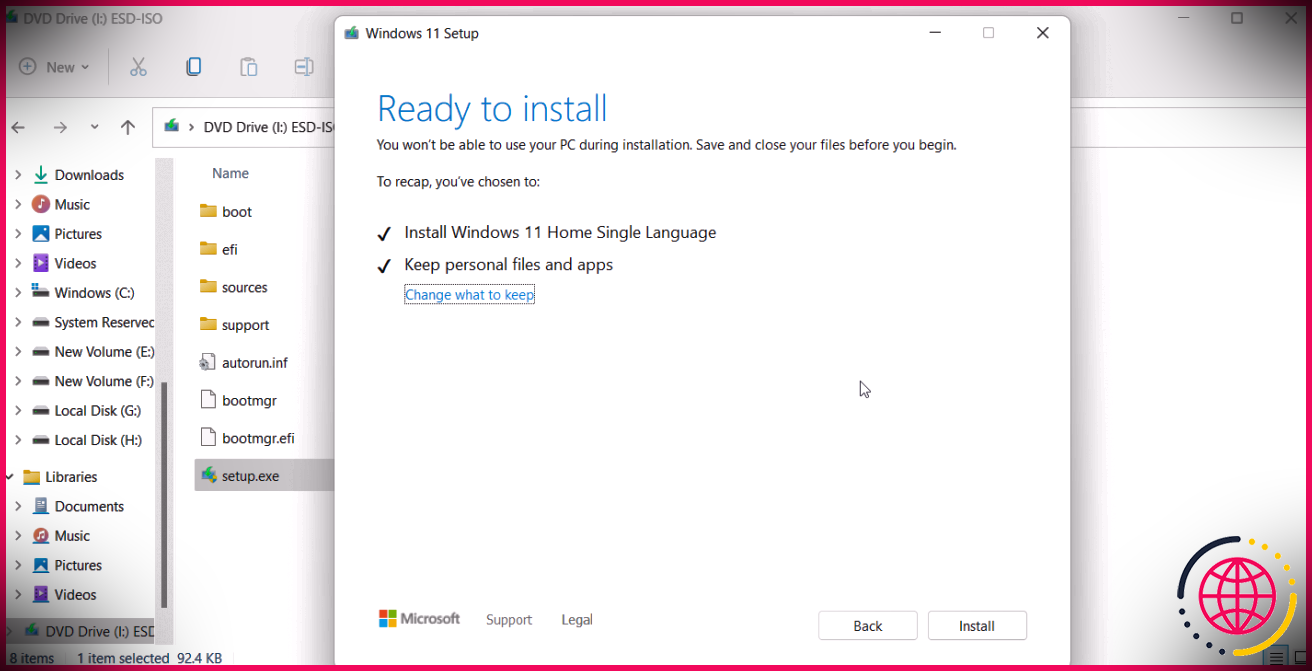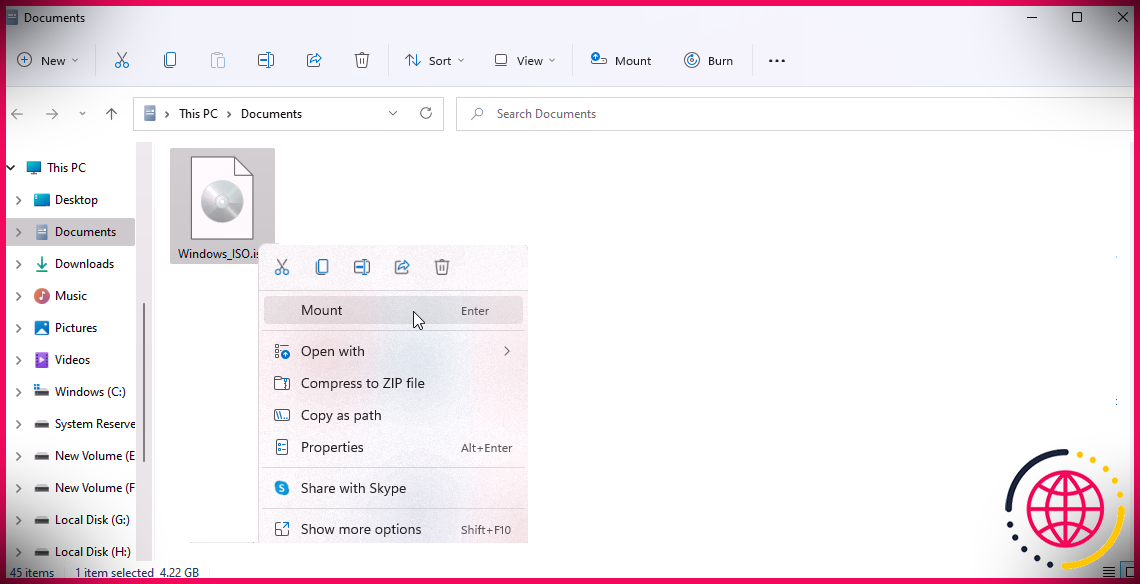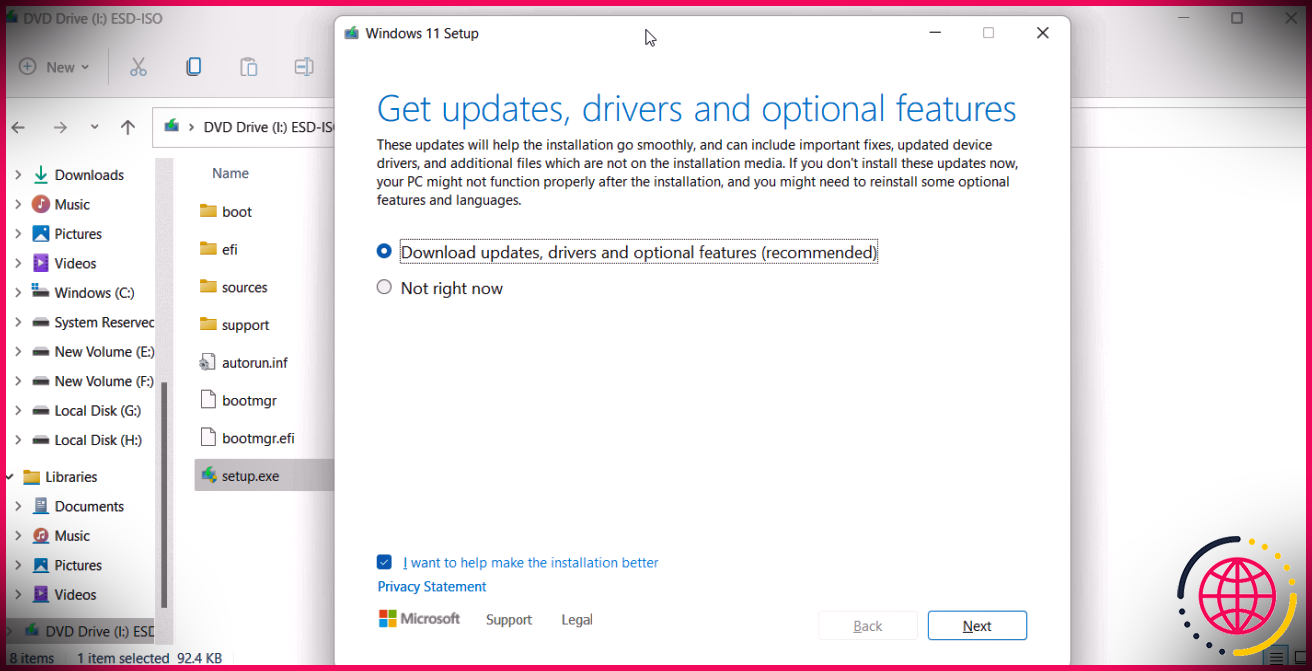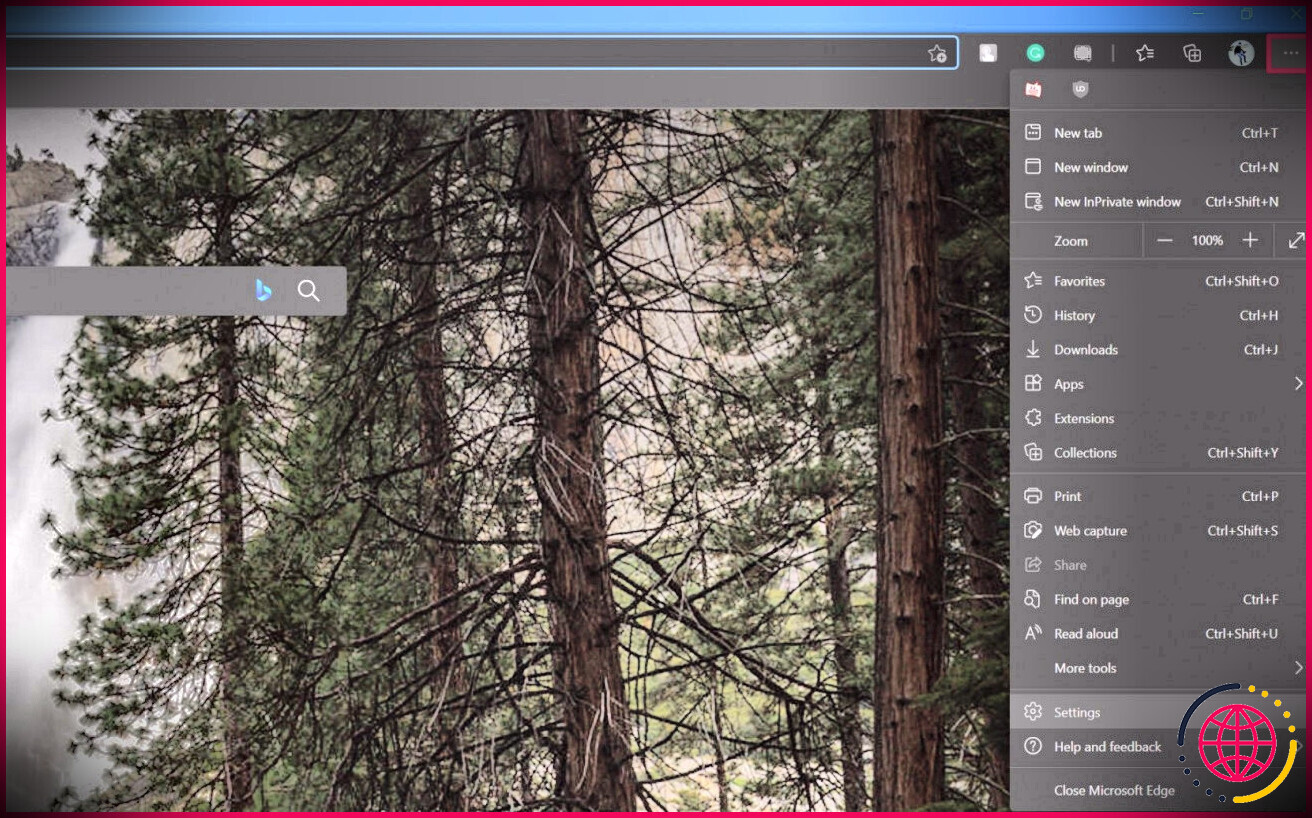Comment réparer un démarrage lent sur Windows 11
Windows 11, avec sa gestion améliorée de la mémoire et des sources matérielles, est proclamé plus rapide et aussi efficace que son prédécesseur. Pourtant, comme toutes les versions des principaux systèmes d’exploitation, les problèmes de démarrage lent ne sont pas vraiment un lointain souvenir.
Être assis dans une start-up lente est irritant, mais vous pouvez modifier quelques éléments pour accélérer le processus. Ci-dessous, nous avons en fait fourni quelques pointeurs de réparation pour vous aider à réparer un démarrage lent dans Windows 11.
Pourquoi Windows 11 connaît-il un démarrage lent ?
Les causes courantes du démarrage lent incluent :
- Disposition des applications de démarrage intégrées et tierces.
- Problèmes avec vos données système et l’installation de Windows.
- Mauvaises mises à jour Windows.
- Utilisation d’un disque dur standard sur SSD comme lecteur de démarrage Windows.
Heureusement, vous pouvez affiner quelques configurations sur votre système informatique pour améliorer le temps de démarrage. Voici comment procéder.
1. Désactivez les applications de démarrage indésirables qui ralentissent votre PC
Lorsque vous montez une nouvelle application, elle peut se configurer pour démarrer au démarrage. Avec plusieurs applications essayant de démarrer simultanément, votre système peut avoir du mal à démarrer rapidement en raison d’une charge importante.
Heureusement, Windows 11 vous permet de désactiver rapidement les applications de démarrage à partir de son nouveau panneau Paramètres.
De plus, vous pouvez également utiliser l’excellent ancien gestionnaire de tâches pour désactiver les applications de démarrage.
Pour désactiver les applications de démarrage dans Windows 11 à l’aide du Gestionnaire des tâches :
- Faites un clic droit sur le Démarrer bouton pour ouvrir le menu WinX et choisir Gestionnaire des tâches . Vous pouvez en outre utiliser le Gagner + X combo pour accéder à la sélection d’aliments.
- Dans la fenêtre d’accueil du Gestionnaire des tâches, ouvrez le Commencez languette.
- Sélectionnez chaque élément, puis cliquez sur le Désactiver bouton.
- Fermez le Gestionnaire des tâches. Exécutez un redémarrage et recherchez les améliorations.
Notez que certaines applications se cachent et peuvent également ne pas apparaître sous l’onglet de démarrage. Pour désactiver ces applications, parcourez les configurations de l’application particulière et désactivez le lancement au démarrage.
2. Effectuez un démarrage propre
Lorsque vous effectuez un démarrage en mode minimal, Windows commence avec un ensemble minimal d’automobilistes ainsi que des programmes de démarrage et désactive tous les services tiers. Ceci est utile pour déterminer si une application d’arrière-plan tierce entrave les fonctionnalités de votre système.
De même, un démarrage soigné peut également vous aider à déterminer si les applications d’arrière-plan provoquent des problèmes de démarrage lent dans Windows 11.
Pour faire un démarrage propre :
- appuyez sur la Gagner + R pour ouvrir la boîte de dialogue Exécuter.
- Taper msconfig. msc et cliquez d’accord ouvrir Configuration du système.
- Lorsque l’énergie de configuration du système s’ouvre, cliquez sur le Prestations de service languette.
- Ensuite, sélectionnez le Masquer toutes les solutions Microsoft boîte.
- Ensuite, cliquez sur le Désactiver tous les bouton.
- Ensuite, ouvrez le Commencez onglet ainsi que cliquez sur Ouvrez le Gestionnaire des tâches.
- Dans le Commencez onglet, choisissez chaque produit et cliquez également sur Désactiver .
- Fermez le Gestionnaire des tâches.
- Dans la fenêtre d’accueil de la configuration du système, cliquez sur d’accord et après cela, redémarrez votre ordinateur.
Si le temps de démarrage s’améliore dans l’environnement de démarrage minimal, recherchez les applications de démarrage qui ralentissent votre ordinateur. Pour reconnaître l’application gênante, autorisez tous les services et désactivez le démarrage en mode minimal dans la configuration du système. Redémarrez votre ordinateur et notez toutes les applications qui s’exécutent au démarrage. Désactivez chaque programme un à la fois pour reconnaître et supprimer l’application défectueuse.
3. Mettez à jour Windows
Microsoft a tendance à intimider les utilisateurs à maintes reprises pour mettre à jour leur ordinateur vers la version actuelle de Windows. Bien que cela puisse sembler gênant, les nouvelles mises à jour consistent normalement en des améliorations de performances ainsi qu’en des réparations pour les insectes existants.
Si vous utilisez la version antérieure de Windows 11, des mises à jour plus récentes peuvent souvent aider à améliorer l’efficacité, car Microsoft corrige les premiers bogues grâce aux mises à jour.
Pour mettre à jour Windows 11 :
- presse Gagner + je pour ouvrir Paramètres.
- Dans la fenêtre Paramètres, ouvrez le Windows Update onglet dans le volet de gauche.
- Clique le Vérifier les mises à jour et attendez également que Windows recherche les mises à jour en attente.
- Clique le Télécharger et monter bouton. Une fois la mise à jour installée, réactivez votre PC et recherchez tout type d’améliorations.
Cela dit, parfois, les mises à jour de Windows peuvent être boguées et endommager encore plus de points qu’elles ne peuvent en prendre en charge. Si vous pensez que les mises à jour Windows nouvellement montées sont la cause de vos problèmes de démarrage lents, essayez d’exécuter une mise à niveau sur place pour résoudre les problèmes.
4. Activer le mode de démarrage rapide de Windows
Le démarrage rapide de Windows permet à votre ordinateur de démarrer plus rapidement après un arrêt. C’est un hybride entre un arrêt complet et une hibernation.
Lorsque cela est possible, il ne sauvegardera certainement pas vos sessions énergiques et ne fermera pas non plus les applications en cours d’exécution, mais le système d’exploitation passera en mode hibernation, vous aidant ainsi à démarrer beaucoup plus rapidement.
Sur les systèmes compatibles avec l’hibernation, le démarrage rapide est rendu possible par défaut. Ainsi que si vous l’aviez réellement désactivé, voici exactement comment activer cette fonction utile sur votre ordinateur.
Pour autoriser le mode de démarrage rapide :
- presse Gagner + R pour ouvrir Exécuter.
- Taper contrôler et cliquez d’accord pour ouvrir le Panneau de configuration.
- Ensuite, allez à Système et aussi Sécurité > > Options d’alimentation.
- Dans le volet de gauche, cliquez sur Choisissez ce que font les interrupteurs d’alimentation.
- Cliquez sur Modifiez les paramètres actuellement inaccessibles.
- Sous le Configurations d’arrêt section, sélectionnez Activez le démarrage rapide.
- Cliquez sur Enregistrez les modifications. Redémarrez votre PC et recherchez tout type d’améliorations.
Notez que Fast Startup n’est pas sans imperfections. Il peut perturber les images disque cryptées, ignorer les fermetures régulières et sécuriser le lecteur de démarrage, le rendant inaccessible en cas de démarrage jumelé. Si vous ne pouvez pas vivre avec ces inconvénients, il est de loin préférable de désactiver le démarrage rapide.
5. Effectuez une mise à niveau sur place de Windows 11
Vous pouvez résoudre le problème de démarrage lent de Windows 11 en effectuant une mise à niveau sur place. Cela inclut la réinstallation du système d’exploitation Windows sans supprimer vos données ou programmes.
Bien qu’une installation soignée soit suggérée, une mise à niveau sur place se demande si vous ne voulez pas gérer les problèmes d’installation de votre PC à partir de zéro.
Pour effectuer une mise à niveau de Windows 11 sur place :
- Aller à Page de téléchargement de Windows 11 de Microsoft .
- Faites défiler jusqu’à Image disque Windows 11 (section ISO).
- Cliquez sur le menu déroulant et sélectionnez Windows 11.
- Clique le Télécharger interrupteur pour continuer.
- En dessous de Sélectionnez la langue du produit , cliquez sur le menu déroulant, puis sélectionnez Anglais ou votre langue recommandée.
- Cliquez sur Confirmer .
- Pour télécharger et installer l’ISO de Windows 11, cliquez sur le Téléchargement 64 bits bouton.
- Une fois le téléchargement terminé, faites un clic droit sur le Windows _ ISO.iso fichier ainsi que choisir Monter.
- Ensuite, double-cliquez sur le mettre en place. EXE fichier pour exécuter le programme d’installation de Windows 11.
- Dans la fenêtre d’accueil de l’arrangement, cliquez sur Modifiez simplement la façon dont le programme d’installation télécharge les mises à jour.
- Sélectionner Pas maintenant si vous ne disposez pas d’une connexion Internet stable ou si vous manquez de bande passante. Sinon, laissez-le par défaut.
- Cliquez sur Suivant puis cliquez J’accepte.
- Assurez-vous que le Conservez les données individuelles ainsi que les applications s’affiche avec une coche dans le Présentoir prêt à monter.
- Cliquez sur Installer , pour lancer le processus de mise à niveau. Cela prendra certainement un certain temps en fonction de votre matériel.
- Une fois la mise à niveau terminée, vérifiez si le problème de démarrage lent est résolu.
6. Mettez à jour votre disque de démarrage sur un SSD
Parfois, le problème de démarrage lent est normalement dû aux goulots d’étranglement de votre équipement. De nombreux ordinateurs portables modernes incluaient un lecteur de démarrage SSD NVMe pour aider à améliorer l’efficacité du système. C’est un aspect crucial de tout type de choix de système informatique. Néanmoins, si vous avez effectivement acheté une machine de budget avec un disque dur comme lecteur de démarrage, il est temps de mettre à jour.
Bien que cela puisse sembler une mise à niveau coûteuse, les SSD peuvent réduire votre temps de démarrage à quelques secondes tout en améliorant le taux de remplissage des applications. Si vous êtes encore indécis, voici notre guide détaillé traitant de la différence entre un SSD et un HDD.
Démarrage des problèmes de démarrage lent dans Windows 11
Les problèmes de démarrage lent sont raisonnablement irréguliers sur les fabricants équipés de SSD. Cependant, des mises à jour Windows parfois médiocres, des documents corrompus et des tonnes de bloatwares de démarrage peuvent affecter les sources de votre système, ce qui ralentit le temps de démarrage.
Suivez les étapes de dépannage fondamentales et innovantes fournies dans le message pour résoudre les problèmes de démarrage lent de votre ordinateur. De même, évaluez la configuration de votre système pour établir si les mises à niveau de l’équipement peuvent résoudre les problèmes de démarrage lent et d’efficacité.