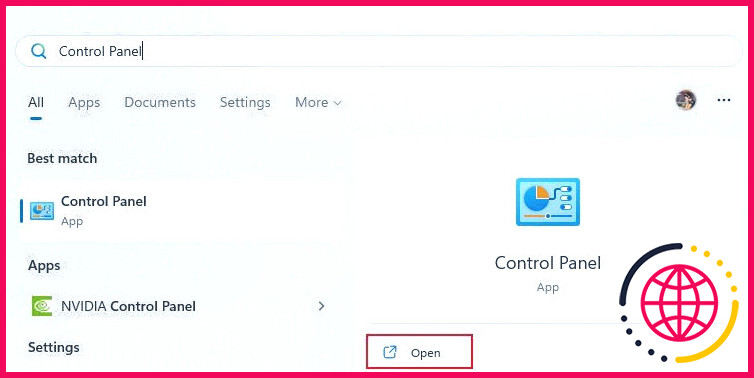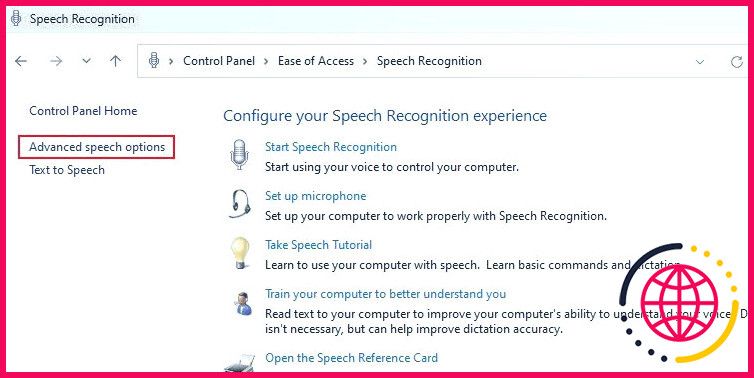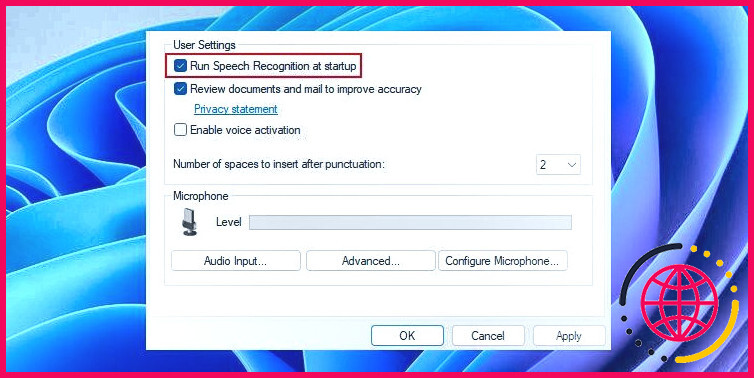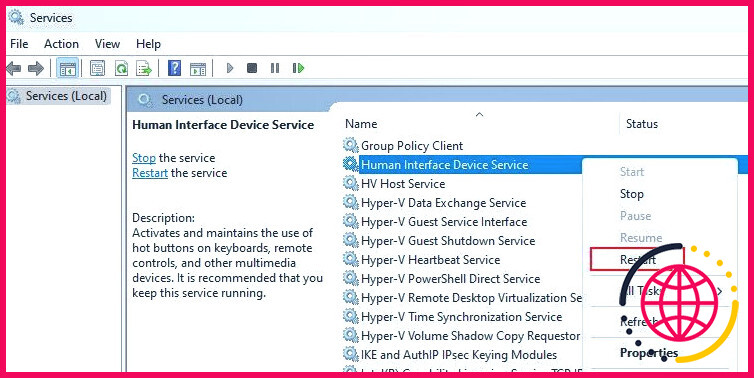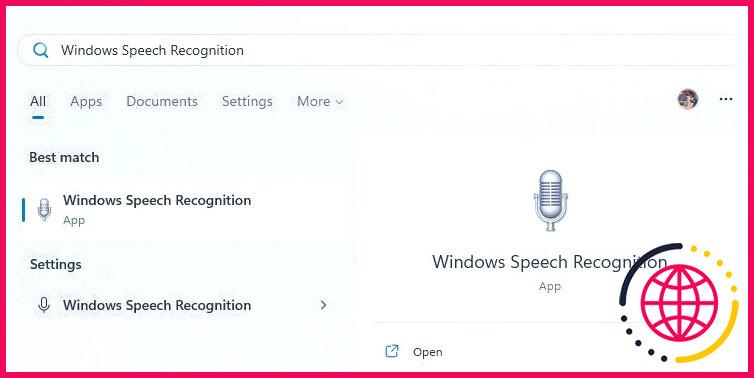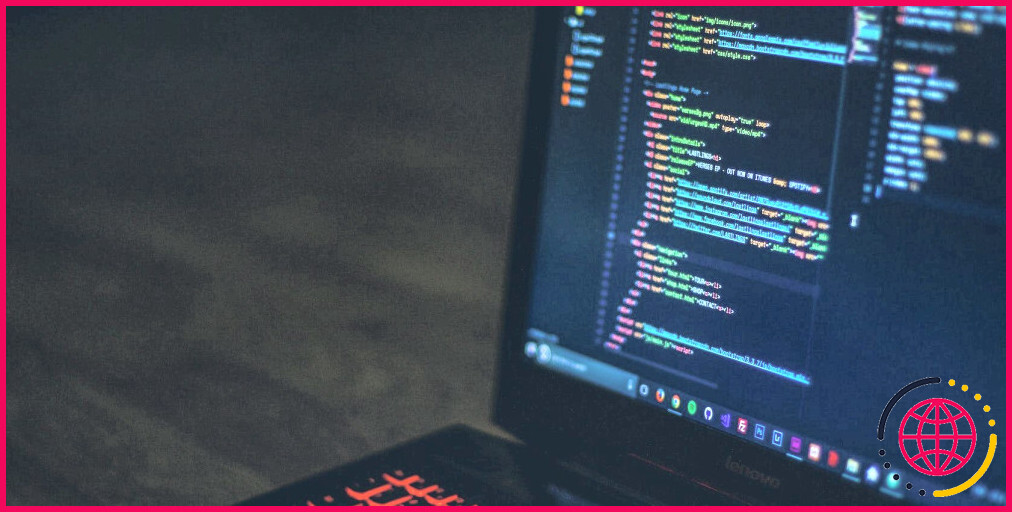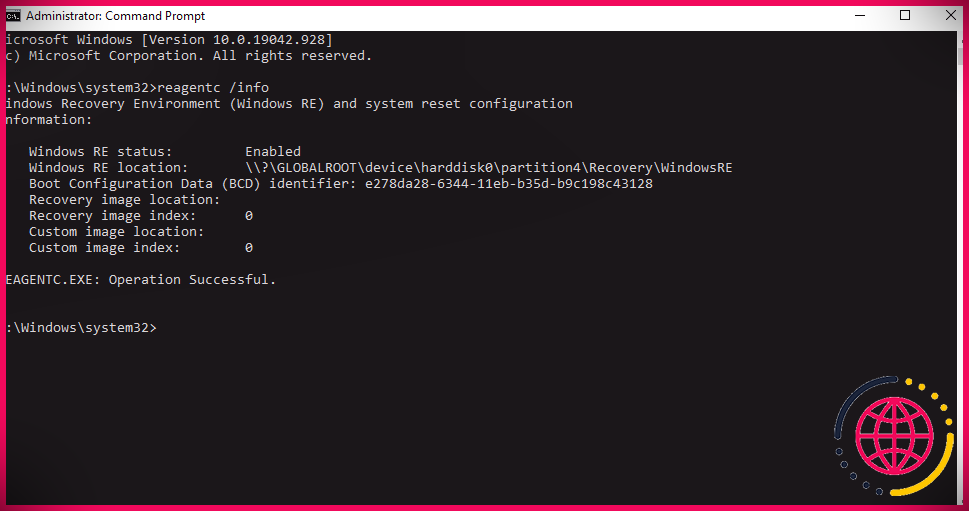Comment corriger l’erreur « La reconnaissance vocale n’a pas pu démarrer » sous Windows
La reconnaissance vocale permet d’utiliser des fonctions telles que la synthèse vocale, la synthèse vocale et même l’accès vocal à votre ordinateur. Cependant, des problèmes surviennent parfois lorsque la reconnaissance vocale ne fonctionne pas, ce qui entraîne l’affichage sur votre ordinateur d’une fenêtre contextuelle indiquant que « la reconnaissance vocale n’a pas pu démarrer ».
Ne vous inquiétez pas, nous allons énumérer quelques méthodes de dépannage pour vous aider à résoudre l’erreur de reconnaissance vocale sous Windows.
Pourquoi l’erreur « La reconnaissance vocale n’a pas pu démarrer » se produit-elle ?
Plusieurs raisons peuvent vous empêcher d’utiliser les fonctions de reconnaissance vocale sur votre ordinateur. Voici un aperçu des causes les plus courantes :
- Réglages incorrects du microphone
- Pilotes audio obsolètes
- Mauvais paramétrage de la reconnaissance vocale
- Certains services Windows requis peuvent ne pas fonctionner
Examinons les méthodes de dépannage permettant de résoudre cette erreur et de rendre votre reconnaissance vocale opérationnelle.
1. Commencez par quelques corrections de base
Si vous rencontrez des problèmes avec la reconnaissance vocale sous Windows, les conseils suivants peuvent vous apporter une solution rapide :
- Assurez-vous que votre microphone est correctement connecté.
- Changez le microphone par défaut et utilisez une fois la fonction de conversion de la voix en texte.
- Vérifiez les paramètres sonores de votre système pour vous assurer que tout est réglé par défaut.
- Essayez de mettre à jour les pilotes audio à l’aide d’un programme gratuit de mise à jour des pilotes pour Windows.
- Si vous utilisez toujours une version plus ancienne de Windows, reportez-vous à la section « Comment mettre à jour votre périphérique Windows » pour obtenir des instructions sur la manière de procéder à la mise à jour.
Si le problème persiste après ce dépannage rapide, essayez les correctifs plus avancés décrits ci-dessous.
2. Dépannage de votre microphone
L’une des causes les plus courantes de l’erreur « La reconnaissance vocale n’a pas pu démarrer » est un microphone défectueux ou mal configuré. Pour y remédier, vérifiez que votre microphone n’est pas endommagé physiquement et qu’il est sélectionné comme périphérique par défaut.
Si votre microphone est connecté mais qu’il n’est pas visible dans les paramètres de l’appareil, voir comment résoudre le problème de la non-détection d’un microphone par Windows. En revanche, si votre microphone est correctement connecté, suivez notre guide de dépannage du microphone pour plus d’aide.
3. Modifier les propriétés de la parole
Une autre solution consiste à modifier les paramètres de reconnaissance vocale à partir des propriétés de la parole de Windows. Voici comment procéder sur votre ordinateur :
- Cliquez sur l’icône Windows et tapez Panneau de configuration dans la barre de recherche.
- Cliquez sur Ouvrez pour le lancer. Une fois que vous êtes dans la fenêtre du panneau de configuration, allez à Facilité d’accès > Reconnaissance vocale > Options avancées de reconnaissance vocale.
- Sur l’écran Propriétés de la parole sélectionnez Exécuter la reconnaissance vocale au démarrage pour l’activer.
- Sous Profils de reconnaissance, cliquez sur l’icône Nouveau et ensuite OK.
- Suivez les étapes pour créer un nouveau profil et redémarrez votre ordinateur.
Une fois de retour sur le bureau, vous devriez pouvoir utiliser toutes les fonctions de reconnaissance vocale.
4. Redémarrez les services Windows requis
Les services Windows fonctionnent toujours en arrière-plan et peuvent s’arrêter (dans de rares situations), ce qui entraîne des erreurs de reconnaissance vocale. Il est facile d’y remédier via l’application Services Windows.
Voici comment redémarrer les services Windows nécessaires à la reconnaissance vocale :
- Appuyez sur Win + R et tapez services.msc dans le champ.
- Appuyez sur Entrer dans le champ pour lancer la fenêtre Services.
- Localisez les services liés à la reconnaissance vocale : Service de périphérique d’interface humaine, Windows Audio, et Windows Audio Endpoint Builder.
- Pour redémarrer les services ci-dessus, cliquez avec le bouton droit de la souris sur chacun d’entre eux et sélectionnez Redémarrer.
- Enfin, redémarrez votre ordinateur une fois et vérifiez à nouveau le problème de reconnaissance vocale.
Si vous utilisez un microphone Bluetooth, redémarrez l’ordinateur. Service d’assistance Bluetooth et Service de passerelle audio Bluetooth avec les services mentionnés.
5. Configurer la reconnaissance vocale
Parfois, la configuration initiale de la reconnaissance vocale peut vous poser des problèmes. Par exemple, vous ne pouvez pas utiliser la fonction voix-texte si vous avez sélectionné le mauvais type d’appareil lors de la configuration.
Pour résoudre ce problème, nous vous recommandons de configurer à nouveau la reconnaissance vocale sur votre appareil. Vous pouvez taper Reconnaissance vocale Windows dans le moteur de recherche de Windows et l’ouvrir. Cela ouvrira la fenêtre Configuration de la reconnaissance vocale de la reconnaissance vocale.
Suivez les invites de configuration l’une après l’autre et, une fois que vous avez terminé, rebranchez votre microphone. Cela devrait rapidement résoudre les problèmes liés à la reconnaissance vocale. Si vous ne parvenez pas à ouvrir la configuration, accédez-y à partir de l’écran Panneau de configuration > Facilité d’accès > Reconnaissance vocale > Configurer le microphone.
Nous avons également abordé d’autres sujets similaires, tels que l’erreur de calibrage du diagnostic vocal, qui peuvent apporter une aide supplémentaire.
Tout est prêt pour utiliser à nouveau la reconnaissance vocale sous Windows
La reconnaissance vocale peut considérablement améliorer votre productivité, en particulier si vous préférez parler plutôt que taper. Cependant, l’erreur « la reconnaissance vocale n’a pas pu démarrer » peut être frustrante.
Mais une fois l’erreur corrigée, les fonctions de reconnaissance vocale offrent de nombreuses possibilités. Par exemple, vous pouvez l’utiliser pour dicter vos courriels ou contrôler votre ordinateur avec votre seule voix, pour ne citer que quelques possibilités.
Comment résoudre le problème de la reconnaissance vocale qui n’a pas pu démarrer ?
Solution
- Allez dans Paramètres (et non dans Panneau de configuration)
- Allez dans Langue.
- Sélectionnez la langue que vous utilisez comme langue d’affichage de Windows.
- Faites défiler jusqu’à la section Parole.
- Cliquez sur Télécharger.
Pourquoi ma dictée ne fonctionne-t-elle pas sous Windows ?
Assurez-vous que votre microphone n’est pas coupé. Déplacez-vous dans un endroit plus calme. Réglez le niveau d’entrée de votre microphone. Si vous utilisez un microphone intégré à votre ordinateur, essayez de passer à un microphone externe que vous branchez sur votre ordinateur.
Comment lancer la reconnaissance vocale de Windows ?
Appuyez sur la touche logo Windows+Ctrl+S. La fenêtre de l’assistant de configuration de la reconnaissance vocale s’ouvre avec une introduction sur la page Bienvenue à la reconnaissance vocale. Conseil : Si vous avez déjà configuré la reconnaissance vocale, le fait d’appuyer sur la touche logo Windows+Ctrl+S ouvre la reconnaissance vocale et vous êtes prêt à l’utiliser.