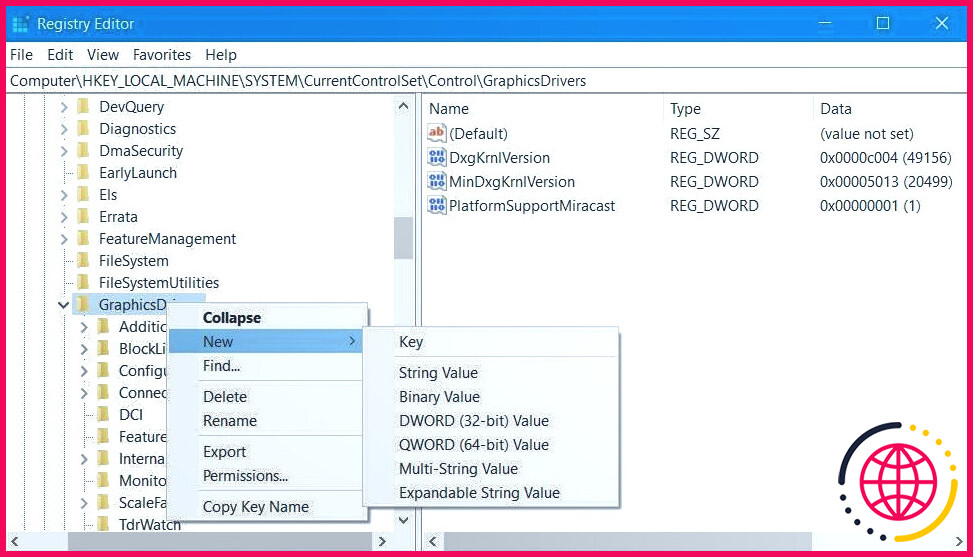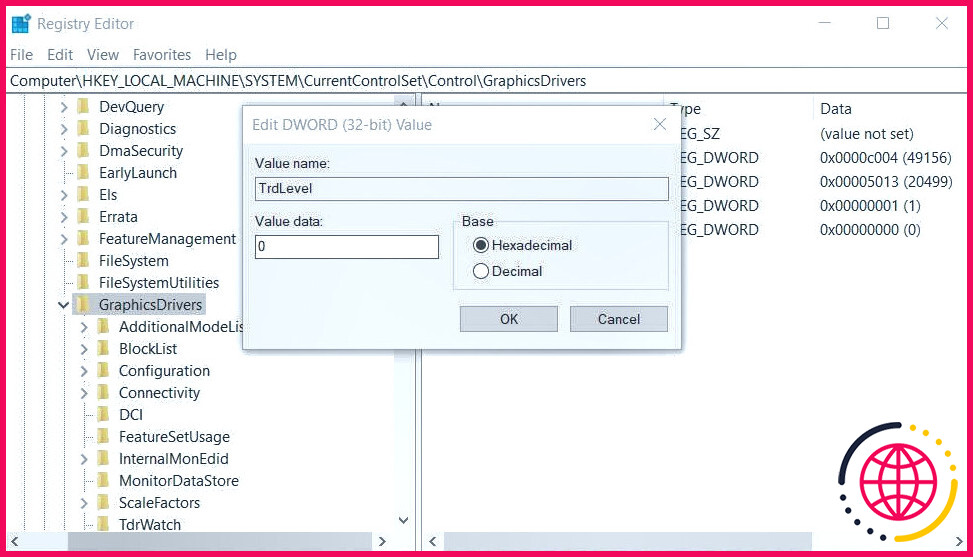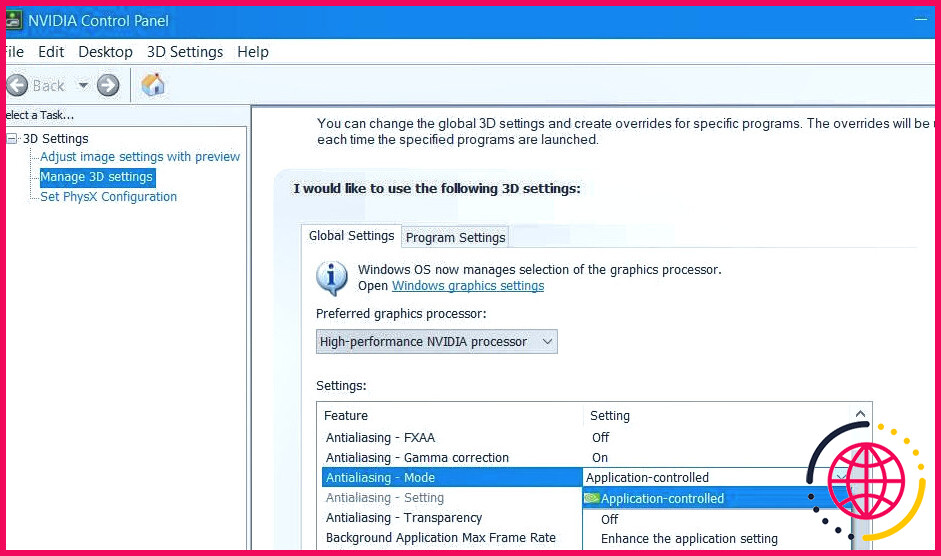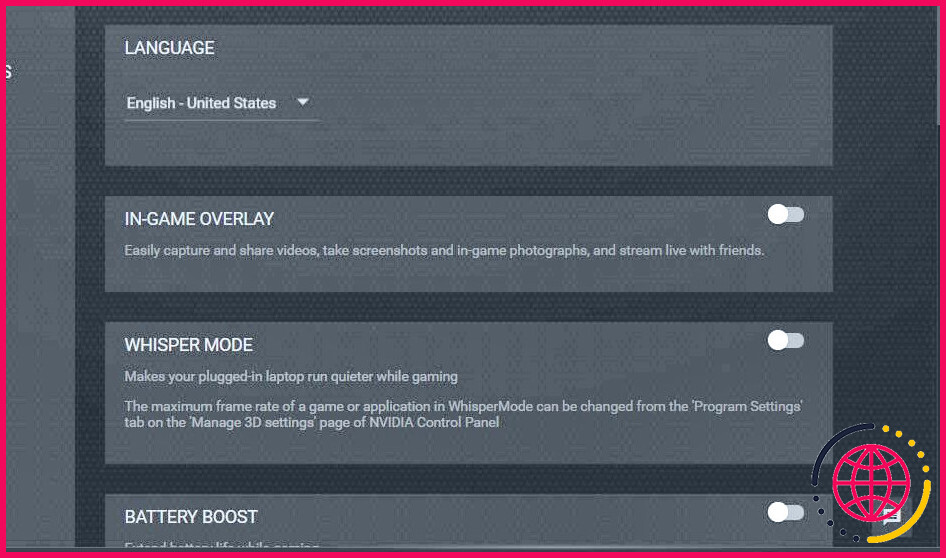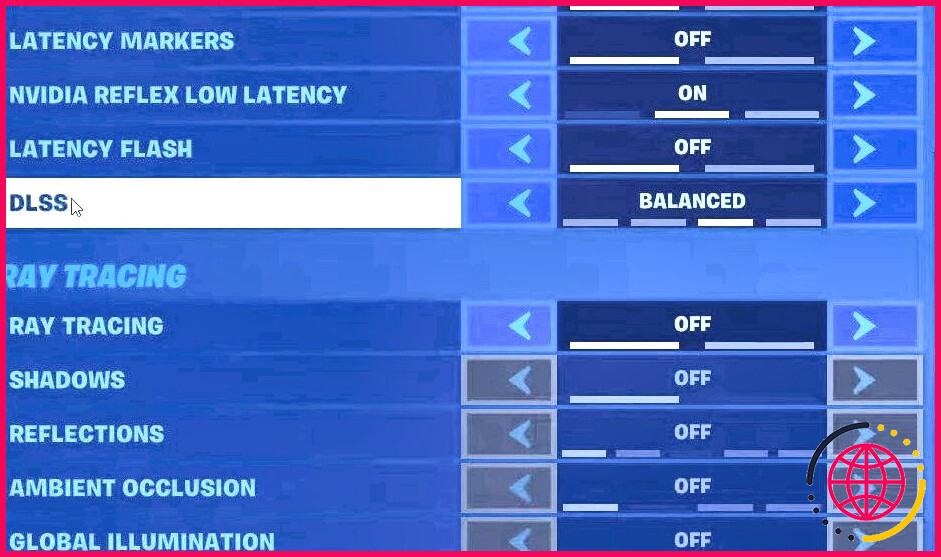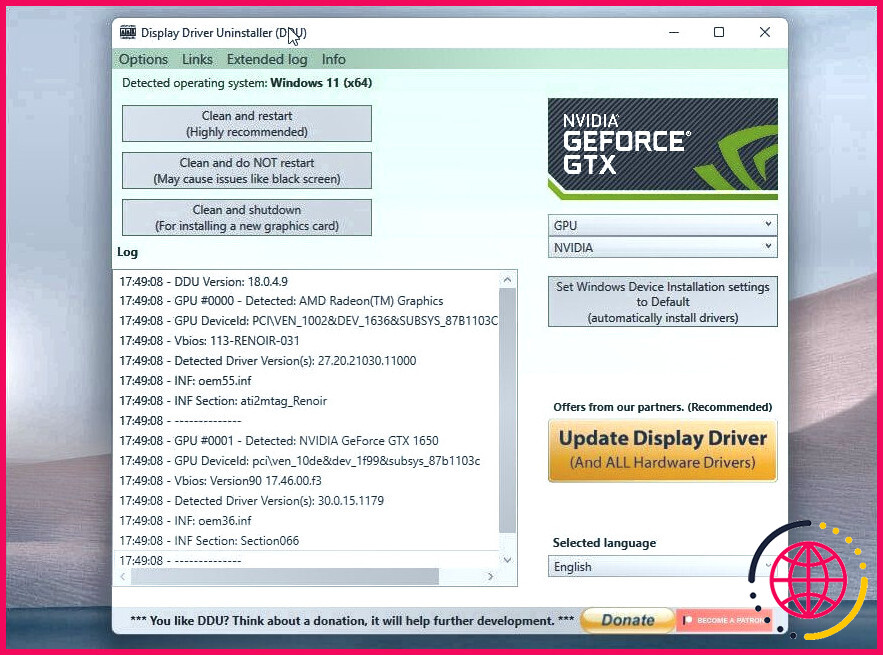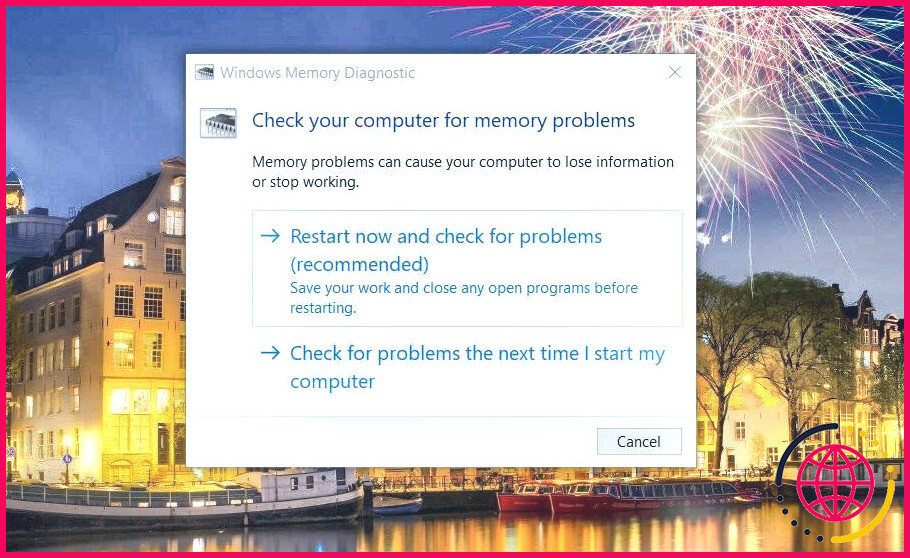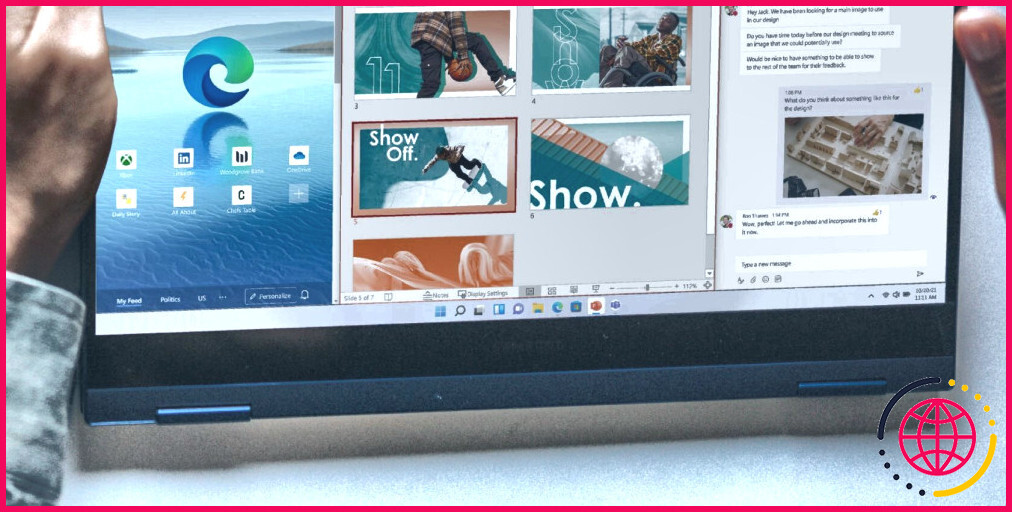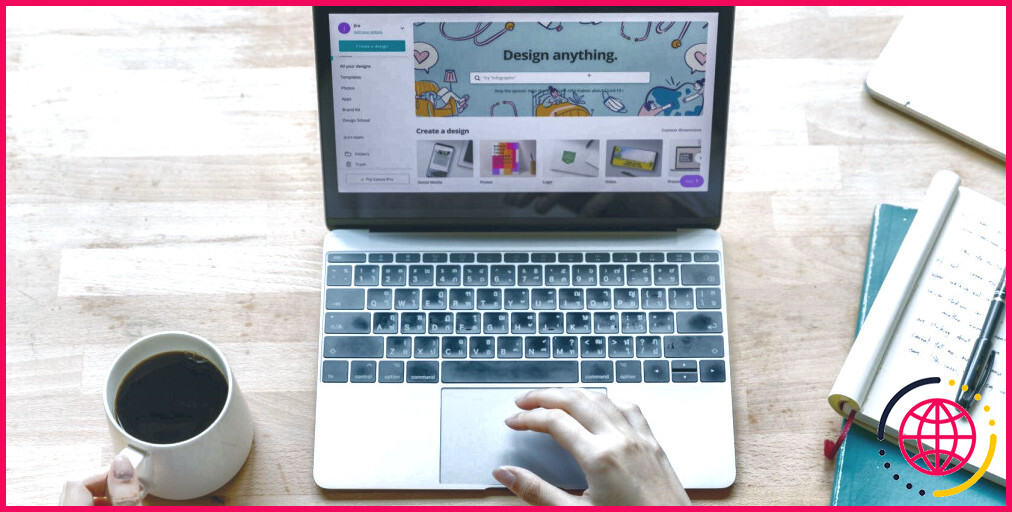Comment réparer l’erreur DXGI_ERROR_DEVICE_REMOVED dans Windows 10 & 11
L’erreur DXGI_ERROR_DEVICE_REMOVED se produit parfois lorsque les utilisateurs essaient de démarrer certains jeux Windows ou lorsqu’ils y jouent. Des joueurs ont signalé que cette erreur se produisait pour des jeux tels que FIFA 2022, Prepar3D, Need for Speed Rivals, Apex et Crysis 3, entre autres. Ce message d’erreur DirectX indique : « La fonction DirectX ‘GetDeviceRemovedReason’ a échoué avec DXGI_ERROR_DEVICE_REMOVED. »
Par conséquent, les jeux Windows ne se lancent pas du tout ou se plantent régulièrement à cause de l’erreur DXGI_ERROR_DEVICE_REMOVED. Le message d’erreur indique que quelque chose associé à votre carte graphique a mal tourné. En tant que tel, ces résolutions potentielles peuvent corriger l’erreur DXGI_ERROR_DEVICE_REMOVED dans Windows 10 et 11.
1. Modifiez la clé de registre GraphicsDriver
La modification de la clé de registre GraphicsDriver est le correctif potentiel le plus largement confirmé pour l’erreur DXGI_ERROR_DEVICE_REMOVED. Cette résolution implique l’ajout d’un DWORD TDR (Timeout Detection and Recovery) à la clé GraphicsDrivers. La définition de ce DWORD à 0 désactive la détection TDR. Vous pouvez appliquer cette modification du registre comme suit :
- Appuyez sur Win + S, tapez regedit dans l’outil de recherche, et cliquez sur Editeur de registre.
- Ensuite, naviguez jusqu’à la clé GraphicsDrivers à cet emplacement du registre :
- Cliquez avec le bouton droit de la souris sur GraphicsDrivers et sélectionnez dans le menu contextuel Nouveau et DWORD options.
- Tapez un TdrLevel pour le DWORD.
- Double-cliquez sur TdrLevel pour activer son Valeur de la boîte.
- La valeur du DWORD devrait déjà être fixée à zéro par défaut. Toutefois, modifiez cette valeur pour qu’elle devienne si ce n’est pas le cas et cliquez sur OK.
- Fermez maintenant l’éditeur de registre, cliquez sur Démarrer et sélectionnez Puissance > Redémarrage.
Quelques utilisateurs confirment également que la suppression d’un QWORD TdrDelay dans la même clé peut également résoudre l’erreur DXGI_ERROR_DEVICE_REMOVED. Si vous voyez un QWORD TdrDelay dans la clé GraphicsDrivers, essayez de le supprimer également. Pour ce faire, cliquez avec le bouton droit de la souris sur la clé TdrDelay et sélectionnez Supprimer. Sélectionnez Oui pour confirmer l’effacement.
2. Désactivez le réglage de l’anticrénelage
L’anticrénelage est un paramètre graphique qui lisse les lignes irrégulières lorsqu’il est activé. Cependant, cet effet graphique peut parfois provoquer des problèmes de plantage comme l’erreur DXGI_ERROR_DEVICE_REMOVED. Voici comment désactiver l’anticrénelage dans le panneau de configuration NVIDIA :
- Cliquez avec le bouton droit de la souris sur le logo NVIDIA dans la zone de notification et sélectionnez Panneau de configuration NVIDIA.
- Cliquez sur le bouton Gérer 3D dans la barre latérale.
- Sélectionnez l’option de navigation Paramètres globaux tab.
- Cliquez ensuite sur l’onglet Anti-crénelage – Mode et sélectionnez Désactivé.
- Répétez l’étape précédente pour l’option Anti-crénelage – Transparence, FXAA et Gamma options de correction.
- Sélectionnez ensuite Appliquer pour définir les nouvelles options graphiques.
Vous pouvez également désactiver l’anticrénelage pour les GPU AMD dans le logiciel Radeon. Consultez notre guide sur le réglage des paramètres AMD Radeon pour plus de détails sur la façon de désactiver l’anticrénelage.
3. Désactiver la fonction NVIDIA ShadowPlay (Overlay)
La fonction ShadowPlay de GeForce Experience pour l’enregistrement des jeux peut faire peser une charge importante sur les GPU. Nous vous recommandons donc de désactiver cette fonctionnalité afin de corriger l’erreur DXGI_ERROR_DEVICE_REMOVED si elle est activée. Vous pouvez désactiver NVIDIA ShadowPlay dans GeForce Experience comme suit :
- Pour ouvrir GeForce Experience, cliquez avec le bouton droit de la souris sur l’icône de la barre d’état système de NVIDIA et sélectionnez ce logiciel dans le menu contextuel.
- Cliquez ensuite sur l’icône cog (Paramètres) pour accéder à d’autres options.
- Désactivez le bouton Incrustation dans le jeu de l’option.
- Quittez le logiciel GeForce Experience et essayez de jouer à vos jeux avec l’option ShadowPlay désactivée.
4. Désactivez le paramètre graphique DLSS
Certains joueurs confirment que la désactivation des paramètres graphiques DLSS dans les jeux corrige l’erreur DXGI_ERROR_DEVICE_REMOVED. Si le jeu concerné ne plante pas toujours au démarrage, essayez de désactiver ses paramètres graphiques DLSS. DLSS du jeu. Vous trouverez généralement ce paramètre dans les options de l’onglet vidéo ou graphique d’un jeu.
5. Annuler l’overclocking
Avez-vous effectué un overclocking du GPU ou du processeur sur votre PC ? Si c’est le cas, cet overclocking pourrait avoir causé l’erreur DXGI_ERROR_DEVICE_REMOVED. Annulez l’overclocking à l’aide du logiciel avec lequel vous l’avez effectué. Vous pouvez également annuler l’overclocking en réinitialisant le BIOS (Basic Input Output System).
6. Exécutez le programme d’installation Web de DirectX
DXGI_ERROR_DEVICE_REMOVED peut se produire en raison de problèmes liés à DirectX. Par exemple, certains composants DirectX requis peuvent manquer sur votre PC. Vous pouvez y remédier en téléchargeant et en exécutant le programme d’installation Web de DirectX comme suit :
- Ouvrez ceci page de téléchargement de DirectX.
- Cliquez sur l’icône orange Télécharger pour obtenir un fichier d’installation DirectX.
- Pour afficher l’explorateur de fichiers, maintenez enfoncée la touche Windows et appuyez sur E. Ouvrez ensuite le dossier contenant le paquet Microsoft DirectX End-User Runtime.
- Double-cliquez sur dxwebsetup.exe pour faire apparaître la fenêtre Installation de Microsoft (R) DirectX (R).
- Cliquez sur J’accepte l’accord et Suivant.
- Si vous ne voulez pas de Bing Bar, décochez la case Installer la barre Bing .
- Sélectionnez Suivant pour installer les composants DirectX.
Essayez quelques solutions génériques pour Windows
Si rien n’a encore fonctionné, voici quelques correctifs génériques pour les problèmes de GPU.
Mettez à jour le pilote graphique de votre GPU
Le message d’erreur DXGI_ERROR_DEVICE_REMOVED indique clairement que ce problème est souvent le résultat d’une panne du pilote graphique. Il suggère également aux utilisateurs de mettre à jour les pilotes graphiques de leur GPU pour remédier à l’erreur. Vous pouvez mettre à jour le pilote graphique de votre PC à l’aide des méthodes décrites dans ce guide de mise à jour du pilote d’un GPU sous Windows.
Réinstaller proprement le pilote graphique
La réinstallation propre d’un pilote graphique est une variante de la résolution potentielle précédente pour le mettre à jour. Il s’agit de désinstaller complètement le pilote actuel du GPU, puis d’installer le plus récent. Nous recommandons de désinstaller complètement le pilote graphique avec le logiciel DDU avant d’installer le nouveau. Vous pouvez appliquer cette solution comme indiqué dans notre article sur la réinstallation des pilotes GPU.
Exécutez une vérification du diagnostic de la mémoire de Windows
Certains utilisateurs ont indiqué qu’ils avaient dû remplacer des modules de mémoire vive défectueux pour résoudre le problème DXGI_ERROR_DEVICE_REMOVED. Essayez donc d’effectuer un diagnostic de la mémoire Windows si les autres solutions proposées ici ne vous conviennent pas. Notre guide de résolution des problèmes de mémoire vive à l’aide du diagnostic de la mémoire Windows comprend des instructions complètes sur l’utilisation de cet outil.
Si cet outil détecte des problèmes, le retrait du module RAM défectueux de votre PC résoudra probablement l’erreur DXGI_ERROR_DEVICE_REMOVED. Cependant, vous aurez toujours besoin de suffisamment de mémoire vive pour le jeu. Si le retrait de la RAM laisse une mémoire système insuffisante pour le jeu, achetez et ajoutez un nouveau module RAM à votre PC.
Profitez à nouveau de vos jeux Windows
Les solutions proposées ci-dessus ont permis à de nombreux joueurs de résoudre l’erreur DXGI_ERROR_DEVICE_REMOVED. Cela ne signifie pas nécessairement qu’il s’agit de solutions garanties, mais l’une d’entre elles résoudra probablement le problème sur votre PC. Vous pourrez alors jouer aux jeux Windows 11/10 qui se sont plantés sans autre problème.
Si les solutions ci-dessus ne permettent pas de résoudre l’erreur DXGI_ERROR_DEVICE_REMOVED sur votre PC, il se peut que votre carte graphique soit en cause. Un blocage persistant du GPU est l’un des signes indiquant qu’il est temps de mettre à jour votre carte graphique.
Que signifie Dxgi_error_device_removed ?
DXGI_ERROR_DEVICE_REMOVED : Le périphérique graphique a été physiquement retiré, mis hors tension ou une mise à niveau du pilote a eu lieu. Cela se produit occasionnellement et est normal ; votre application ou votre jeu doit recréer les ressources du périphérique comme décrit dans cette rubrique.
Quelles sont les causes des erreurs DXGI ?
Une erreur DXGI est une erreur DirectX principalement causée par les pilotes, les spécifications du système et les problèmes liés à la carte graphique.
Comment corriger l’erreur « device removed » ?
Comment réparer l’erreur DXGI_ERROR_DEVICE_REMOVED sous Windows 10/11 ? [6 Ways] [Clone Disk]
- # 1. Désactivez l’anti-crénelage dans le panneau de configuration de NVidia.
- # 2. Désactivez le jeu d’ombres.
- # 3. Modifiez le registre.
- # 4. Vérifiez votre mémoire vive.
- # 5. Vérifiez les pilotes de votre carte graphique.
- # 6. Réinstallez NVidia GeForce Experience.
Qu’est-ce que l’erreur DXGI device hung ?
Le message d’erreur 0x887A0006 indique explicitement qu’un problème est survenu avec l’adaptateur d’affichage (graphique) de votre PC. Cela peut signifier qu’il y a un pilote graphique obsolète sur votre PC qui n’est pas compatible avec les jeux concernés. La solution probable dans un tel scénario est de mettre à jour le pilote du GPU de votre PC.