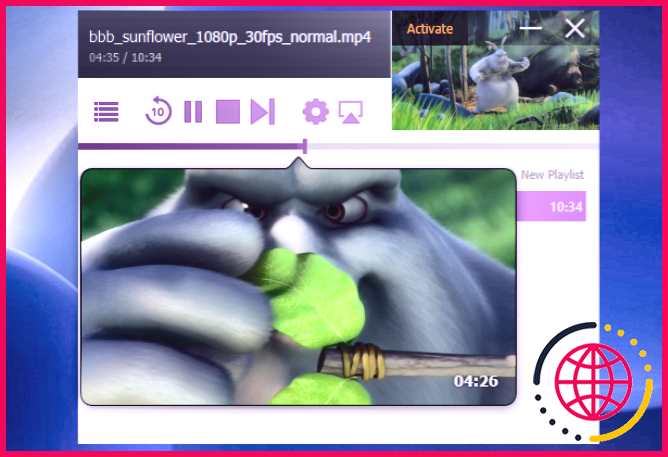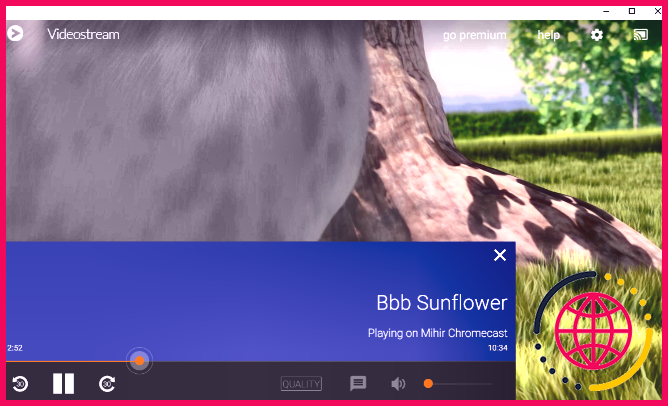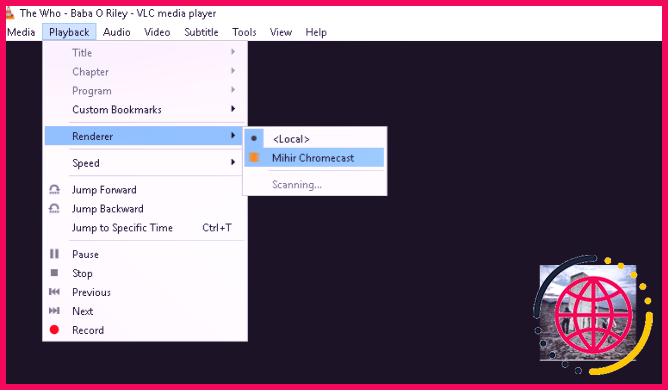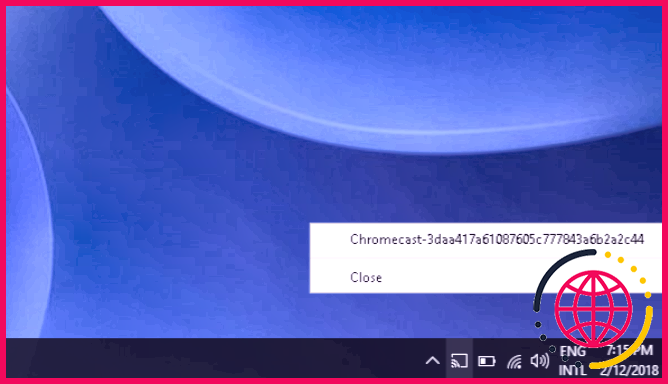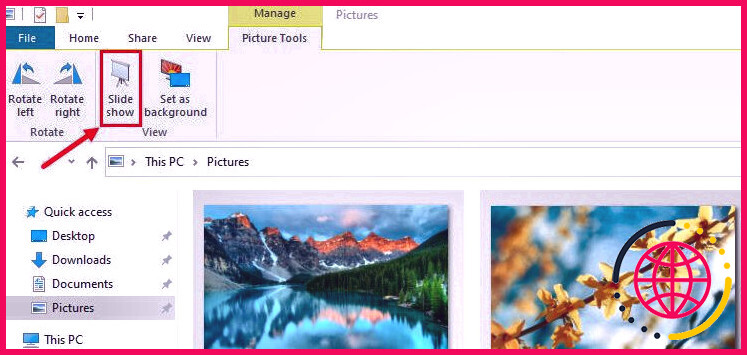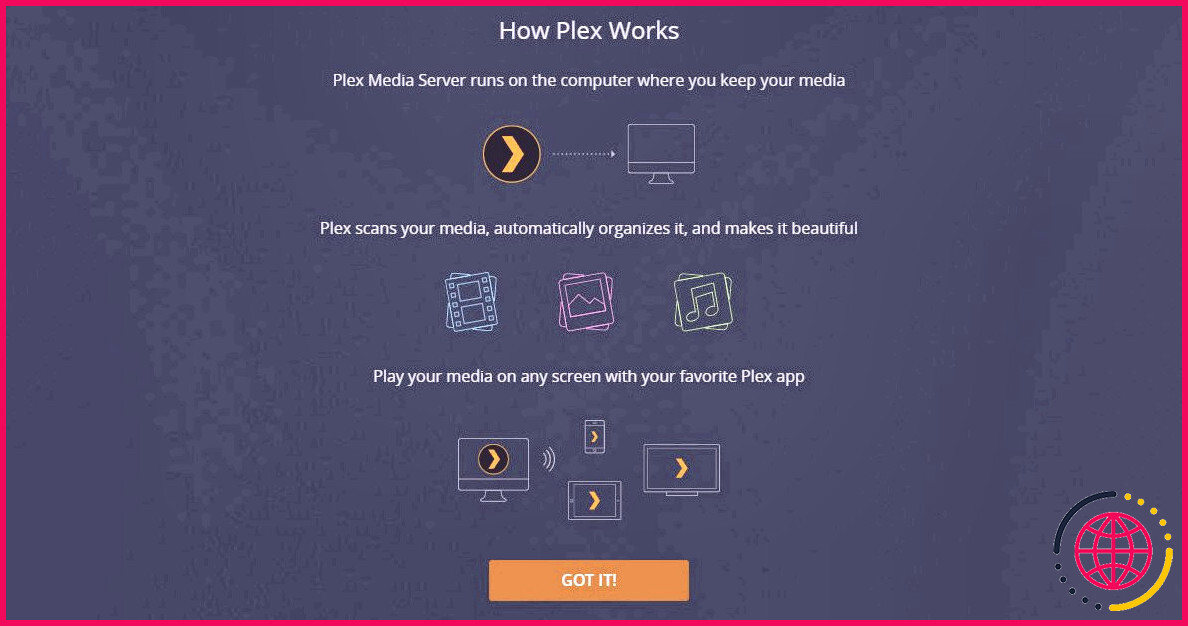Comment diffuser des médias locaux de Windows vers Chromecast
Google Chromecast transforme n’importe quel type de téléviseur en téléviseur intelligent connecté à Internet. En plus de cela, votre téléviseur peut également parler à votre ordinateur. Certaines applications simples peuvent diffuser des films, de la musique et également des images de votre lecteur de disque sur le téléviseur, sans passer par le Web.
Dans ce court article, nous vous expliquerons comment diffuser des médias régionaux de Windows vers Chromecast.
Noter: Bien que ces programmes utilisent votre réseau Wi-Fi local, le Chromecast lui-même ne fonctionnera pas si vous n’avez pas accès à Internet.
De quoi avez-vous besoin pour partager des médias locaux sur Chromecast ?
- Google Chromecast : Le Chromecast d’origine, Chromecast 2.0 ou 3.0, ou Chromecast Ultra avec une disposition normale traitera tous de ce guide.
- Un système informatique : Le guide traite à la fois des ordinateurs de bureau et des ordinateurs portables, ou de tout autre type de PC fonctionnant sous Windows.
- Liaison Wi-Fi active : Assurez-vous que le Chromecast et le PC sont connectés au même réseau domestique et qu’aucun des deux n’exécute de VPN.
- Google Chrome est monté sur votre PC Windows.
Comment diffuser des films de Windows vers Chromecast
Si vous avez l’intention de diffuser un film de Windows vers Chromecast, voici quelques applications qui peuvent faire le travail.
1. Flux d’air
Airflow n’est que l’une des applications de diffusion vidéo Windows les mieux payées. Et aussi, certainement, il mérite chaque centime. Heureusement, vous bénéficiez également d’un essai totalement gratuit pour tester le logiciel avant de l’acheter. Le test totalement gratuit est un excellent moyen de savoir si vous avez l’intention de dépenser pour cela. Avec lui, vous pouvez profiter d’environ 20 minutes de clip vidéo à la fois. Une fois que vous avez réalisé que c’est le meilleur, vous pouvez payer 19,99 $ et l’utiliser.
Mais, qu’est-ce qui le rend réellement au-dessus des applications totalement gratuites ? L’efficacité est la principale facette, car Airflow prend en charge le transcodage accéléré par le matériel. De plus, il dispose également d’une assistance audio 5.1 canaux pour l’audio frontalier. Le flux d’air consiste en un contrôle complexe des sous-titres ainsi qu’en gardant à l’esprit les listes de lecture et les derniers paramètres.
Étonnamment, c’est le seul de toute la liste que nous offririons certainement aussi la balise « ça marche tout simplement ». De plus, si vous avez un Chromecast Ultra pour les clips vidéo 4K, vous pouvez voir la différence de performances sur les mises en page de documents Chromecast indigènes non prises en charge comme MKV.
Télécharger: Flux d’air (19,99 $, test gratuit disponible)
2. Joueur de soda
Si vous n’avez pas l’intention de payer pour un programme, procurez-vous Soda Player. Pour toute personne qui a l’intention de lire rapidement n’importe quel type de clip vidéo sur Chromecast, cela fonctionne parfaitement. Ouvrez les documents dans Soda Player, cliquez sur le Chromecast icône, ainsi qu’il commence.
Certaines fonctionnalités intéressantes sont communes à la fois à Soda Player et à Airflow. Cela consiste en un transcodage accéléré par le matériel pour tout type de style de fichier, des sous-titres automatiques, plusieurs pistes sonores, etc.
Cependant, Soda Player n’a pas 2 fonctions principales. Rubbing n’a pas de prévisualisation des vignettes. Ainsi, lorsque vous avancez rapidement ou rembobinez vers un point différent, vous n’avez aucune idée de l’endroit où vous vous retrouverez.
De plus, pour une raison ou une autre, Soda Player ne vous permet pas de créer des listes de lecture. Ainsi, si vous avez téléchargé une excellente émission de télévision, vous ne pourrez pas la regarder en rafale. Vous devrez démarrer une nouvelle vidéo à chaque fois que la précédente se termine.
Télécharger: Joueur de soda (Gratuit)
3. Flux vidéo pour Chromecast
VideoStream est en fait l’application la plus ancienne pour diffuser avec succès et rapidement des clips vidéo. C’est toujours respectable, ainsi que le seul avec une télécommande gratuite pour les mobiles. L’application peut même se synchroniser avec un dossier de clips vidéo sur votre ordinateur, régulant tout ce qui se trouve sur le téléphone.
Cela étant dit, vous pouvez également utiliser Google Assistant comme télécommande pour la lecture standard : lecture/pause, rembobinage et également avance rapide.
Bien qu’il fonctionne comme sur le marché, il est excellent pour un seul clip vidéo que vous avez l’intention d’apprécier. De nombreuses fonctionnalités essentielles restent dans la variante payante, comprenant des listes de lecture, des configurations de sous-titres supplémentaires, un réglage de nuit et la lecture automatique de la vidéo suivante.
La prime VideoStream coûte 1,49 $ par mois, 14,99 $ par an ou 34,99 $ pour un permis à vie.
Télécharger: Flux vidéo (Gratuit, premium en option)
Comment diffuser de la musique de Windows vers Chromecast
Bien qu’un Chromecast soit idéal pour les vidéos, vous pouvez également y diffuser de la musique ou des podcasts, en particulier lorsque vous avez configuré Chromecast Audio. Quel que soit l’outil que vous utilisez, ce sont les programmes que vous devriez essayer.
1. VLC 3.0
VLC 3.0 fonctionne entièrement comme un lecteur audio pour Chromecast. Vous voudrez télécharger et établir le plugin de collection de médias. Dès que vous avez terminé, vous aurez la possibilité de diffuser des documents MP3 sur Chromecast en un seul clic.
Le programme est suffisamment respectable pour créer également des listes de lecture. C’est à peu près tout ce que vous atteindrez avec VLC. Et aussi si vous avez les balises ID3 pour cela, vous obtenez également l’art du cd qui sautille sur le téléviseur.
En dehors de cela, VLC a quelques astuces surprises dans sa manche, consistant à scrobbling des pistes sur Last.FM. Vous souhaiterez probablement également normaliser l’audio.
Télécharger: VLC (Gratuit)
2. Flux audio Chromecast
Même s’il fait le travail, VLC n’est pas un lecteur de chansons fantastique. Si vous souhaitez utiliser l’un des meilleurs lecteurs de musique pour Windows, procurez-vous le Chromecast Audio Stream. Il envoie le son de votre ordinateur au Chromecast. C’est comme utiliser des haut-parleurs Bluetooth, mais via Wi-Fi à la place.
Voici ce que vous devez faire :
- Télécharger Flux audio Chromecast .
- Extrayez les documents ZIP directement dans un dossier.
- Double-cliquez sur le audio-cast.exe fichier pour l’exécuter.
- Vous verrez certainement maintenant le symbole Chromecast Audio Stream dans la barre d’état système.
- Cliquez sur le symbole dans la barre d’état système et sélectionnez le Chromecast.
- Désormais, tout son provenant de votre PC sera lu par les haut-parleurs de votre téléviseur.
Il reproduit l’audio, en le lisant à la fois sur l’ordinateur et sur le Chromecast. En fait, le Chromecast a un petit décalage. Pour de meilleurs résultats, nous vous suggérons de désactiver l’ordinateur.
Comment diffuser des photos de Windows vers Chromecast
Actuellement, aucun programme natif ne vous permet d’afficher des images de votre lecteur de disque sur le téléviseur avec Chromecast.
Cela est dû au fait que Chromecast réduit les images haute résolution à 1280×720 pixels, ce n’est donc pas l’outil le plus efficace pour un diaporama. Pourtant, si vous voulez toujours le faire, il existe une astuce de base pour cela.
Suivez les actions ci-dessous pour diffuser facilement des photos de votre ordinateur vers Chromecast :
- Ouvrez le dossier où sont stockées toutes les images dont vous avez besoin pour diffuser. Dans notre cas, les photos sont en C:UtilisateursAdminImages .
- Sélectionnez toutes les photos dont vous avez besoin pour votre objectif.
- Maintenant, cliquez Outils Image > > Diaporama .
- Le diaporama devrait maintenant commencer tout seul. Vous pouvez désormais utiliser Chromecast pour diffuser tout votre bureau sur votre téléviseur, y compris ce diaporama.
Pour éviter tout type de zones mortes sur votre téléviseur grand écran, établissez la fenêtre d’accueil du diaporama pour terminer l’affichage.
Vous pouvez également soumettre vos images à photos.google.com et diffusez également les données multimédias directement sur votre téléviseur. C’est très bien si vous voulez montrer à votre groupe un écran de bureau ou une discussion PowerPoint.
Meilleure application tout-en-un : Complexe
Si vous voulez un lecteur multimédia tout-en-un au lieu de différents programmes pour les documents vidéo, son et image, alors il y a une option évidente : Plex. il prend en charge tous les clips vidéo ainsi que les dispositions sonores, et peut également provenir d’un autre emplacement régulé via une application sur votre téléphone.
L’installation prend du temps, mais ça vaut le coup. Dès que vous avez configuré Plex, il vous suffit d’appuyer sur l’icône Chromecast chaque fois que vous souhaitez diffuser quoi que ce soit.
Télécharger: Serveur multimédia Plex (Gratuit)
Diffuser des médias locaux est plus facile maintenant
Dans ce court article, nous avons examiné une gamme de méthodes pour diffuser de nombreux types de médias sur votre gadget Windows.
Des logiciels comme Plex ou Airflow sont utiles lorsque vous avez l’intention de diffuser votre film préféré ou simplement un diaporama de vos photos de votre galerie.