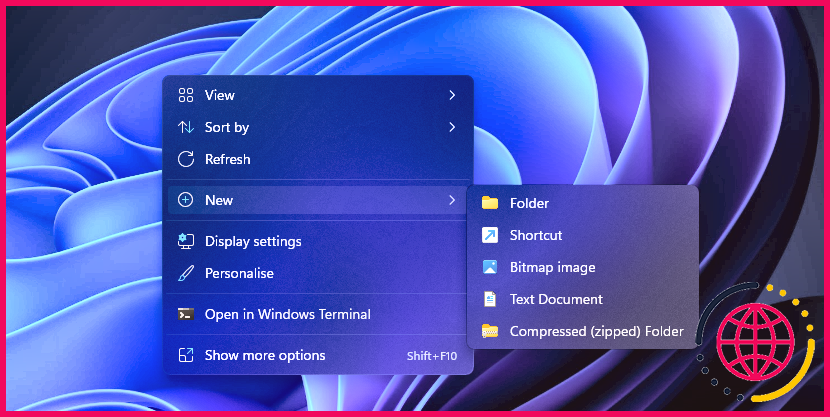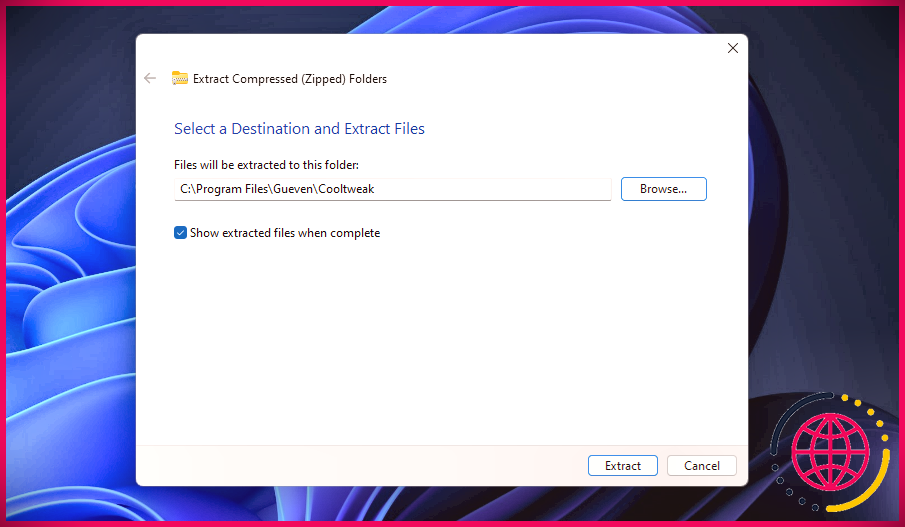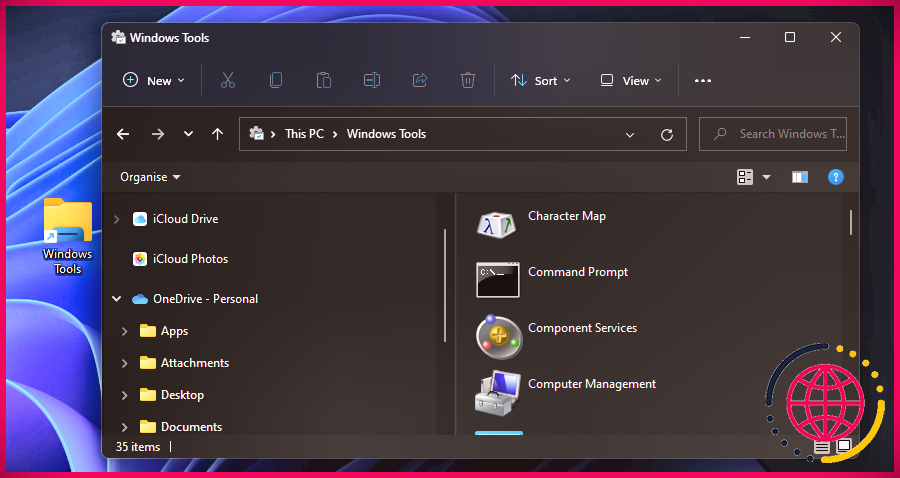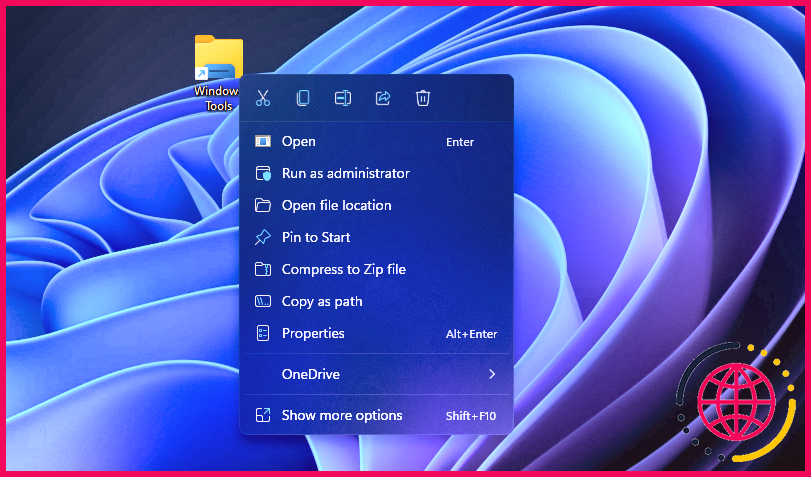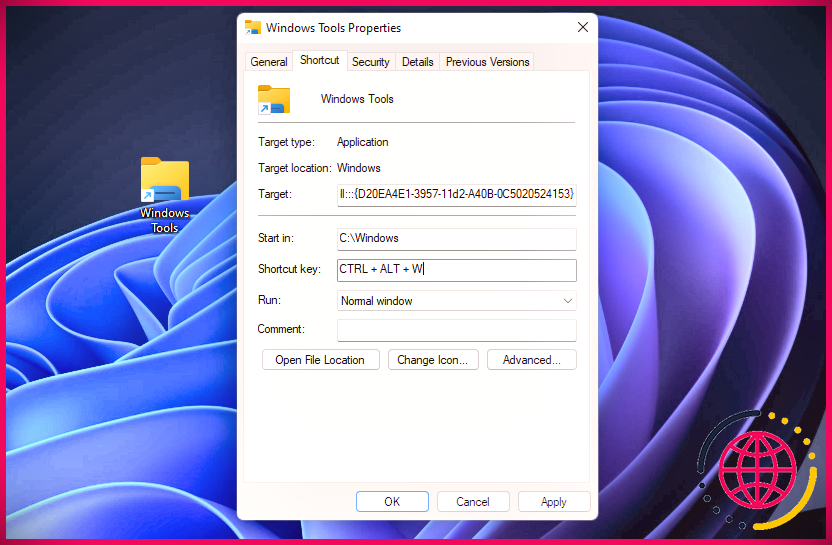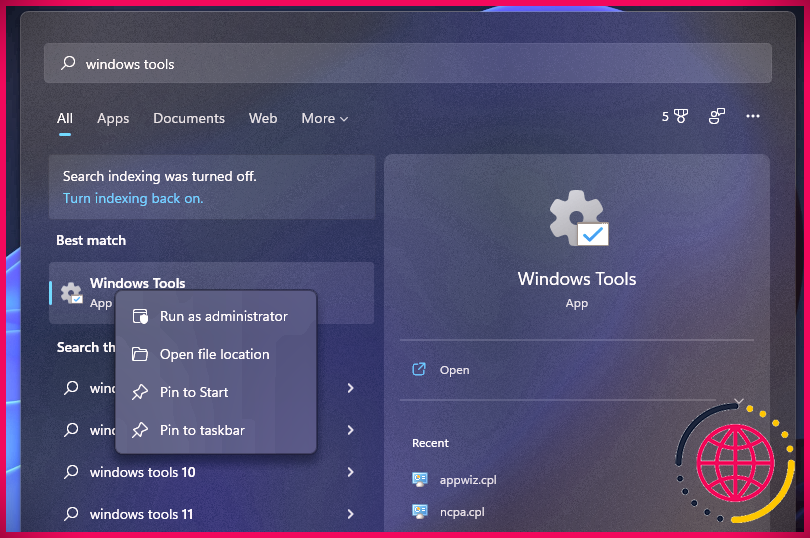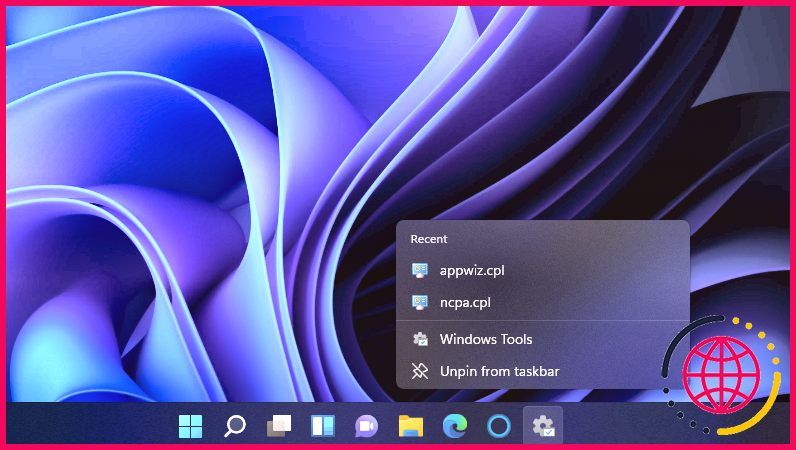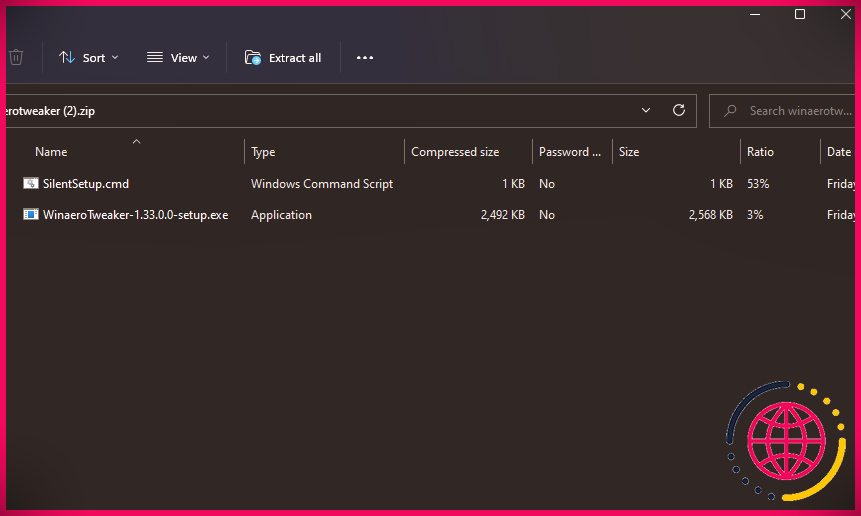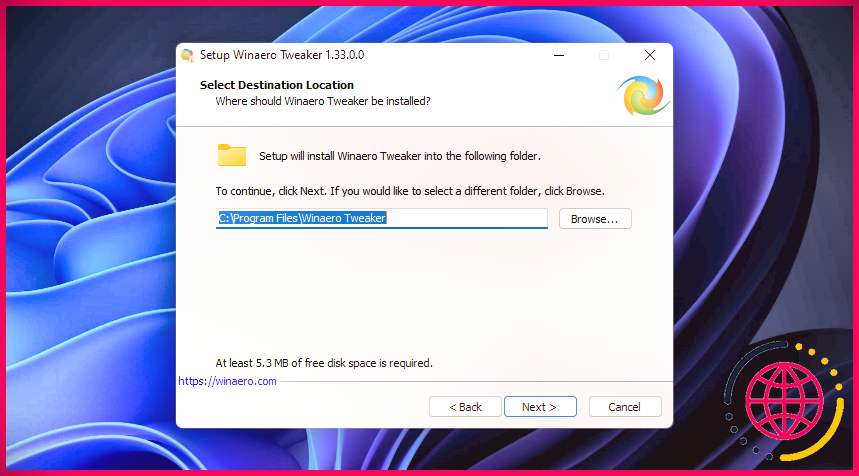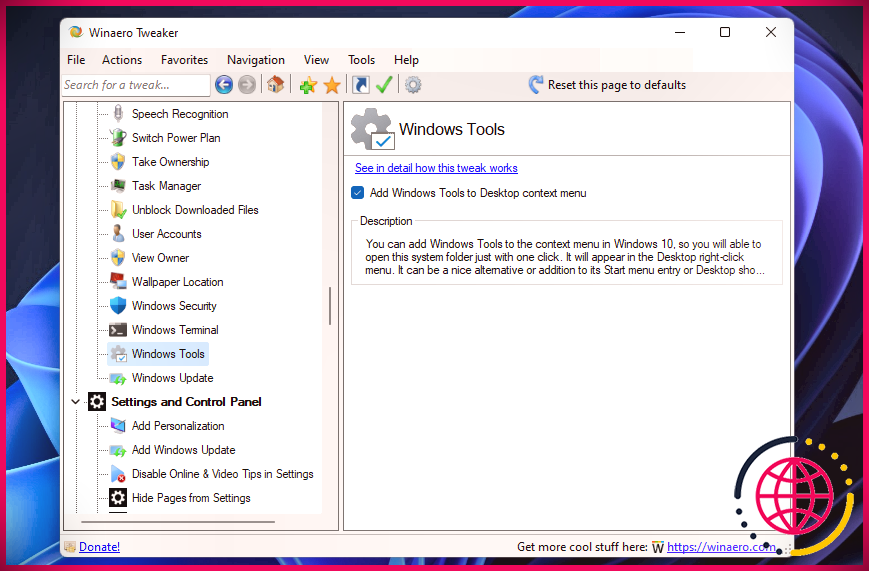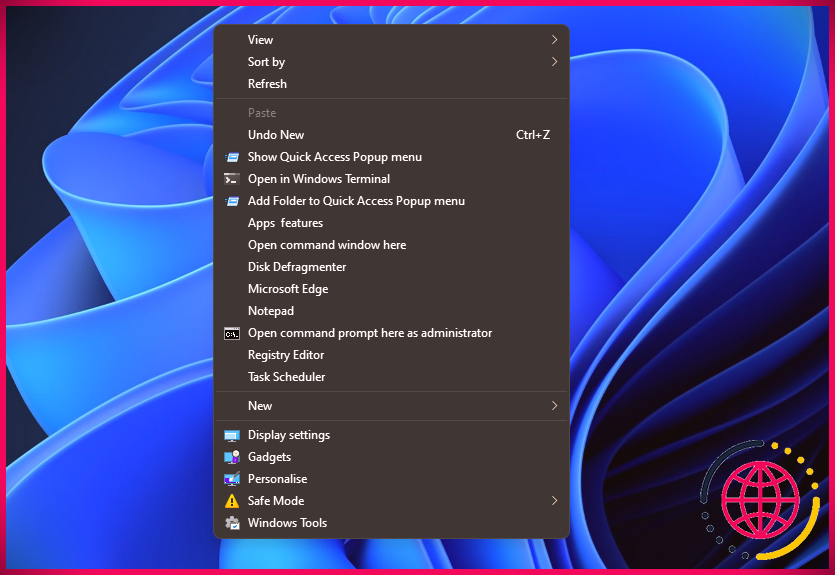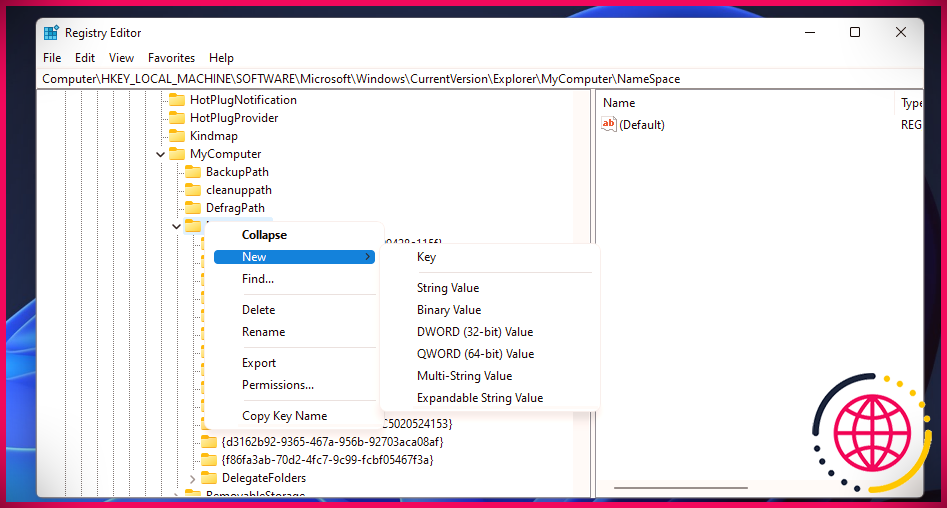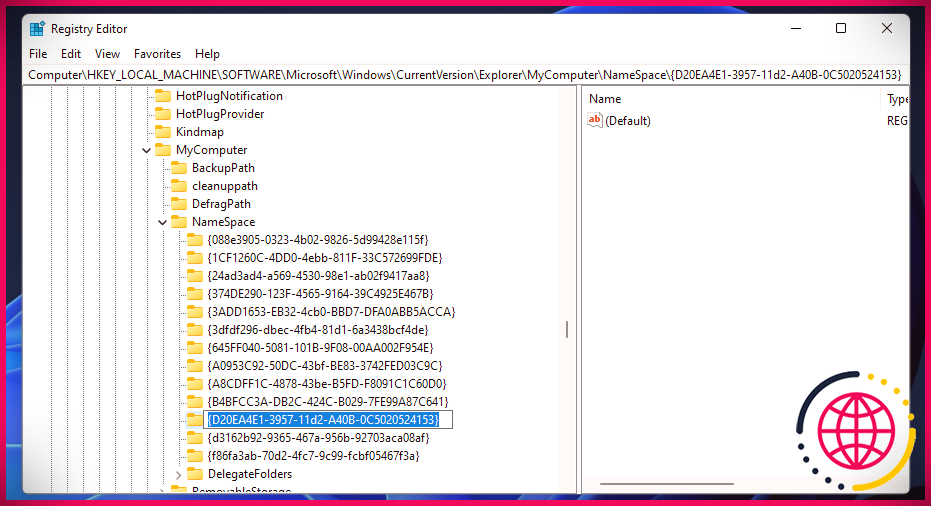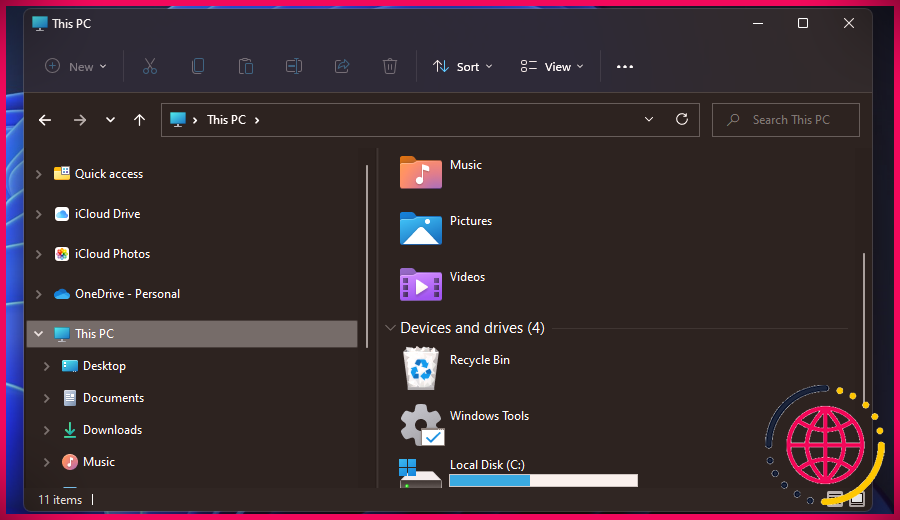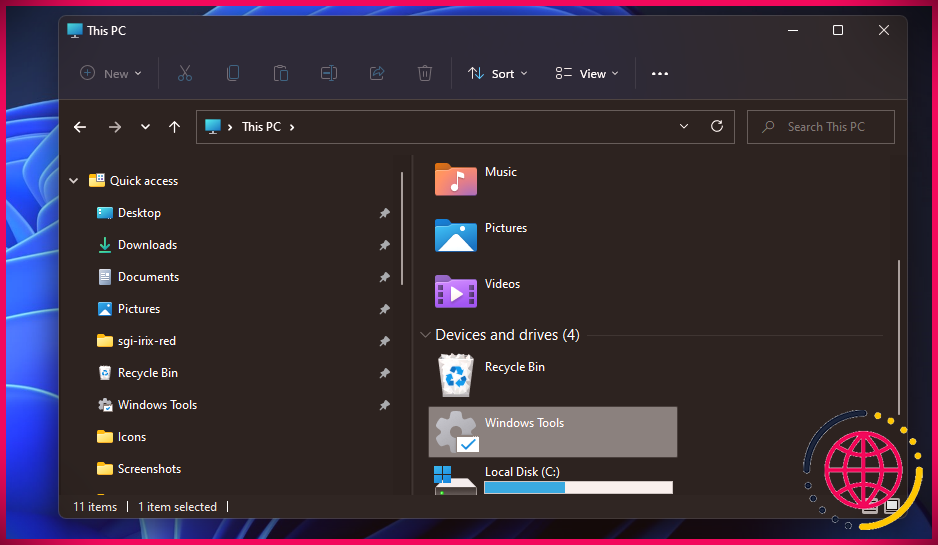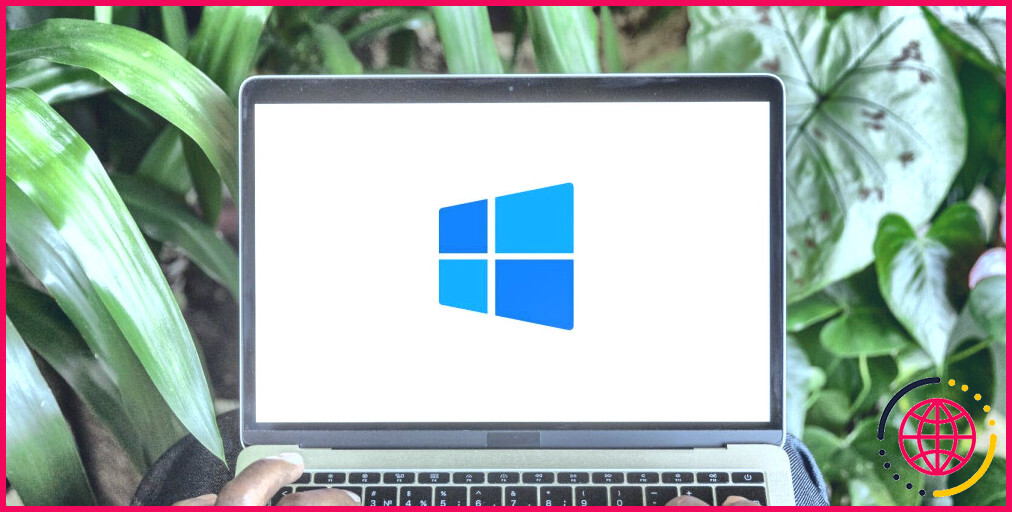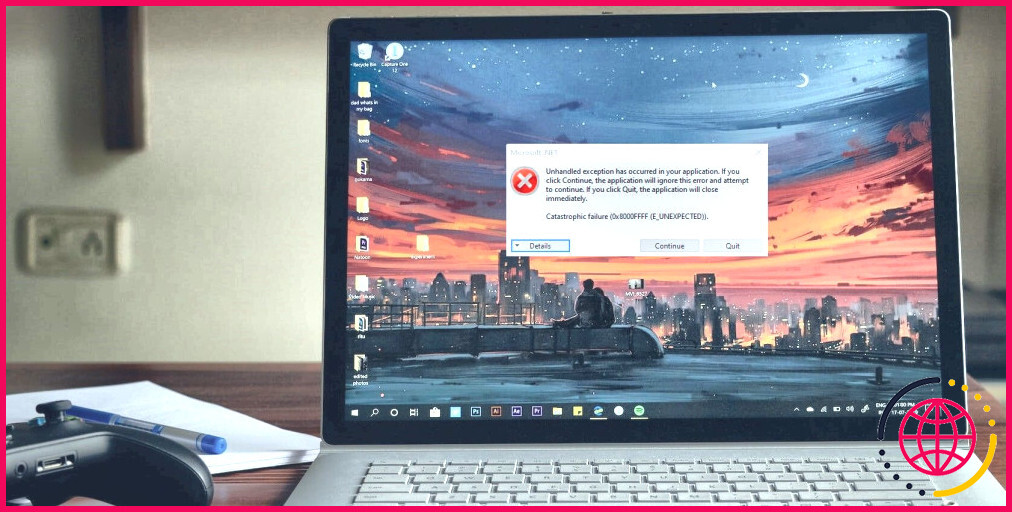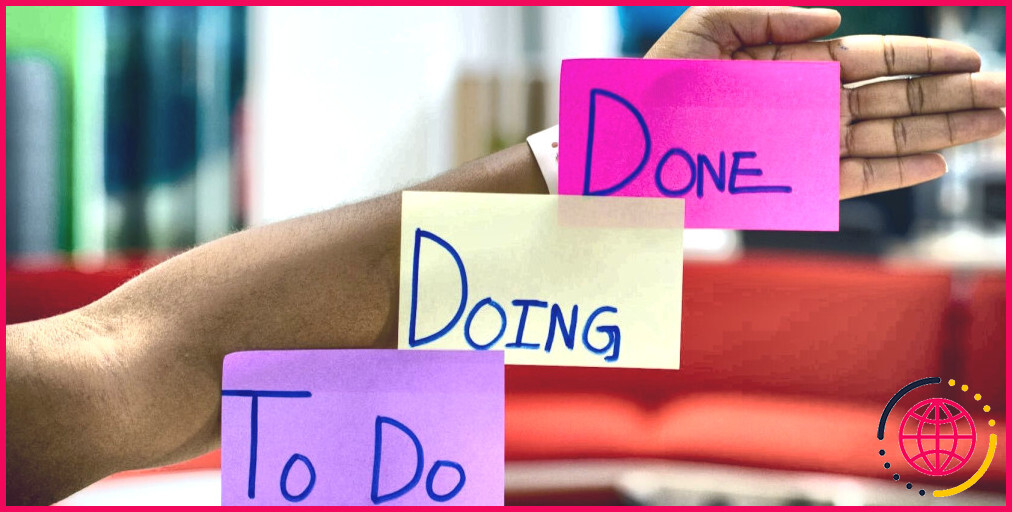Comment configurer les raccourcis des outils Windows dans Windows 11
Windows 11 se compose d’un dossier Outils Windows, qui remplace celui des Outils d’administration. Les outils Windows sont un dossier du Panneau de configuration (applet) composé de 32 utilitaires intégrés différents. Vous pouvez ouvrir le Gestionnaire des tâches, le Nettoyage de disque, l’Invite de commandes, PowerShell, l’Éditeur du Registre, Exécuter, la Carte des caractères, ainsi que bien d’autres encore à partir de là.
Vous pouvez accéder aux outils Windows à l’aide du panneau de configuration. Néanmoins, la configuration plus rapide des outils Windows vous donnera certainement un accès plus direct à tous les utilitaires de ce dossier chaque fois que vous en aurez besoin. Voici comment vous pouvez créer un bureau, une sélection de nourriture contextuelle, un clavier, un explorateur et une barre des tâches plus rapidement pour le dossier Outils Windows dans Windows 11.
Comment configurer un raccourci sur le bureau des outils Windows
Le bureau est la zone vers laquelle plusieurs personnes incluent des raccourcis dans Windows. Le dossier Outils Windows sera très simple d’accès à partir de là. Vous pouvez inclure les outils Windows sur le bureau avec Créer un raccourci tel que celui-ci.
- Faites un clic droit sur une zone vide de votre bureau pour choisir Nouvelle .
- Sélectionner Raccourci sur le Nouvelle sous-menu.
- Taper explorateur. exe couvrant ::: dans la zone de placement du produit, et appuyez sur le Suivant bouton.
- Contribution Outils Windows dans la zone de nom du moyen le plus rapide.
- Cliquez sur Finir pour inclure le raccourci.
- Double-cliquez sur le Outils Windows moyen plus rapide d’ouvrir son dossier.
Comment configurer un raccourci clavier des outils Windows
Un raccourci clavier pour Windows Tools placera toutes les énergies de ce dossier à votre portée. L’établissement d’un raccourci sur le bureau des outils Windows est la première étape pour développer un raccourci clavier pour ce dossier. À partir de là, vous pouvez attribuer un raccourci clavier à cet ordinateur de bureau de manière plus rapide, conformément à.
- Cliquez avec le bouton droit sur un bureau des outils Windows de manière plus rapide et choisissez Propriétés .
- Clique le Raccourci crucial boîte.
- presse O développer une Ctrl + Alt + W raccourci clavier.
- Sélectionner Appliquer et cliquez d’accord .
Ce raccourci dépend du raccourci de l’ordinateur de bureau des outils Windows. Si vous souhaitez établir un raccourci clavier pour ce dossier sans inclure un ordinateur de bureau plus rapidement, vous devrez monter un logiciel tiers. Une application logicielle comme WinHotKey vous permet d’établir des raccourcis clavier personnalisés sans aucun raccourci d’ordinateur de bureau.
Comment épingler les outils Windows à la barre des tâches et au menu Démarrer
La barre des tâches et Démarrer la sélection des aliments sont deux autres zones auxquelles vous pouvez ajouter des raccourcis vers les outils Windows dans Windows 11. Vous pouvez actuellement ouvrir le dossier Outils Windows à partir de la liste de contrôle des applications de la sélection des aliments Démarrer. Néanmoins, épingler ce dossier l’ajoutera au début du menu. C’est ainsi que vous pouvez choisir d’épingler les outils Windows au menu Démarrer et à la barre des tâches.
- Clique le Démarrer la barre des tâches bouton.
- Entrer Outils Windows dans la zone de recherche du menu Démarrer.
- Cliquez avec le bouton droit sur Outils Windows et choisissez Épingler pour commencer pour ajouter un moyen plus rapide à la sélection d’aliments Démarrer.
- Sinon, sélectionnez Épingle à la barre des tâches pour configurer un raccourci.
Comment ajouter un raccourci d’outils Windows au menu contextuel
La sélection contextuelle des aliments est une bonne option pour inclure des raccourcis si vous préférez ne pas gâcher votre bureau avec beaucoup d’entre eux. Tous les moyens plus rapides de sélection des aliments contextuels du bureau exécutent la méthode mais sont directement facilement accessibles. Windows 11 ne dispose d’aucun type d’options intégrées pour inclure des raccourcis vers le menu contextuel. Cependant, vous pouvez toujours inclure un Outils Windows option avec le logiciel gratuit Winaero Tweaker comme adhère.
- Ouvrez la page d’accueil pour Tweaker Winaero .
- Faites défiler cette page et choisissez également Télécharger WinaeroTweaker .
- Lancez l’explorateur de fichiers en cliquant sur son symbole de dossier dans la barre des tâches.
- Ouvrez le dossier où vous avez téléchargé et installez l’archive ZIP compressée pour Winaero Tweaker.
- Double-cliquez sur le ZIP de Winaero et cliquez sur Extraire tout .
- Pour sélectionner un autre cours de suppression, cliquez sur le Parcourir bouton.
- Sélectionnez le Afficher les données supprimées lorsqu’elles sont totales choix, et cliquez sur le Extrait bouton.
- Double-cliquez sur WinaeroTweaker-1.33.0.0- setup dans son dossier supprimé.
- Clique le Suivant boutons et sélectionnez les Mode normal ainsi que J’accepte l’accord options dans l’assistant de configuration.
- Pour choisir un parcours alternatif pour le dossier Winaero Tweaker, appuyez sur la touche Parcourir bouton.
- Continuez à cliquer Suivant puis choisissez le Installer option.
- Double-cliquez sur le moyen plus rapide Winaero Tweaker sur votre bureau pour introduire l’application logicielle.
- Cliquez sur Menu contextuel dans Winaero Tweaker.
- Sélectionner Outils Windows à gauche de Winaero Tweaker.
- Cliquez sur Ajouter les outils Windows au menu contextuel du bureau pour choisir ce paramètre.
Découvrez le raccourci Outils Windows dans le menu contextuel. Cliquez avec le bouton droit sur l’ordinateur de bureau Windows 11 et sélectionnez également Afficher les choix supplémentaires pour voir la sélection de plats intemporels. Là, sélectionnez le Outils Windows option pour ouvrir ce dossier. Sélectionnez une énergie à partir de là pour la lancer.
Comment ajouter un raccourci d’outils Windows à l’explorateur de fichiers
Comme Windows Tools est un dossier, c’est une bonne idée de configurer un moyen plus rapide pour cela dans l’Explorateur de fichiers. La section « Ce PC » de l’Explorateur de fichiers est un endroit idéal pour les raccourcis. Explorer ne propose aucun choix pour y inclure des moyens plus rapides, mais vous pouvez toujours le faire avec certaines modifications du registre Windows. Tout ce que vous avez fait est d’ajouter une nouvelle clé au registre de l’ordinateur avec le code CLSID de Windows Tools comme celui-ci.
- Appuyez sur le commutateur de la barre des tâches de la loupe pour afficher l’outil de recherche.
- Pour localiser l’Éditeur du Registre, saisissez regedit dans le champ de recherche.
- Sélectionner Exécuter en tant que gestionnaire pour le résultat du moteur de recherche de l’Éditeur du Registre.
- Ouvrez cette astuce dans l’éditeur de registre : Ordinateur HKEY_LOCAL_MACHINE SOFTWARE Microsoft Windows CurrentVersion Explorer MyComputer NameSpace . Vous pouvez dupliquer et coller cet endroit dans la barre d’adresse de l’éditeur du registre avec le Ctrl + C et Ctrl + V clavier des moyens plus rapides.
- Faites un clic droit sur le Espace de nom clé dans le volet de navigation de gauche et choisissez également Nouvelle .
- Sélectionner Clé pour en ajouter un.
- Contribution pour le nom de la toute nouvelle clé. Il pourrait être moins compliqué de copier et de coller également ce code CLSID.
- Cliquez sur l’Éditeur du Registre X bouton pour le fermer.
- Redémarrez votre ordinateur de bureau ou portable.
Voilà, vous pouvez actuellement découvrir le nouveau moyen plus rapide des outils Windows dans l’Explorateur de fichiers. Ouvrez la fenêtre de l’explorateur et sélectionnez également Ce PC dans sa barre de navigation. Vous verrez un Raccourci des outils Windows dans la zone Périphériques ainsi que les lecteurs. Double-cliquez sur Outils Windows à vue les énergies car dossier.
Vous pouvez également ajouter ce raccourci à l’accès rapide à. Cliquez avec le bouton droit sur Outils Windows dans Cet ordinateur et sélectionnez Épingler pour accéder rapidement à . Ensuite, vous pouvez ouvrir les outils Windows en sélectionnant son dossier dans Accessibilité rapide dans le volet de navigation gauche de l’Explorateur.
La configuration de raccourcis rendra les outils Windows plus accessibles
Ainsi, il existe plusieurs méthodes pour configurer des raccourcis pour les outils Windows. Tout ce qui signifie que vous configurez une méthode plus rapide pour les outils Windows vous permettra certainement d’ouvrir ce dossier un peu plus rapidement que sans. Comme vous pouvez lancer de nombreux utilitaires système utiles à partir des outils Windows, c’est un dossier très utile pour établir un raccourci.