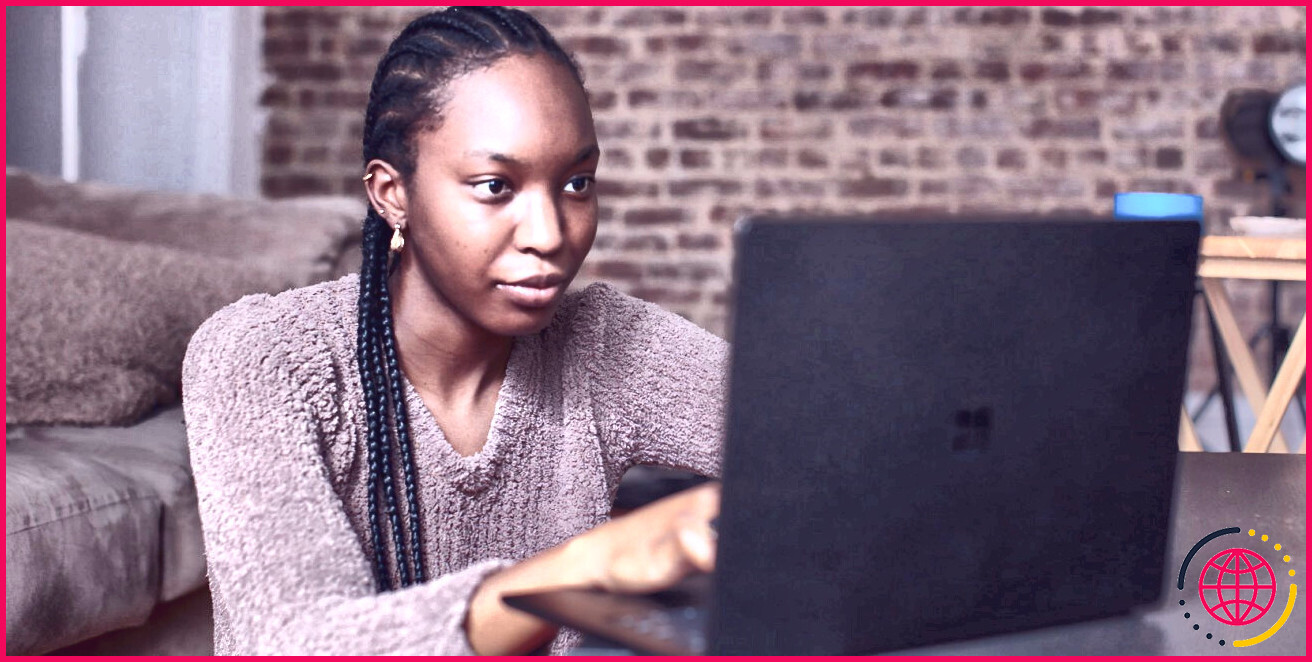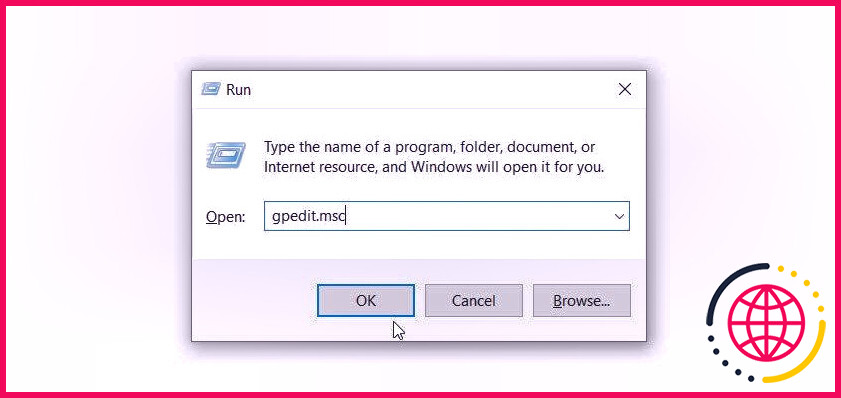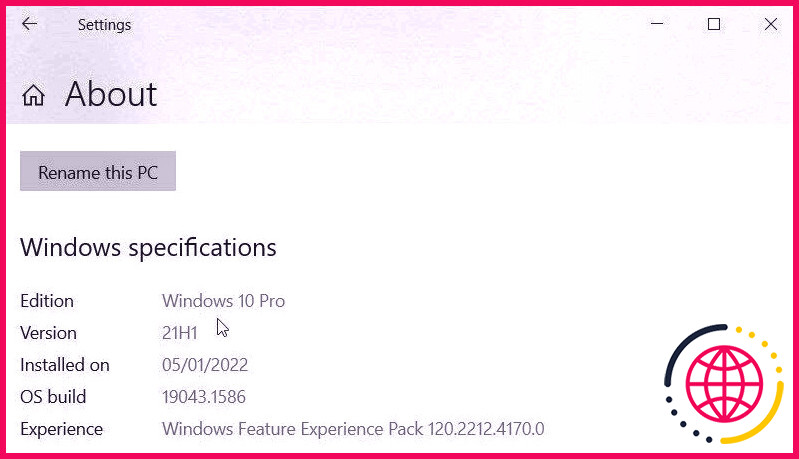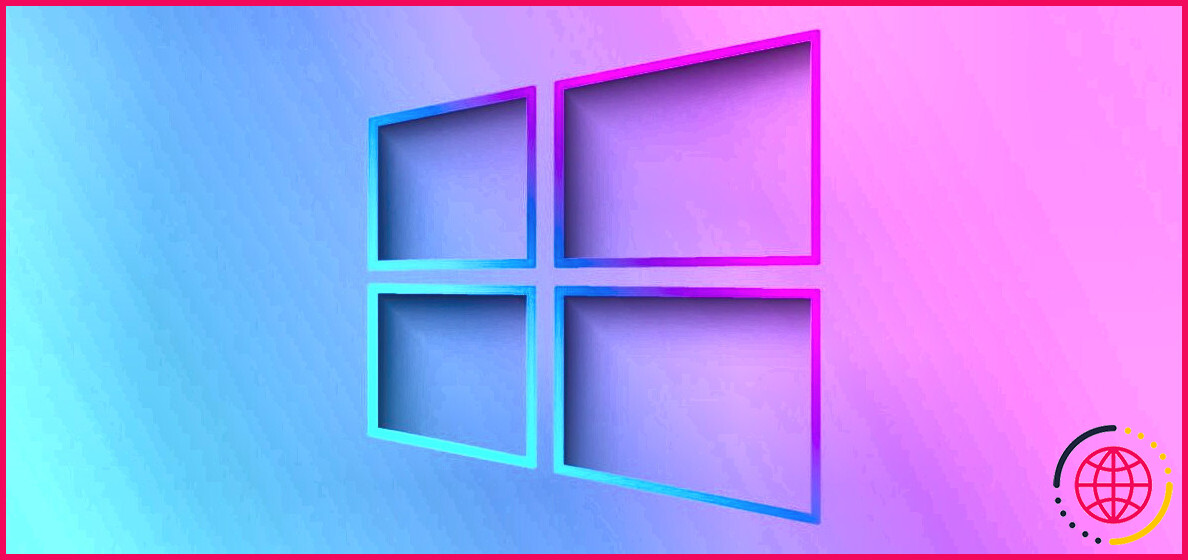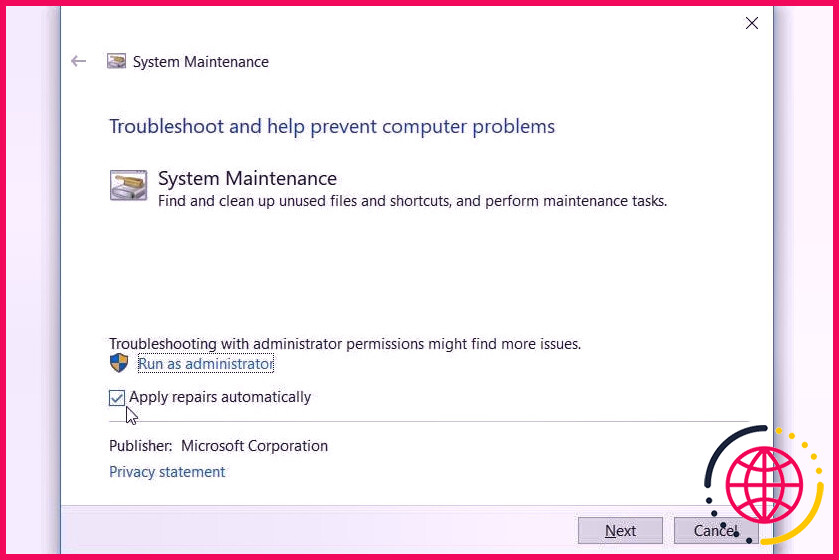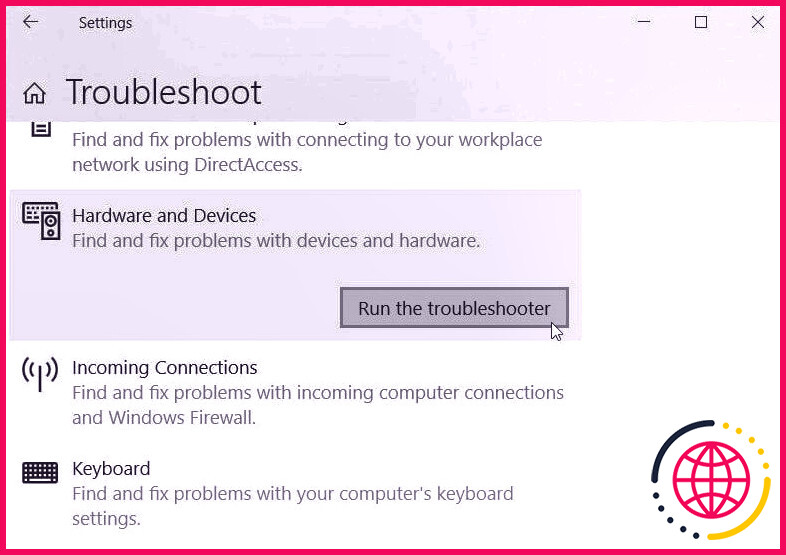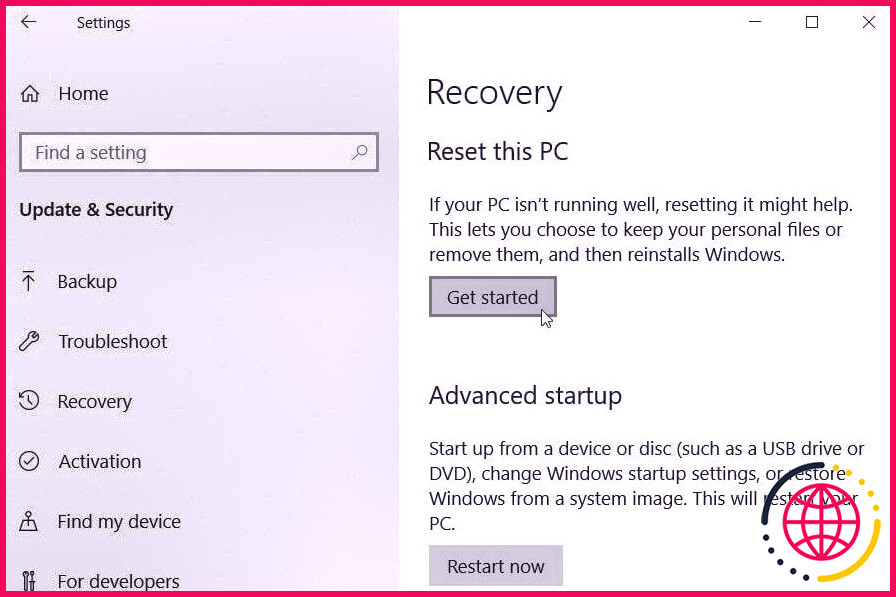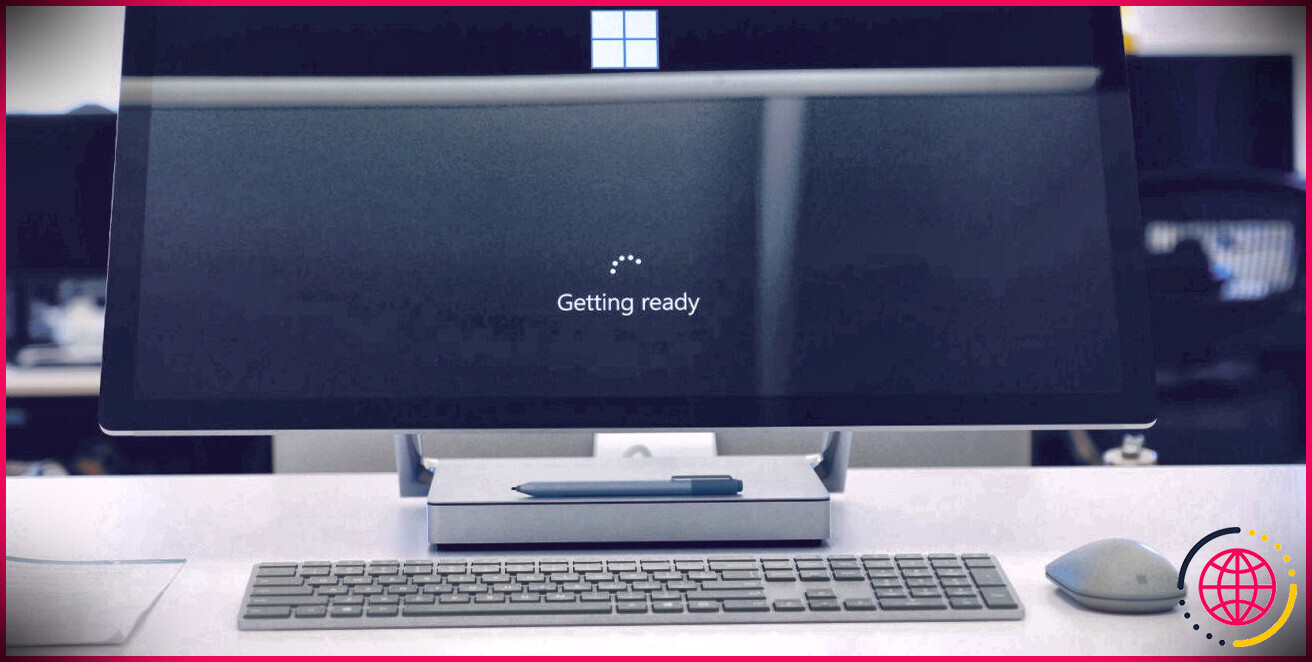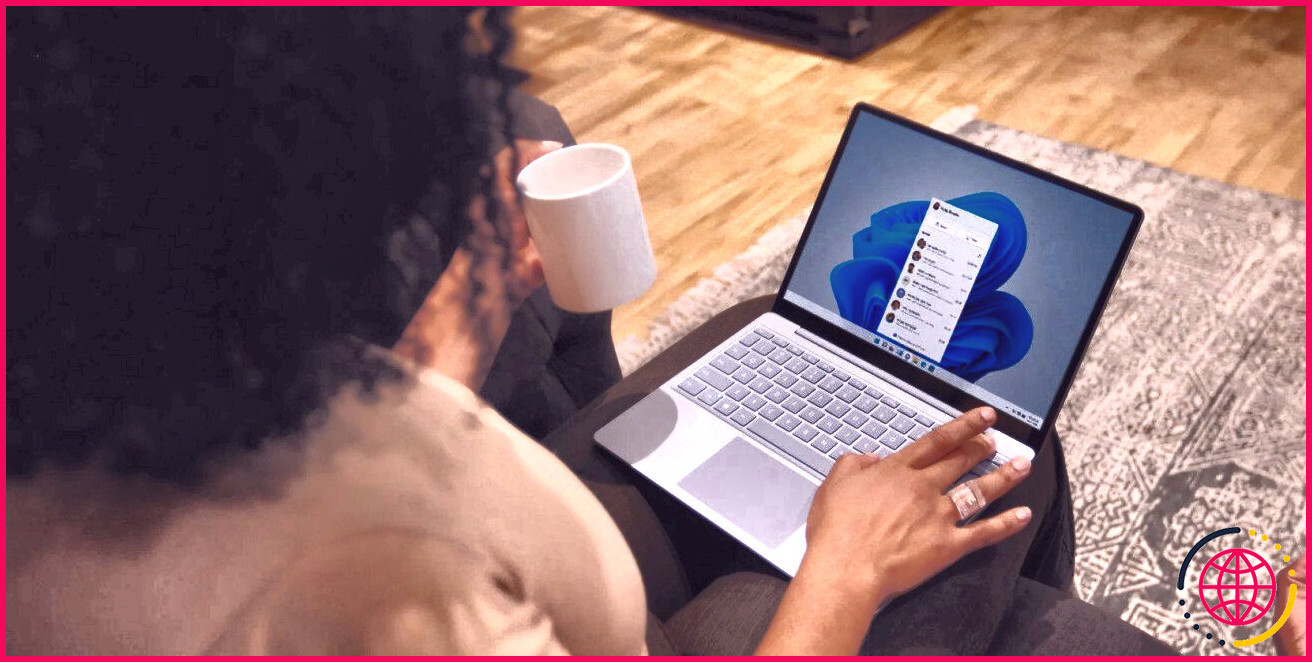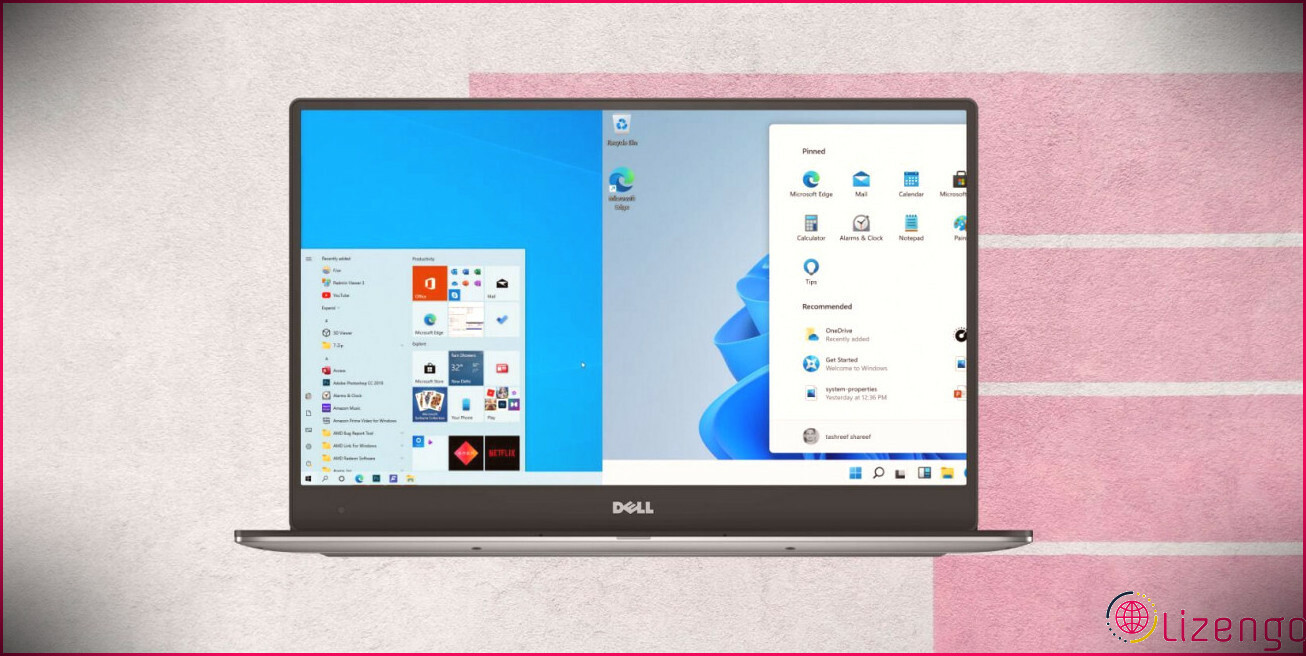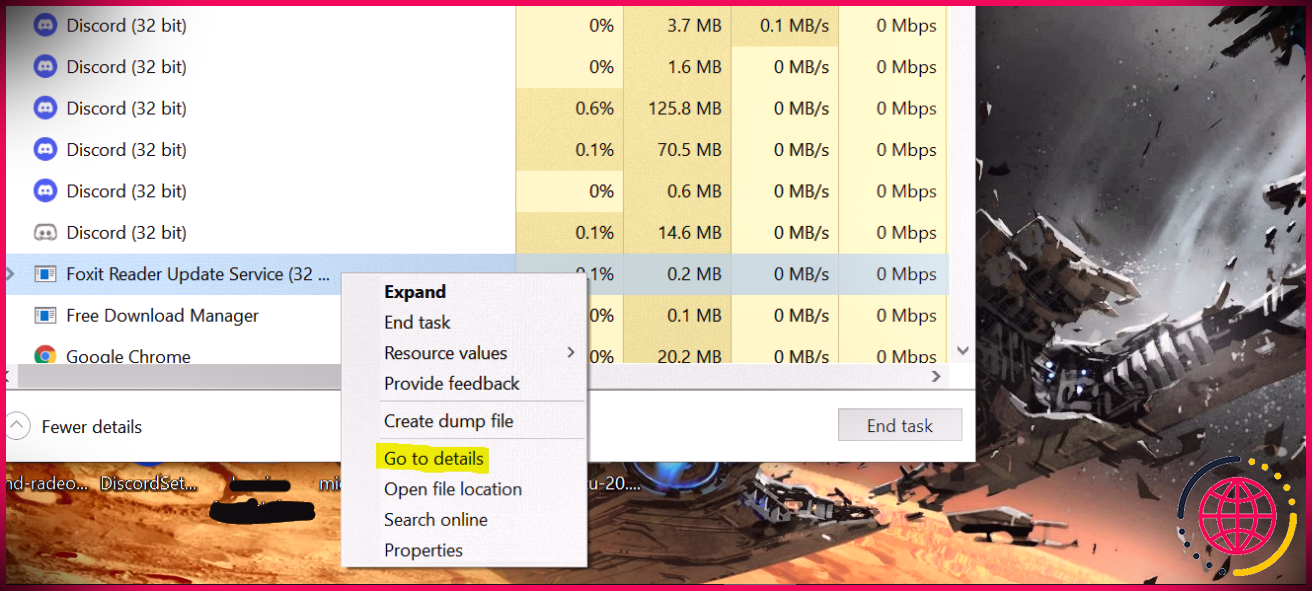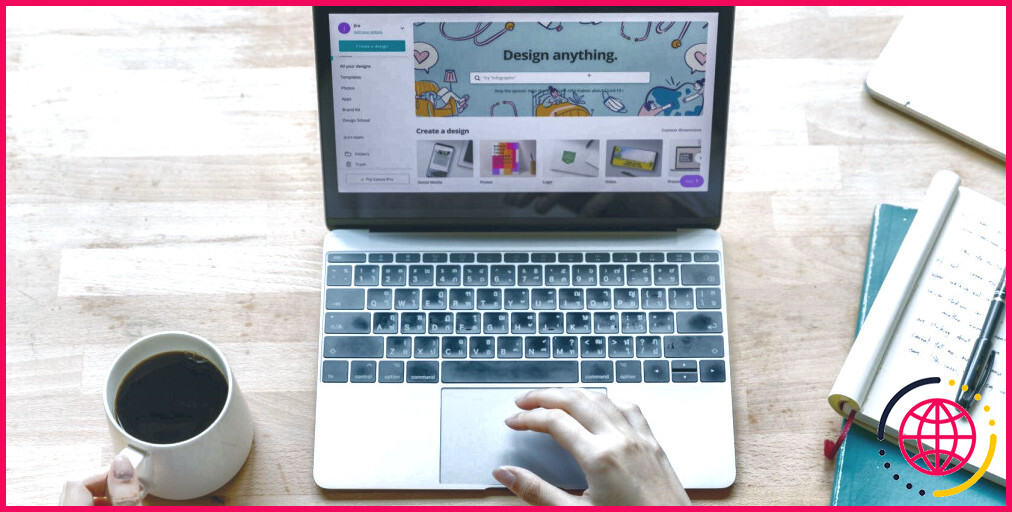7 façons de réparer l’éditeur de stratégie de groupe local de Windows lorsqu’il ne répond pas
L’éditeur de stratégie de groupe local Windows (LGPE) est un périphérique important qui vous aide à configurer divers paramètres. Néanmoins, cet appareil rencontre souvent des problèmes et ne réagit pas de manière inattendue.
Lorsque l’appareil a un problème, il affiche généralement un message d’erreur indiquant « gpedit.msc (gpedit) introuvable ». Dans certaines circonstances, le message d’erreur peut indiquer « l’éditeur de stratégie d’équipe est absent de votre version de Windows » ou « gpedit a cessé de fonctionner ».
Découvrons maintenant les nombreuses solutions pour réparer un LGPE qui ne répond pas.
1. Ouvrez correctement l’éditeur de stratégie de groupe local
Il existe différentes façons d’accéder au LGPE (Local Group Policy Editor). Cependant, l’appareil peut ne pas répondre si vous le fermez correctement.
Alors, voici comment vous pouvez accéder efficacement au LGPE :
- Presse Gagner + R pour ouvrir la boîte de dialogue Exécuter la commande.
- Taper gpedit. msc ainsi que la presse Entrer pour ouvrir l’éditeur de stratégie de groupe local.
Sinon, tapez Modifier la stratégie de groupe dans la barre de recherche du menu Démarrer et sélectionnez le Meilleure correspondance .
2. Garantissez que vous utilisez la bonne édition de Windows
Si le LGPE vous pose toujours des problèmes, vous utilisez peut-être la version Windows Home sur votre gadget.
L’appareil LGPE fonctionne uniquement sur les éditions Windows Pro, Enterprise et Education. Maintenant, si vous n’êtes pas sûr de l’édition Windows installée sur votre appareil, voici comment vous pouvez le vérifier :
- Taper Panneau de commande dans la barre de recherche du menu Démarrer et sélectionnez également le Meilleure correspondance .
- Clique le Vu par sélection et sélection d’aliments déroulants Petites icônes .
- Cliquez sur Système parmi les produits du menu. Ensuite, trouvez le Spécifications Windows section et après cela, vérifiez la Version Windows monté.
Si la zone Édition Windows affiche » Windows Accueil « , alors c’est là que se situe le souci. Pourtant, heureusement, il existe des méthodes que vous pouvez appliquer pour ouvrir le LGPE sur votre outil.
3. Accessibilité du LGPE sur Windows Home avec quelques astuces
Il n’est actuellement pas possible d’exécuter le LGPE sur Windows Home. Néanmoins, vous seriez certainement heureux de savoir qu’il existe des techniques que vous pouvez utiliser pour accéder au LGPE sur Windows Home.
Mais si vous ne pouvez toujours pas accéder au LGPE avec ces techniques, vous pouvez essayer d’utiliser divers autres outils tiers comparables. Par exemple, vous pourriez télécharger l’outil Policy Plus et utilisez-le également pour accéder à toutes les fonctionnalités du LGPE.
4. Résoudre les problèmes du système Windows
Le LGPE ne répond-il pas sur l’édition Windows Pro, Enterprise ou Education ? Si tel est le cas, il se peut que des problèmes système interfèrent avec cet outil. Ainsi, vous pouvez utiliser quelques dépanneurs Windows pour résoudre le problème.
Par exemple, cette erreur peut être provoquée par des problèmes de maintenance du système. Dans cette situation, voyons comment l’utilitaire de résolution des problèmes de maintenance du système peut vous aider :
- Presse Gagner + S pour ouvrir la barre de recherche du menu Démarrer.
- Taper Effectuez automatiquement les tâches d’entretien recommandées et choisissez le Meilleure correspondance .
- Clique le Avancé alternative, vérifiez Appliquer les services de réparation immédiatement boîte, et cliquez également sur Suivant . Suivez les étapes à l’écran pour terminer le processus.
Si le problème persiste, vous vous occupez probablement de problèmes liés au matériel. Dans ce cas, vous pouvez résoudre le problème avec l’outil de dépannage du matériel et des périphériques.
- Pour démarrer, appuyez sur Gagner + je pour ouvrir les paramètres système
- Sélectionner Mise à jour & & Sécurité parmi les options.
- Clique le Dépanner alternative dans le volet de gauche.
- Ensuite, cliquez sur Afficher d’autres outils de dépannage sur le côté droit.
- Sélectionnez le Outil de dépannage du matériel et des appareils puis appuyez sur la Exécutez le dépanneur bouton.
5. Effectuez une analyse « Vérifier le disque »
Si les problèmes LGPE sont déclenchés par des problèmes de disque dur, l’outil Check Disk (CHKDSK) peut vous aider. Lorsque vous exécutez l’analyse de vérification du disque, l’outil analyse le disque dur et tente de résoudre les problèmes qui s’y trouvent.
Maintenant, voici exactement comment vous pouvez exécuter une vérification de disque via l’invite de commande :
- Taper Invite de commandes dans la barre de recherche du menu Démarrer.
- Faites un clic droit sur le Invite de commandes choisir et ramasser Exécuter en tant que gestionnaire .
- Tapez la commande conforme et appuyez sur Entrer :
Le » C : La partie » représente la lettre du disque dur. Ainsi, si vous avez installé Windows sur un autre lecteur, modifiez C : avec la lettre de ce lecteur particulier. Enfin, redémarrez votre outil dès que cette vérification est terminée.
6. Service de réparation ou remplacement des fichiers système corrompus
Parfois, il peut être difficile de réparer les documents système corrompus à l’aide des dépanneurs Windows ou de l’analyse de vérification du disque. Dans ce cas, vous devrez utiliser des outils innovants comme le SFC et aussi DISM.
Les outils SFC et DISM sont assez utiles lorsqu’il s’agit de réparer ou de modifier des données système Windows corrompues. Ainsi, si le problème lié au LGPE est déclenché par des problèmes spécifiques au système, ces appareils peuvent ensuite vous aider.
Maintenant, commençons et vérifions exactement comment vous pouvez exécuter l’analyse DISM :
- Taper Invite de commandes dans la barre de recherche du menu Démarrer.
- Faites un clic droit sur le Invite de commandes et choisissez Exécuter en tant qu’administrateur .
- À partir de là, tapez la commande suivante, puis appuyez sur Entrer :
La vérification peut prendre quelques minutes. Une fois l’exécution terminée, tapez la commande conforme et appuyez sur Entrer :
Attendez encore quelques minutes que la vérification DISM se termine, puis réactivez votre outil. Enfin, exécutez l’analyse SFC via ces actions :
- Ouvrez le Invite de commandes en respectant les étapes précédentes.
- Tapez la commande conforme et appuyez ensuite sur Entrer :
Une fois l’analyse terminée, fermez l’invite de commande, puis redémarrez votre outil.
7. Rétablir les paramètres Windows par défaut
Comme dernière option, vous pouvez maintenant envisager de restaurer votre gadget à ses configurations par défaut. Cette technique pourrait aider à éliminer les bogues qui pourraient interférer avec les performances du LGPE.
Le point culminant est que cette technique ramènera certainement le gadget à ses paramètres d’usine de fabrication tout en préservant la sécurité de vos informations. Cependant, vous pourriez penser à sauvegarder vos informations au départ juste pour être en sécurité.
Voyons maintenant comment vous pouvez restaurer Windows à ses paramètres par défaut :
- Presse Gagner + je pour ouvrir les paramètres système et après cela, choisissez Mise à jour & & Sécurité .
- Sélectionnez le Récupération option dans le volet de gauche.
- Enfin, cliquez sur le Commencer sur la droite et terminez également le processus en suivant les étapes à l’écran.
LGPE : un outil fiable pour réparer les problèmes du système Windows
Vous avez besoin d’un appareil de confiance qui peut vous aider à affiner les paramètres du système Windows ? Essayez l’éditeur de stratégie de groupe local, un appareil convivial que vous pouvez ouvrir en quelques clics.
Si vous rencontrez des problèmes lors de l’utilisation de cet appareil, essayez l’un des correctifs que nous vous avons conseillés.